Table des matières
Introduction
Cet article explique les étapes de création efficace d'un incident dans le contexte où un utilisateur utilise le téléphone pour adresser son besoin au Centre de services.
Il existe plusieurs façons de créer un incident dans Octopus. La création lors d'un appel téléphonique exige une grande réactivité de la part d'un analyste du Centre de services, et chaque "clic" compte. Nous avons pensé l'outil pour qu'il l'assiste à répondre aisément à cette exigence.
Le module Incidents / SR d'Octopus permet la gestion des incidents et des demandes de service (SR). Nous parlerons dans le présent article de l'aspect "Incident" (voir Création d'une demande de service (SR) pour des précisions sur l'aspect "Demande de service").
Quelques définitions
Selon le référentiel ITIL, l'objectif du processus de Gestion des incidents est de rétablir le service le plus rapidement possible, en ayant un minimum d’impacts sur les opérations courantes.
- Un Incident est une situation problématique qui ne fait pas partie des opérations normales et qui cause, ou serait susceptible de causer, une interruption de service ou une réduction de la qualité d'un service.
- Une Demande de service (SR) est une demande d'un utilisateur pour avoir une information, un conseil, pour bénéficier d'un changement standard ou pour avoir accès à un service des TI. Les demandes de service sont habituellement gérées par un Centre de services, ont des étapes d'exécution définies, sont pré approuvées et ont peu d'impact sur l'infrastructure. Les demandes ne faisant pas partie de cette catégorie sont gérées comme des Changements, dans le processus de Gestion des changements.
Réception d'un appel téléphonique
À la réception d'un appel téléphonique, procéder de la façon suivante :
- Cliquer sur le bouton Utilisateurs (ou appuyer sur la touche F3) pour ouvrir le module Utilisateurs. F3 permet d'ouvrir le module Utilisateurs et de positionner le curseur directement dans le champ de recherche .
- Rechercher l’utilisateur (à partir du nom, du prénom, d'un nom d'utilisateur Windows ou d'un poste téléphonique).
- Une fois l'utilisateur trouvé, vous avez accès à ses incidents existants et pouvez l'informer de l'avancement (dans ce cas, on recommande d'ajouter une activité au journal pour indiquer que l’utilisateur a demandé un suivi).
- Ou ouvrir une nouvelle requête.

- Cliquer sur l'action Créer un incident / SR (ou appuyer sur la touche F4).
Créer un incident
- L'option Incident est sélectionnée par défaut (mais une option permet de changer cette sélection à Demande de service (SR)).

- Entrer les informations en lien avec l’incident :
- Entrer un sujet et une description détaillée ou sélectionner un gabarit d'incident (préalablement configuré).
- Le sujet doit être le plus clair et précis possible puisqu'il est visible dans la grille des incidents et doit permettre de comprendre rapidement la nature de l'incident.
- Lorsqu'un gabarit est sélectionné, certains champs sont pré saisis pour accélérer la création d'incident.
- Sélectionner la catégorie et la sous-catégorie.
- Le Centre de services devra identifier la catégorie et la sous-catégorie de l'incident, selon les informations fournies par l'utilisateur.
- Ajouter le CI en cause
- Entrer le CI qui semble être à l'origine de l'incident; cette information pourra être corrigée à la résolution, lorsque la cause réelle de l'incident aura été identifiée.
- Pour en savoir plus sur le comportement du CI en cause, voir l'article Incident | Comprendre le CI en cause.
- Établir la priorité
- La date d'échéance sera déterminée selon la priorité choisie. Il est possible d'utiliser l'urgence et l'impact pour sélectionner automatiquement la priorité.
- Pour de l'information supplémentaire sur l'établissement de la priorité, consultez l'article Définition des priorités.
- Assigner un groupe ou un intervenant
- Par défaut, l'incident sera assigné au créateur. Pour le réassigner à un groupe, le créateur doit retirer son nom d'utilisateur dans le champ Intervenant.
- Entrer un sujet et une description détaillée ou sélectionner un gabarit d'incident (préalablement configuré).
- À cette étape, le créateur peut cocher la case Ouvrir le formulaire pour accéder à l'écran qui lui permettra d'ajouter de l'information supplémentaire à l'incident.
- Cliquer Ok.
- Le champ Sujet permet d'entrer un sujet manuellement ou de sélectionner un gabarit d'incident à partir de la liste déroulante.
- Le champ Source indique la provenance de l'incident. Par défaut, la source est Téléphone, mais quand l'incident est créé sur le portail Web ou par courriel, ce champ sera automatiquement modifié pour Portail Web ou Courriel.
- Au besoin, la source (Sources.UseDefaultValue) par défaut peut être modifier par le Centres de service Octopus.
- Noter que si le CI en cause a une criticité élevée ou moyenne, le système affiche une bulle informative et entre automatiquement l'impact comme élevé ou moyen
Utilisation de gabarit d'incident
Pour aider les intervenants à donner le même service pour des situations semblables et pour fournir des statistiques aux problèmes similaires, vous pouvez utiliser les gabarits préconfigurés dans Octopus. Il est possible de configurer des formulaires Web avec des questions pertinentes à poser aux utilisateurs pour certains types de demandes. Il est aussi possible d'ajouter des instructions pour aider les intervenants à traiter ces types d'incidents.
Lors de la création d'un incident à partir d'Octopus, si un formulaire Web ou des instructions existent pour le gabarit choisi, un lien pour Formulaire et/ou Procédure sera visible en haut du champ Description détaillée.
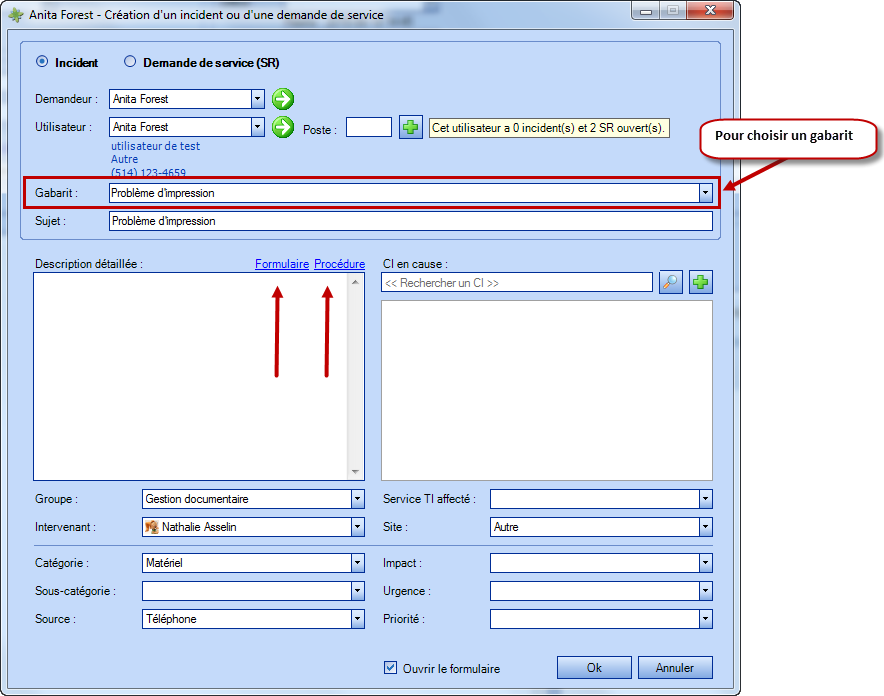
Utiliser le Formulaire et la Procédure lorsqu'ils sont disponibles pour vous aider à faire l'entrée de données et le dépannage. Si le formulaire est obligatoire, un bandeau jaune apparaitra vous invitant à Remplir le formulaire.
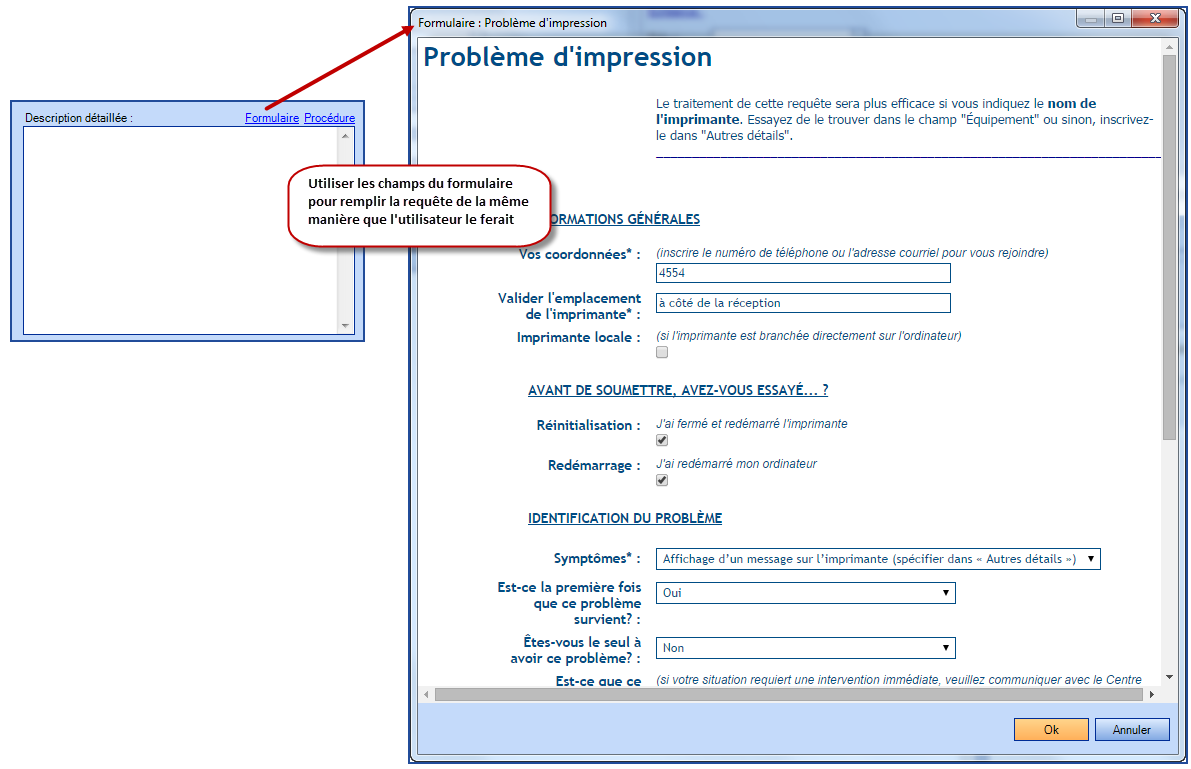
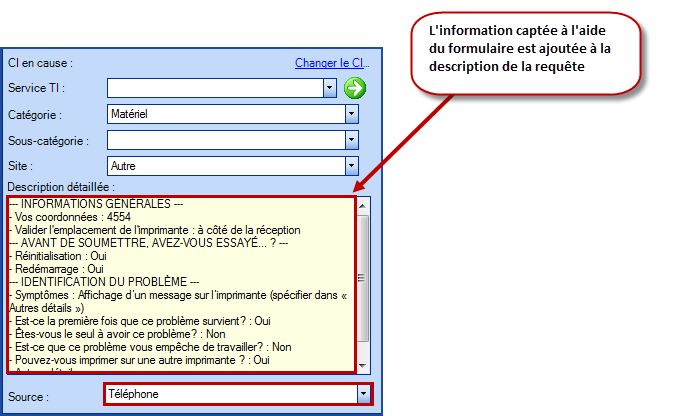
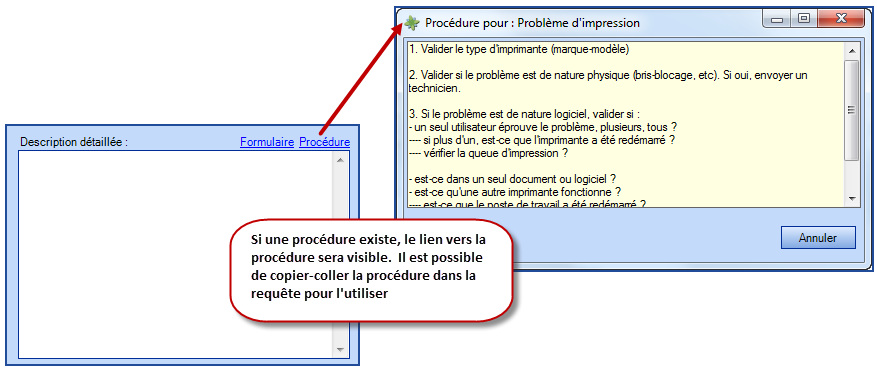
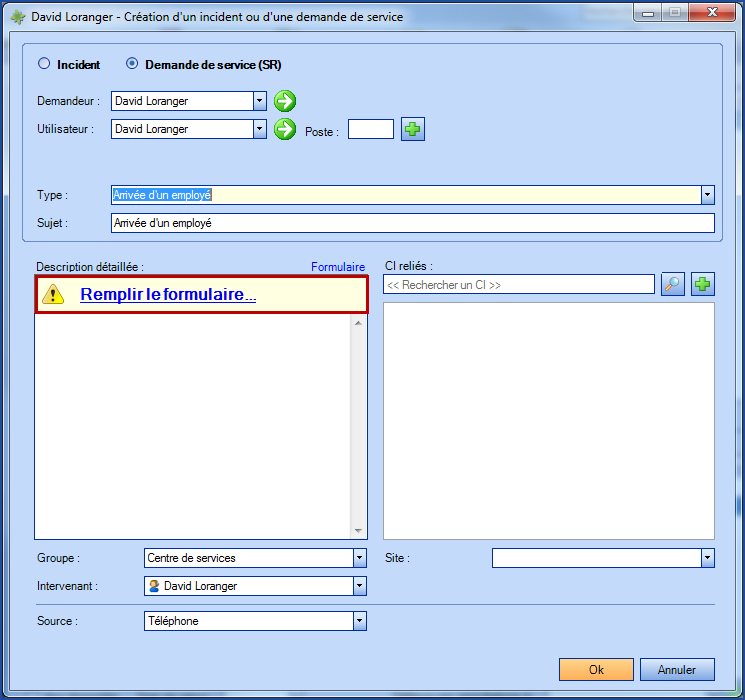
Ouverture du Formulaire
Cliquer sur Ouvrir le formulaire ouvre une fenêtre séparée donnant accès à plusieurs champs additionnels. Certains champs diffèrent entre le formulaire incident et le formulaire demande de service, sans oublier que selon la configuration initiale d'Octopus, certains champs peuvent ou pas être visibles et obligatoires.
Partie supérieure du formulaire

- Section Utilisateur :
- Il existe une différence entre demandeur et utilisateur. L'utilisateur est la personne affectée par l'interruption ou la dégradation du service. Le demandeur, s'il diffère de l'utilisateur, représente la situation où un individu appelle au nom d'un l'utilisateur.
- Les flèches vertes à droite du nom de l'utilisateur ou du demandeur permettent d'accéder à leur fiche.
- Section Assignation :
- Le champ Groupe représente le groupe auquel appartient l'intervenant créant la requête. Il est possible d'assigner l'incident à un groupe seulement ou à un intervenant en particulier.
- Le champ Suivi par permet de garder l’incident dans la liste des Incidents pour en assurer un suivi jusqu'à sa fermeture. Une fois l'incident résolu, l'intervenant de l'incident sera celui identifié dans le champ suivi par jusqu'à la fermeture complète de l'incident.
- Section Dates :
- La Date d'échéance est automatiquement désignée par le système (si l'option est activée) et repose sur le délai de résolution établi pour chaque priorité (voir article Modifier les priorités).
Partie inférieure gauche du formulaire
Cette section permet de décrire et de classifier l'incident.

- L'onglet Incident permet de décrire et de catégoriser un incident.
- L'onglet Utilisateurs permet de relier des utilisateurs à un incident.
- L’onglet Incidents reliés permet de relier un incident à un autre incident.
- L'onglet Événements permet de relier un incident à un événement
- L’onglet Fichiers joints permet de joindre un fichier à un incident.
- L’onglet Historique permet de consulter l’historique des modifications d’un incident.
Partie inférieure droite du formulaire
Toutes les activités relatives à une requête sont consignées dans la section Activités. Les activités reflètent les étapes menant à la résolution d'un incident. Nous avons aussi intégré les communications effectuées via le portail Web libre-service. Finalement, nous avons établi un code de couleur afin de mieux identifier visuellement la nature des différentes activités:

L'activité de résolution est une activité particulière dans Octopus. Elle a toujours une apparence différente pour la rendre facilement repérable. Dans la vue Moderne elle est précédée du titre « Résolution » et il y a un crochet vert sur le côté.
Pour plus d'information, consultez l'article sur les activités.
Action Consulter la procédure
L'action Consulter la procédure est toujours visible; elle sera en gris s'il n'y a pas de procédure à consulter et disponible lorsqu'il y en a une. Cette information est configurée à partir des données de références, voir la section Comment ajouter une procédure interne de l'article Modèle de base - Incidents pour plus d'informations.
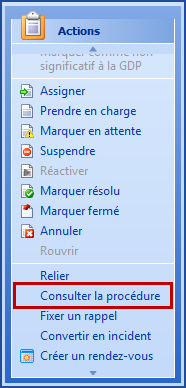
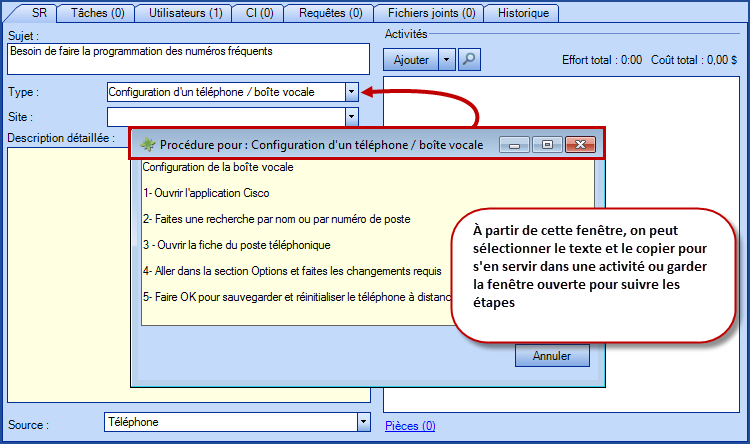
Ajout d'une activité
Pour ajouter une activité, cliquer sur le bouton Ajouter.
- L’utilisation du Type d’activité permet de saisir plus rapidement une activité de résolution qui est couramment utilisée. Cette liste est configurable à partir du menu Outils > Gestion des données de référence.
- On peut spécifier la durée, en minutes, de l’activité, pour obtenir des métriques sur l'effort mis dans l'exécution des requêtes. Si cette métrique est requise, il est recommandé de rendre ce champ obligatoire à la saisie pour imposer la constance de son utilisation par les intervenants.
- On peut indiquer qu'un déplacement a été requis dans l'exécution de cette activité (déplacement = oui).
- La section Communication apparaît lorsque l'option Permettre l'envoi d'activités par courriel est activée (Outils > Options...). On peut rendre visible l'activité sur le Web libre-service et/ou envoyer un courriel à tout type de destinataire.

- L'effort total inclut la somme des efforts individuels entrés dans toutes les activités de l'incident.
- Le coût total représente un montant approximatif du coût d'exécution d'un incident. De plus, lorsque les CI sont reliés aux incidents, on peut trouver dans l'onglet Coûts d'un CI le coût total de possession (TCO - Total Cost of Ownership), lequel inclut le coût initial et les coûts de maintenance (pièces et main-d'oeuvre interne et externe, maintenance préventive, contrat de services) associés au CI.
- Le coût total du formulaire d'incident inclut l'effort total multiplié par le coût des ressources, les coûts reliés aux activités de main-d'oeuvre et les coûts reliés aux pièces.
Boutons utiles
À droite de la fiche d'un incident, on peut voir une liste de boutons qui permet de faire des actions rapidement :
- Sauvegarder les modifications : Sauvegarde les éléments modifiés, tout en restant dans l'incident.
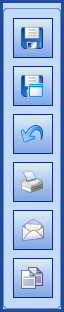
- Sauvegarder les modifications et fermer cette fenêtre : Sauvegarde les éléments modifiés tout en fermant l'incident.
- Annuler les modifications : Annule les modifications depuis la dernière sauvegarde et reste dans l'incident.
- Imprimer : Ouvre la fenêtre de dialogue d'impression.
- Envoyer par courriel : Permets d'envoyer un courriel en dehors d'Octopus, en ouvrant le compte courriel configurer par défaut sur le poste de travail.
* Les activités des tâches ne sont pas incluses.
Lorsqu'on clique sur le bouton à partir de l'incident :
- Octopus offre d'envoyer le courriel aux personnes suivantes, à condition qu'une adresse courriel existe dans leur fiche, le demandeur, l'utilisateur, l'intervenant, Autre, Tout.
- Ensuite, Octopus ouvre le courriel sur le poste de travail et copie les éléments suivants :
- Dans le sujet du courriel
- [Communication] Numéro de l'incident, Sujet
- Dans le corps du courriel
- Numéro de l'incident, Sujet
- Nom du demandeur
- Nom de l'utilisateur
- Description détaillée
- Journal des activités
* En cas d'erreur de la détection de votre logiciel de messagerie, le formatage HTML ne pourra être effectué et le courriel sera en format Texte brut uniquement.
- Copier dans le presse-papiers : Copie les éléments suivants au presse-papiers pour permettre de les coller ailleurs :
- Numéro de l'incident, Sujet
- Nom du demandeur
- Nom de l'utilisateur
- Description détaillée
- Journal des activités

Exemple d'envoi vers le courriel
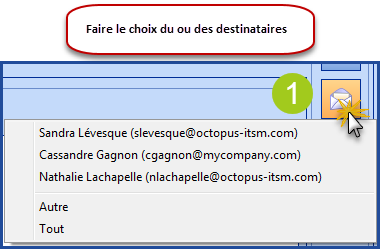
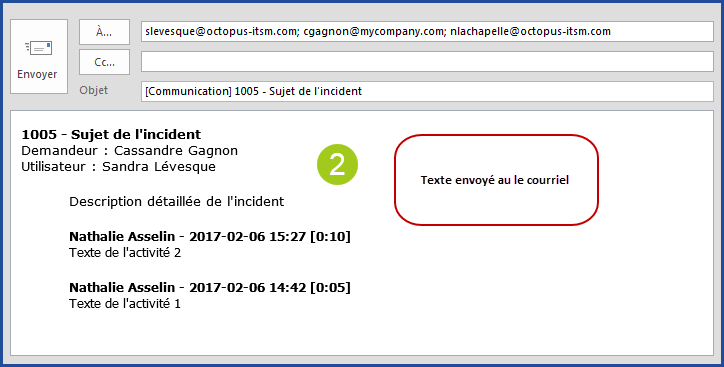
Exemple d'envoi vers le presse-papiers
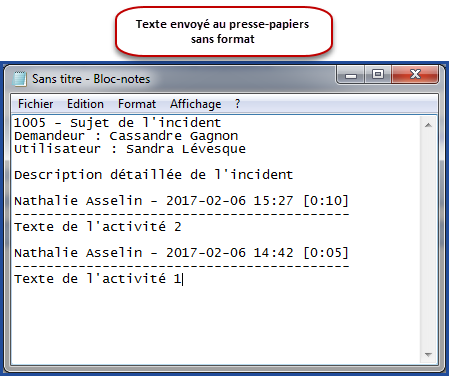
Comment les incidents sont reliés aux autres modules
Création d'une nouvelle requête
Il se peut que vous ayez des raisons de vouloir créer d'autres requêtes à partir d'un incident, ceci se fait en deux étapes :
- L'action Créer à partir de ...
- Le type de relation
À partir de l'incident les actions disponibles sont en bas à gauche, on peut :
- Créer un incident / SR à partir de....
- Créer un problème à partir de cet incident
- Créer un changement
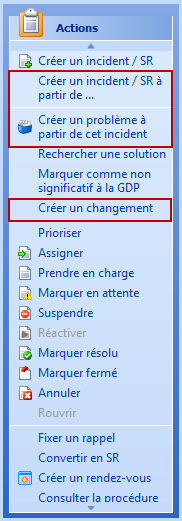
Les actions décrites plus haut sont disponibles à partir de la version 4 d'Octopus, via des modules d'extension que vous pouvez demander à notre Centre de services.
Les relations entre les incidents et les autres requêtes sont présentées en fonction du type de requête et de la situation. Les relations que vous pouvez voir sont :
- Est relié à
- A été créé à partir de
- Est le parent d’un même incident
- Est l’enfant d’un même incident
- Est une occurrence de
- A pour occurrence
- Est la cause de
- A pour cause
- Etc.
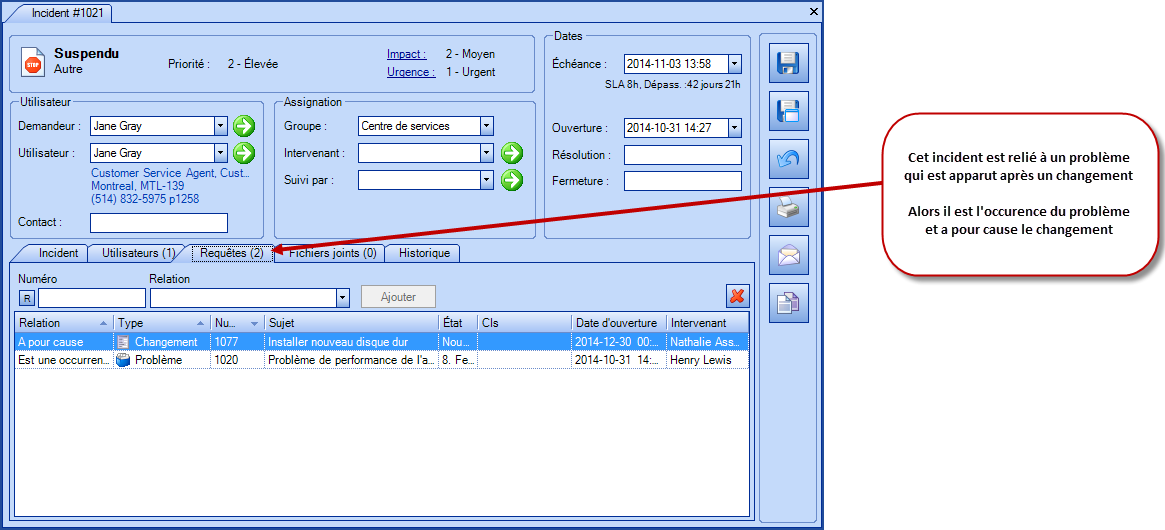
Rechercher une solution (erreur connue)
Si un problème existe qui pourrait être relié à un incident, elle peut être trouvée avec l'action Rechercher une solution en bas à gauche. En sélectionnant l'action, une fenêtre apparaîtra avec la liste des Erreurs connues pour ce type de situation.
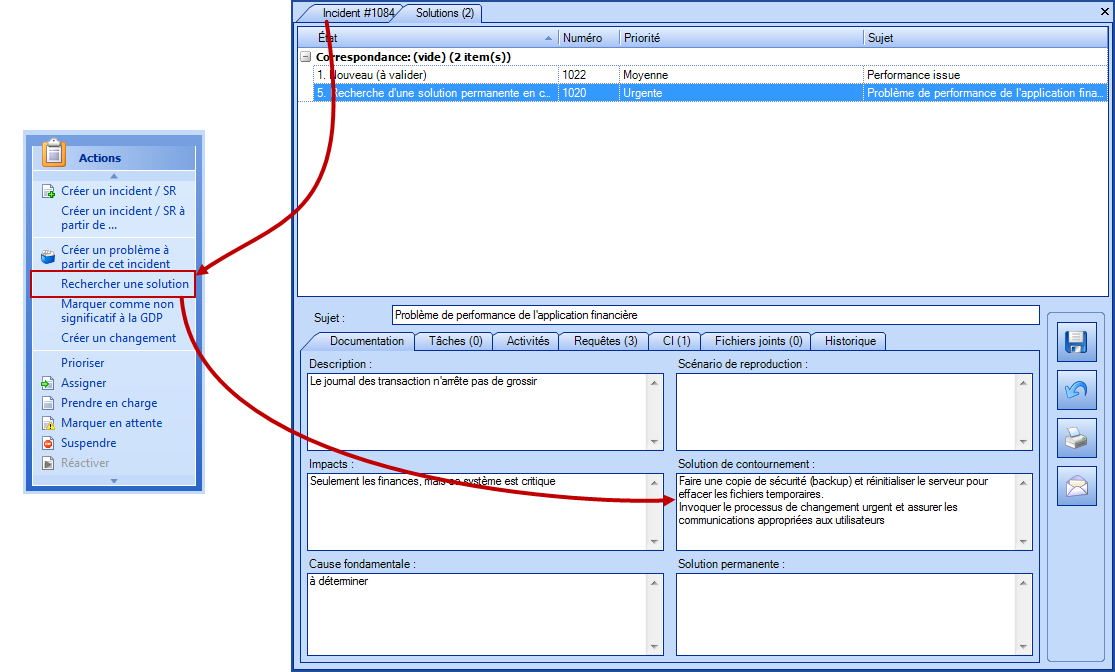
Merci, votre message a bien été envoyé.
