Table des matières
Articles Reliés
- Options avancés de recherche
- Création d'un rapport ponctuel
- Gestion des listes dans Octopus
- Webinaire - Formation aux utilisateurs Session 3 - Recherches, listes (18 avril 2018)
Introduction
La possibilité de personnaliser les listes est une fonctionnalité qui offre une grande flexibilité et permet d'exploiter les nombreuses fonctionnalités d'Octopus. Il est possible de :
- Ajouter de nouvelles listes / modifier des listes existantes.
- Localiser les listes dans le module de votre choix.
- Personnaliser l'affichage en désignant des listes comme étant Favoris.
- Sélectionner une liste par défaut à l'ouverture du module.
- Centraliser vos listes dans Mon espace et accéder à toute l'information que vous désirez à partir de ce module.
Écran principal Octopus
L'écran principal d'Octopus est composé des éléments suivants :
- Menu des listes
- Pages des listes

- Bouton Rafraîchir
- Menu des Actions
- Liste des enregistrements
- Zone d'édition
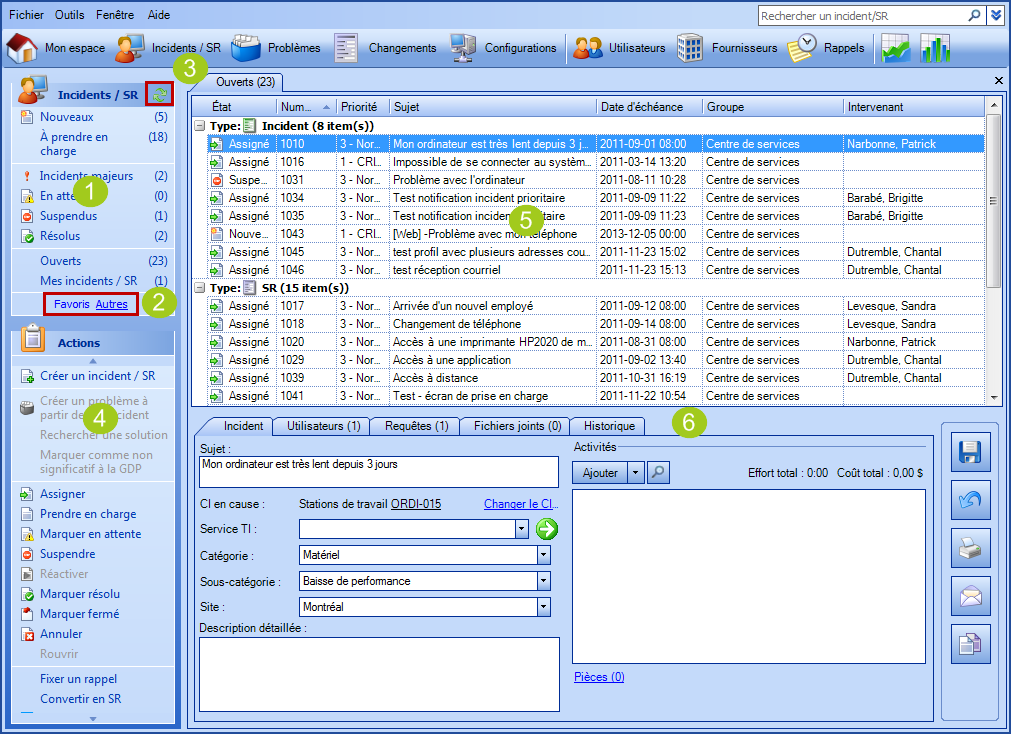
Personnalisation du menu des listes
Le menu des listes est personnalisable, en ce sens que vous pouvez sélectionner et classer les listes que vous utiliserez dans le cadre de votre travail.
Il est préférable de positionner les plus utilisées dans la page Favoris et les listes occasionnelles pourront être localisées dans la page Autres.
Pour accéder à la personnalisation des listes :
- Faire un clic droit dans la section Menu des listes pour ouvrir le menu contextuel et sélectionner Personnaliser les listes...
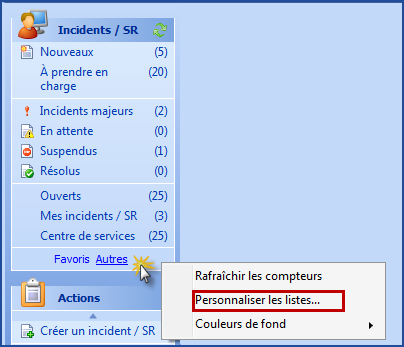
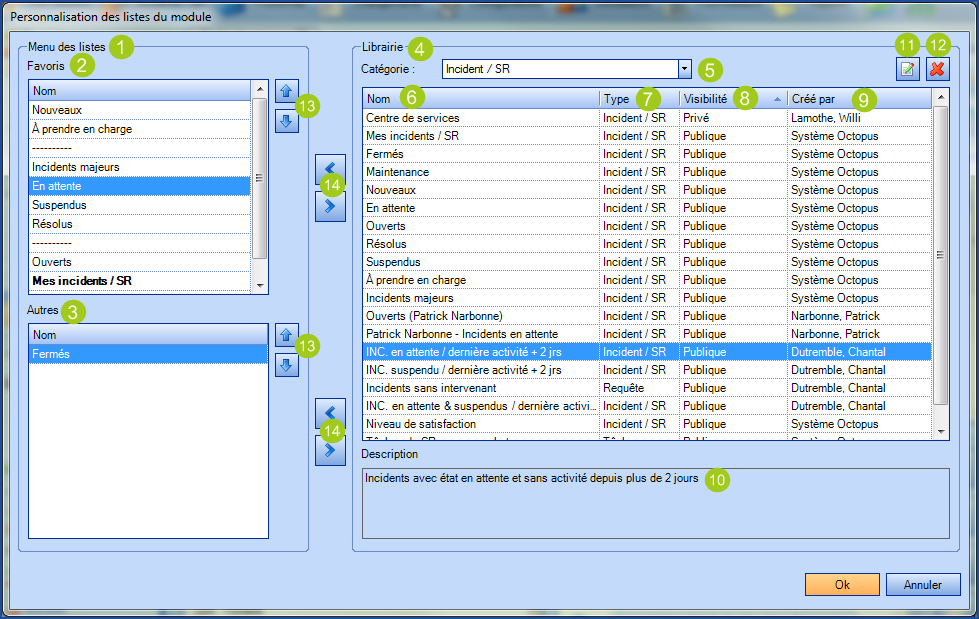
- Menu des listes
- Contenu de la page Favoris
- Contenu de la page Autres
- Librairie contenant toutes les listes
- Catégorie permettant de filtrer les listes lors de la recherche
- Nom de la liste
- Type de liste
- Visibilité
- Publique : les listes publiques sont visibles dans la Librairie pour tous les utilisateurs Octopus.
- Privé : les listes privées sont à l'usage exclusif de celui qui l'a créée.
- Créer par
- Description de la liste
- Bouton Éditer la liste
- Bouton Supprimer la liste
- Flèche permettant le déplacement la liste dans la page Favoris ou Autres
- Flèche permettant d'ajouter ou retirer la liste de la page Favoris ou Autres
Permission Administrer les listes
La permission Administrer les listes permet de :
- Créer, modifier, supprimer n'importe quelle liste (publique ou privée) créée par les utilisateurs Octopus.
- Définir par défaut le menu des listes qui sera affiché pour tous les utilisateurs Octopus.
Les utilisateurs d'Octopus qui n'ont pas cette permission pourront :
- Créer, modifier ou supprimer leurs listes seulement (publiques ou privées).
Ajouter une liste déjà existante
- Accéder au menu de personnalisation des listes.
- Sélectionner la liste désirée dans la librairie.
- Utiliser les flèches gauche/droite pour ajouter ou retirer une liste de la page Favoris ou Autres.
- Utiliser les flèches haut/bas pour déplacer l'ordre de la liste dans la page Favoris ou Autres.
- Cliquer sur le bouton OK pour confirmer vos changements.
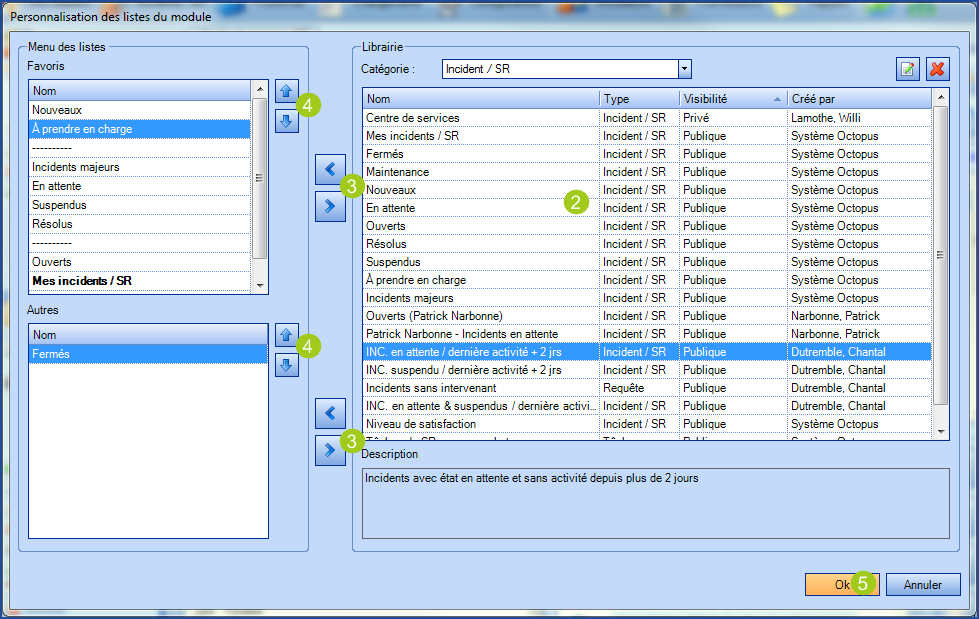
Autres options
D'autres options sont aussi disponibles :
-
Accéder au menu de personnalisation des listes.
-
Faire un clic droit sur une liste des pages Favoris ou Autres pour ouvrir un menu contextuel qui offre les possibilités suivantes :
-
Retirer : Retire la liste de vos favoris ou de la page Autres. La touche Supprimer du clavier peut aussi être utilisée.
-
Renommer : Renomme la liste. Le raccourci clavier F2 peut aussi être utilisé.
-
Insérer un séparateur : Insère une ligne pointillée pour regrouper visuellement des listes. Le raccourci clavier Ctrl + Insertion peut aussi être utilisé.
-
Éditer : Ouvre la fenêtre Sauvegarde d'une liste permettant de la modifier.
-
Établir comme liste principale du module : Ouvre cette liste par défaut à l'ouverture du module associé dans Octopus.
-
Établir comme menu par défaut... : Pousse le menu des listes à tous les utilisateurs Octopus. Le droit d'administrer les listes est requis pour cette option.
-
Remettre le menu par défaut.. : Remet le menu des listes par défaut selon ce que l'administrateur des listes a établi.
-
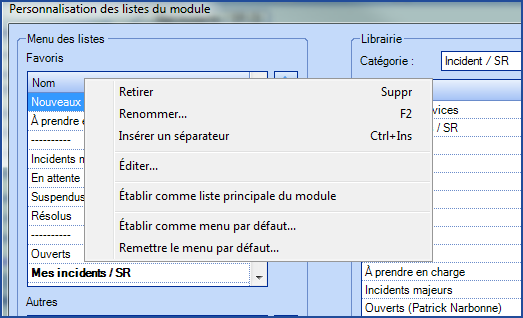
Création d'une liste
Création à partir d'une recherche avancée
Le scénario qui suit explique comment créer une liste à partir du module Mon espace. Il est important de comprendre les éléments suivants :
- Lorsqu'une liste est créée à partir de Mon espace, les champs de tous les types de requêtes d'Octopus (Incidents/SR, Problèmes, Changements, Événements, Tâches) sont accessibles. Par conséquent, si la liste doit contenir des critères touchant deux types de requêtes ou plus, il faut passer par Mon espace.
- Pour créer une liste de requêtes qui concerne un seul module, il est plus facile de le faire à partir du module concerné, car seuls les champs utilisés dans le module seront présentés.
- Sélectionner le module Mon espace.
- Cliquer sur la double flèche du champ de recherche pour afficher plus de critères.
- À partir des onglets Général et Date, sélectionner les champs voulus pour votre recherche; chaque champ permet une sélection multiple afin de combiner plusieurs critères à la fois.
- L'onglet Avancé donne le ou les groupes de critères de recherche (champ, opérateur, valeur).
- Cliquer sur la loupe pour afficher le résultat. Consulter l'article sur la Recherche avancée pour plus d'information.
- Sauvegarder la liste en cliquant sur l'icône
 .
Voir en image
.
Voir en image
- Inscrire le nom de la liste.
- Indiquer si vous désirez que cette liste soit publique, dans le cas contraire, elle ne sera pas disponible aux autres utilisateurs Octopus.
- Choisir la catégorie parmi les choix présents (noter que si vous créez une liste à partir d'un module autre que Mon espace, la catégorie du module sera affichée par défaut).
- Cliquer sur le bouton Changer l'icône pour ajouter, modifier ou retirer une icône associée à votre liste.
- Entrer une description qui vous permet de préciser ce que contient la liste (un aide-mémoire).
- Préciser le module où vous désirez que cette liste apparaisse.
- Cliquer OK pour voir apparaître la liste sur le module désigné.

Création à partir d'une liste existante ou modification d'une liste existante
Les utilisateurs Octopus ayant la permission d'administrer les listes pourront modifier toutes les listes créées par n'importe quel utilisateur, ainsi que pousser une personnalisation du Menu des listes par défaut.
- Cliquer sur une liste existante.
- Faire un clic droit dans la liste des enregistrements (partie supérieure de la zone principale) pour ouvrir le menu contextuel.
- Sélectionner Modifier les critères.
- Procéder aux ajouts / retraits des critères selon la liste que vous désirez obtenir (voir la section création d'une nouvelle liste). Utiliser le bouton de la loupe pour valider les résultats.
- Cliquer sur l'icône de sauvegarde, Octopus vous suggérera :
- De modifier cette liste (tous les utilisateurs Octopus qui utilisent cette liste seront affectés) ou
- De créer une nouvelle liste.

- Faites votre choix et cliquez OK.
Personnalisation de la disposition des champs d'une liste
Des champs peuvent être ajoutés ou retirés d'une liste.
- Faire un clic droit sur la partie supérieure de la Zone principale (liste d'enregistrements) pour accéder au menu contextuel et cliquer sur Sélectionner une colonne...
- Cocher un ou plusieurs champs pour les insérer en tant que colonne ou décocher un ou plusieurs champs pour retirer ces colonnes puis cliquer OK.
- Pour faciliter votre recherche, vous pouvez écrire le nom d'un champ en tout ou en partie dans le champ Filtre.
- Si vous devez cocher plusieurs champs à la fois, l'ordre de sélection déterminera l'ordre d'affichage des colonnes.
- Un ajout unique positionnera la colonne à l'extrême droite.
- Si nécessaire, déplacer une colonne en la glissant pour obtenir l'ordonnancement désiré.
- La liste d'enregistrements redéfinie fait partie du profil de l'utilisateur Octopus et sera sauvegardée lors de la prochaine fermeture d'Octopus.
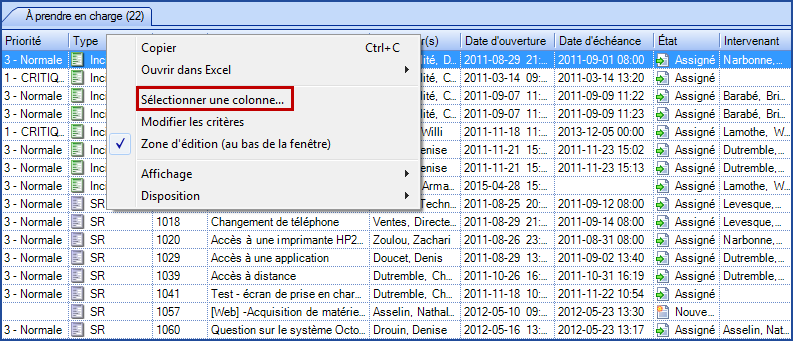
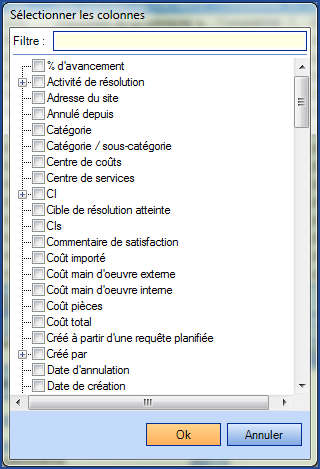
Reproduction de la disposition d'une liste sur une autre liste
Lors de la création / modification des listes, il est possible de reproduire la disposition d'une liste et de la reporter sur une autre liste sans être obligé de refaire à chaque fois les étapes précédentes.
- Cliquer sur une liste, appelons-la Liste 1.
- Faire CTRL + MAJ + C pour copier la disposition.
- Accéder à la liste sur laquelle vous voulez reproduire cette disposition; Liste 2.
- Faire CTRL + MAJ + V pour reproduire la disposition de la Liste 1 sur la Liste 2.
Merci, votre message a bien été envoyé.
