Table of contents
Related articles
- Why are requests reassigned to the Service Desk after their resolution?
- Incident & SR - What Does an Item in Bold in a List Mean?
Introduction
The Follow-up by functionality has been enhanced. By default, Follow-up by was only available for one user in the Assignment section, under the Assignee field.
Now, it is possible to add one or more users or groups to follow the same request.
In this way, a stakeholder who is not assigned to a request can be notified, according to his or her notification preferences, as soon as an activity is published in the request.
Certain permissions will be required to activate the feature.
ATTENTION: This new feature is currently only available for the Incident/SR module, starting with version 6.0.1060. The feature must be activated by the administrators of each team.
Please also note that two permissions have been added to the Roles section to enable or disable follow-up management as required. These permissions must be added to roles requiring follow-up management. See the Permissions section below for more information.
Permissions
In Reference data management > General > Roles > Permissions > Requests section, two permissions are linked to follow-ups by:
- Add and remove groups as follow-up
- Add, modify and remove other users as follow-up
When the functionality was delivered, the Add, modify and remove other users as follow-up permission was granted to all roles that already had the following permission(s):
- Modify an incident / SR
- Modify a change (the concept of multiple follow-ups is not currently available)
- Modify a problem (the concept of multiple follow-ups is currently unavailable)
- Modify an event (the concept of multiple follow-ups is currently unavailable)
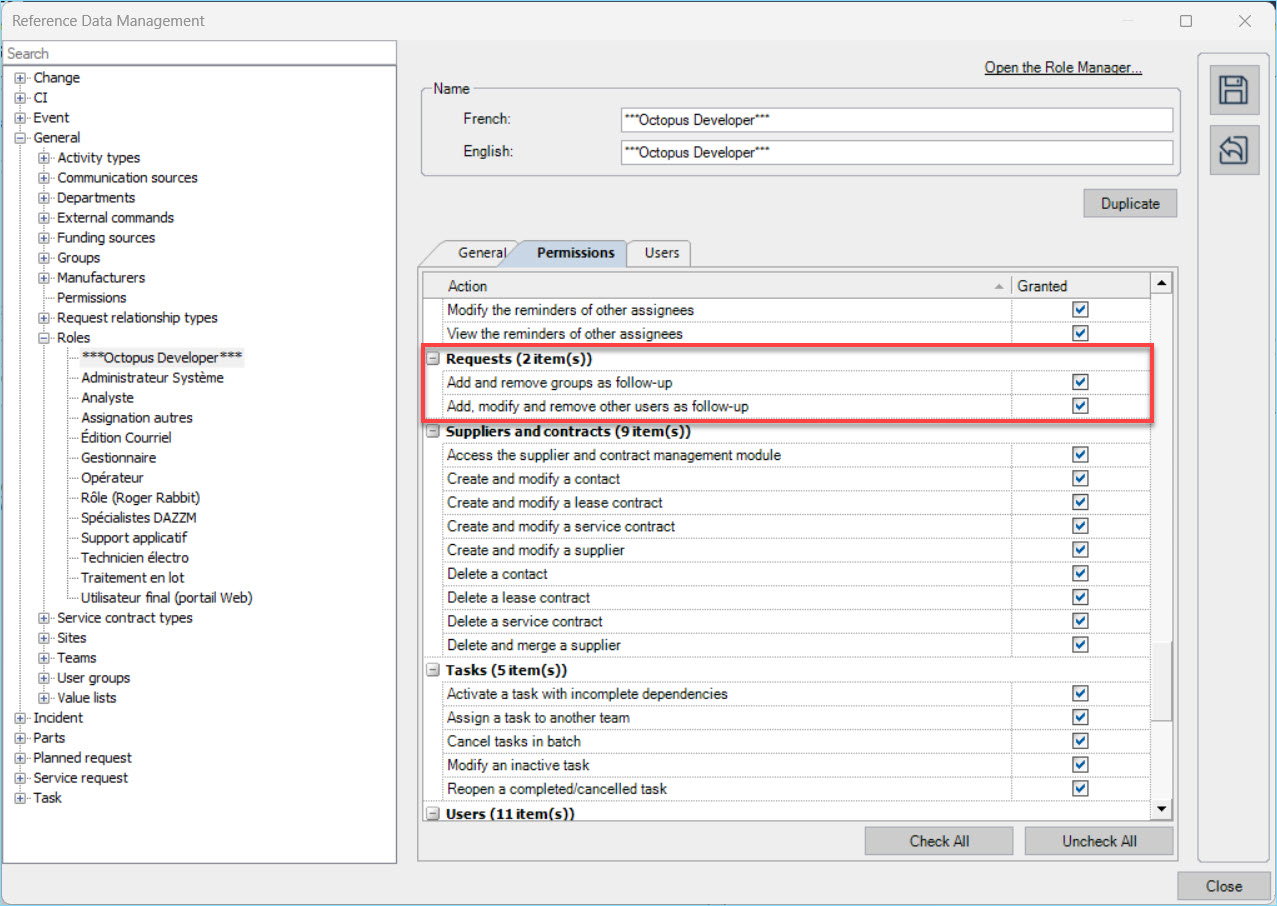
Activate option
Depending on requirements, a request can be followed by a single user, several users or several users and groups.
This feature is configured via the menu Tools > Options > Request follow-up mode.

If you select Single user, you won't see any change in the request interface, as Follow-up by will remain available in the Assignment section, as before. This is the default mode.
If you select Multiple users or Multiple users and groups, a Follow-up tab will be added to the request tab bar. In this tab, depending on your choice, the Users section will be available with or without the Groups section.
The team administrator will thus be able to manage who should or should not follow a request.
Other option and user rules
- If, in the menu option, the user switches from Multiple users and groups mode to another mode, the group follow-ups will be deleted.
- If, in the menu option, the user switches from Multiple users mode to Single user mode, all follow-ups other than the main ones will be deleted.
- If a user deactivates a user or group, then all follow-ups for that user and group will be deleted (and will not reappear if reactivated later).
- Merging users also merges follow-ups and follow-up exclusions
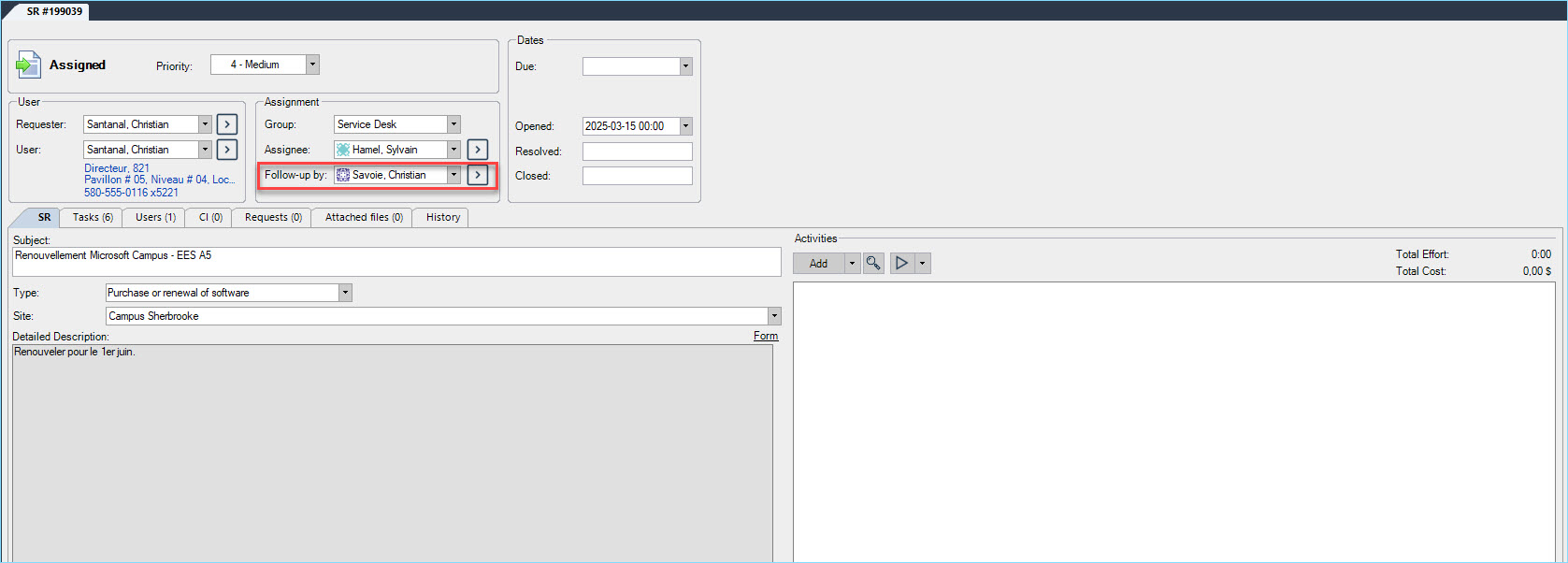
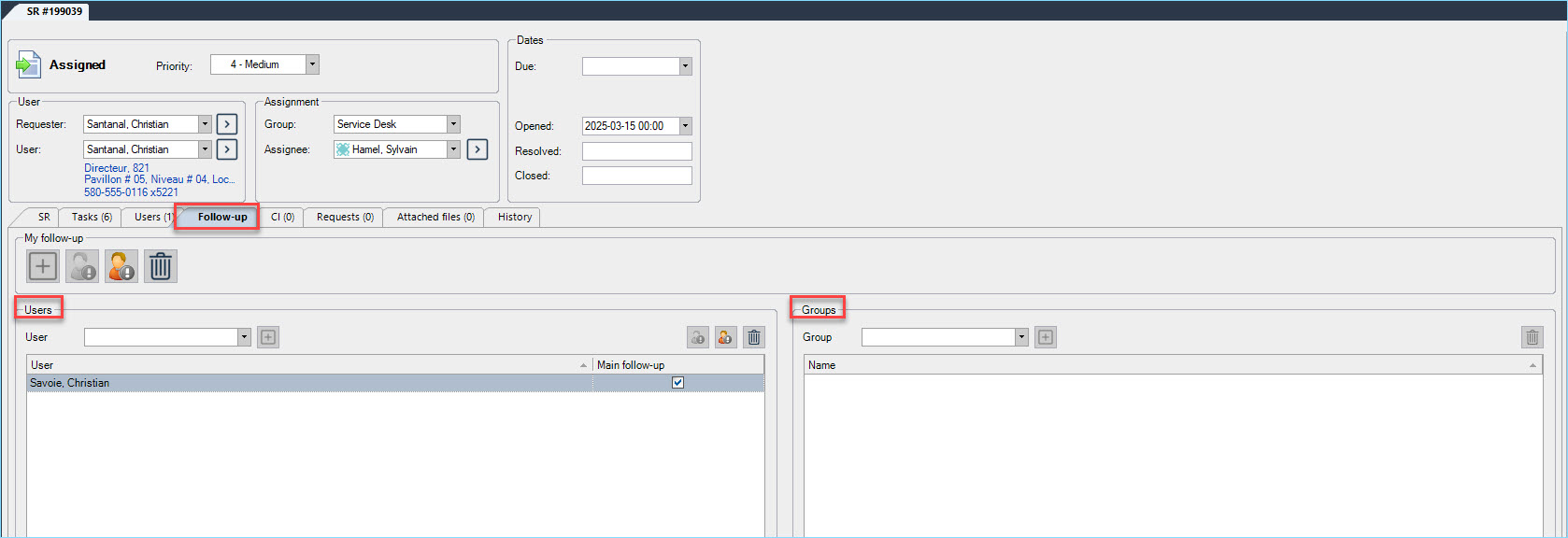
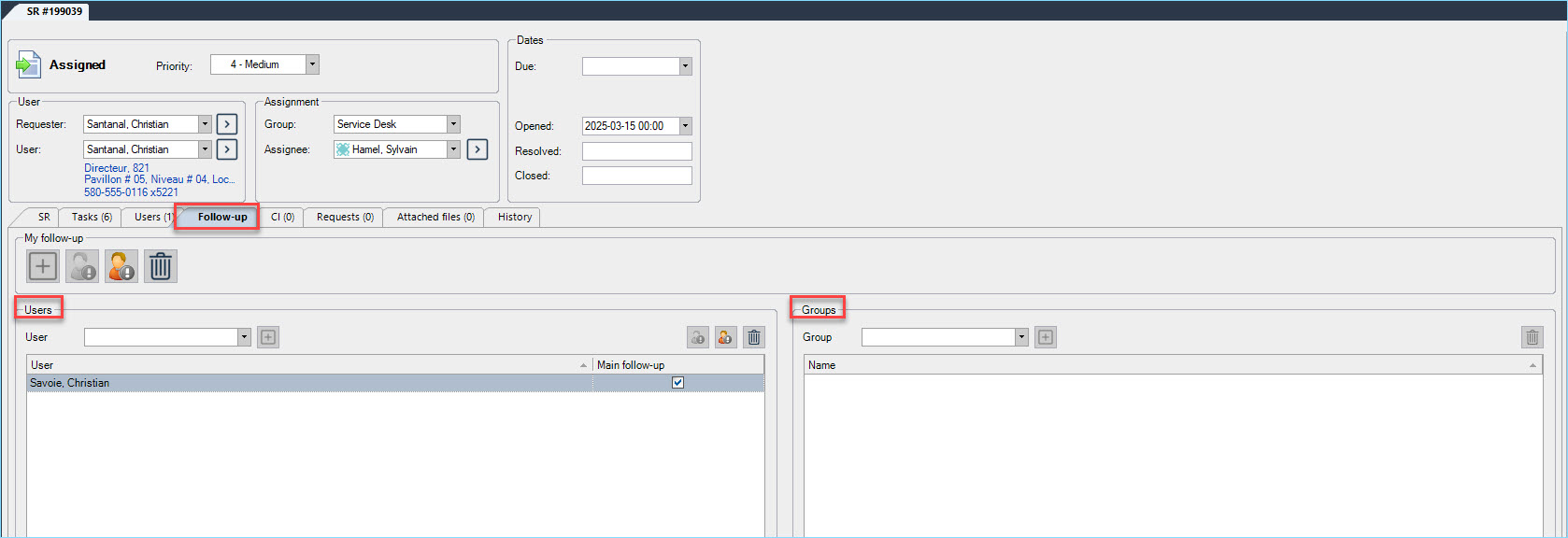
Follow-up tab
When at least one user or group follows the query, an icon is displayed on the Follow-up tab.

My follow-up section
After activating the Multiple users or Multiple users and groups option, you'll notice that in the Follow-up tab, immediately below it, you'll find the My follow-up section. This section is accessible to every user. Users can add themselves to or remove themselves from follow-ups. To do so, no specific permission is required.
Add myself as follow-up (+) button
- Allows users to add themselves in follow-up to the request.
- If the user is already in follow-up, this button is inactive.
Remove myself as follow-up button
- Removes the current user from follow-ups on the request as a user.
- The button is disabled if the user is not being following on the request.
Add myself as main follow-up button
- Please note that this button is completely grayed out, i.e. inactive, if the user does not have Add, modify and remove other users as follow-up permission.
- The add function is active (blue exclamation mark) if the user is not in main follow-up.
- Allows the user to add himself to the request and identify himself as main follow-up.
- If another user was in main follow-up, then main follow-up can be removed. Confirmation is requested before taking this action.
Remove myself as main follow-up button
- Please note that this button is completely grayed out, i.e. inactive, if the user does not have Add, modify and remove other users as follow-up permission.
- The remove function is active (grey exclamation mark) if the user is already in main follow-up.
- Allows the user to remove himself from main follow-up on the request.
- By clicking on the Remove myselft as main follow-up icon, confirmation is requested before the action is taken.
Users section
Select a user
In the Follow-up tab, you'll find the Users section.
In the User drop-down menu, a filter is available to find a user without having to enter the full name. The filter displays results as the search is refined. Once a user has been found, simply click on the plus (+) button to the right of the drop-down menu to add him/her as a follow-up. Repeat the same operation for each user. Users will be added in turn in the space below, so that you can follow the request.
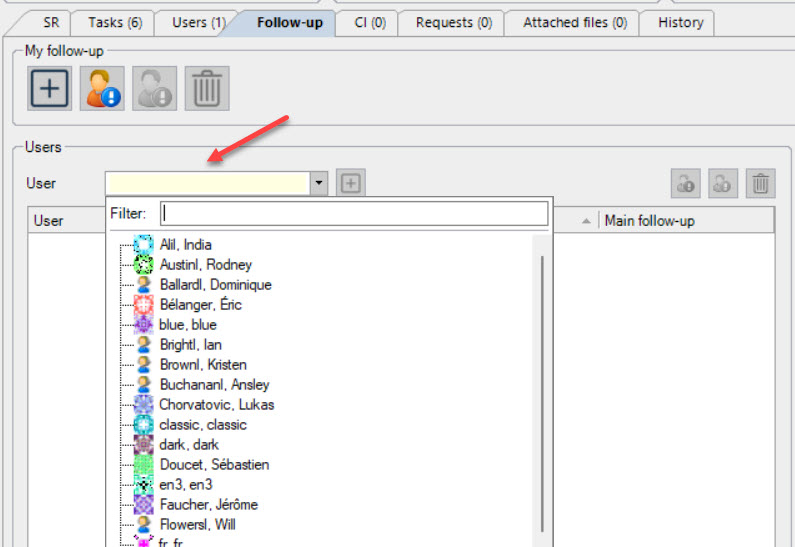
To remove a user from the list, select the user and click on the “trash can” icon or the DEL key.
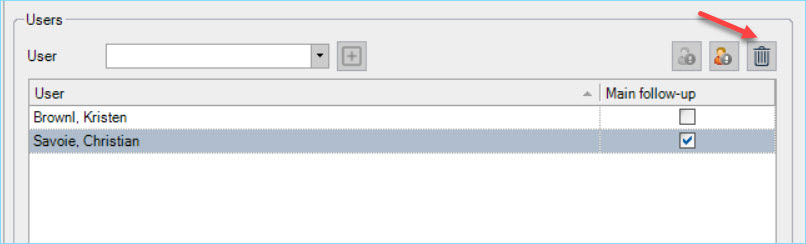
Main follow-up
The Main follow-up box is used to identify the user for whom request follow-up is important.
When the functionality was delivered, all users who were following requests were placed as main follow-up for these requests.
Otherwise, you need to select the user's name to set him/her as the main follow-up. This feature does not give the main user any additional permissions or notifications. It is simply an informative indicator.
It is not necessary to set a user as main follow-up.
Further specifications on the Users section
- The Users section displays all users who have been added individually to the request follow-up.
- The list of users does not include those who are part of groups follow-ups.
- Only groups with members assigned a standard license can be following. User groups cannot be set as follow-up.
- Only one user can be set as main follow-up. If another user is selected for main follow-up, you will be prompted for confirmation before moving the main follow-up from one user to another.
- If a user does not have permission to add follow-up users, the Users section will be read-only. The section's buttons and drop-down menus will be grayed out.
- The list of follow-up users can only be modified if the user has permission to do so.
- Any modification to the list of follow-up users will be saved and displayed in the History tab of each request.
- When the request is closed, the follow-up agents are removed.
Groups section
Select a group
In the Follow-up tab, you'll find the Groups section.
In the Group drop-down menu, a filter is available to find a group whose members are licensed to work in Octopus. The filter displays results as the search is refined. Once a group has been found, simply click on the plus (+) button to the right of the drop-down menu to add it. Repeat the same operation for each group. The groups will be added in turn in the space below.
Use the drop-down menu to select a team group.
- Use the “plus” icon to add the group to the list.
- The “trash can” icon removes the selected group from the list below.
- All members of a selected group will receive follow-up notifications according to the user's notification preferences.
Other specifications on the Groups section
- At the time of delivery, no roles were given permission to modify groups. You must manually give this permission to roles.
- Adding or removing groups does not affect the list of user follow-ups (Users section on the left).
- A group contains only users licensed to process requests.
- All users in a group are automatically set as follow-up and will receive notifications according to their notification preferences.
- When the Multiple users option is enabled, groups cannot be added. Consequently, the Groups section will not be displayed in the Follow-up tab.
- If a user does not have permission to add groups to follow-ups, the Groups section will be read-only. The section's buttons and drop-down menus will be grayed out. However, the checkbox Exclude me from group follow-ups on this request can be modified at any time.
- Modifications to the list of group follow-ups will be retained and displayed in the History tab of each request.
- A user can exclude himself from group follow-ups by clicking on the Exclude me from group follow-ups on this request box at the bottom of the Groups window in the Follow-up tab.
- The user will not receive any notifications relating to the groups to which he/she belongs.
- The user will not appear in the list of user follow-ups, for example, in reports or in the recipient lists of a communication.
- Requests will not be marked as read or unread for this user.
Adding an activity
When adding an activity, two new options are available in the Recipients window. One lets you add the main follow-up user. The second allows you to add all user follow-ups, with the exception of users in group follow-ups who have requested to be excluded from group follow-ups for the request. This makes it easy to write an e-mail to those users who wish to be informed.
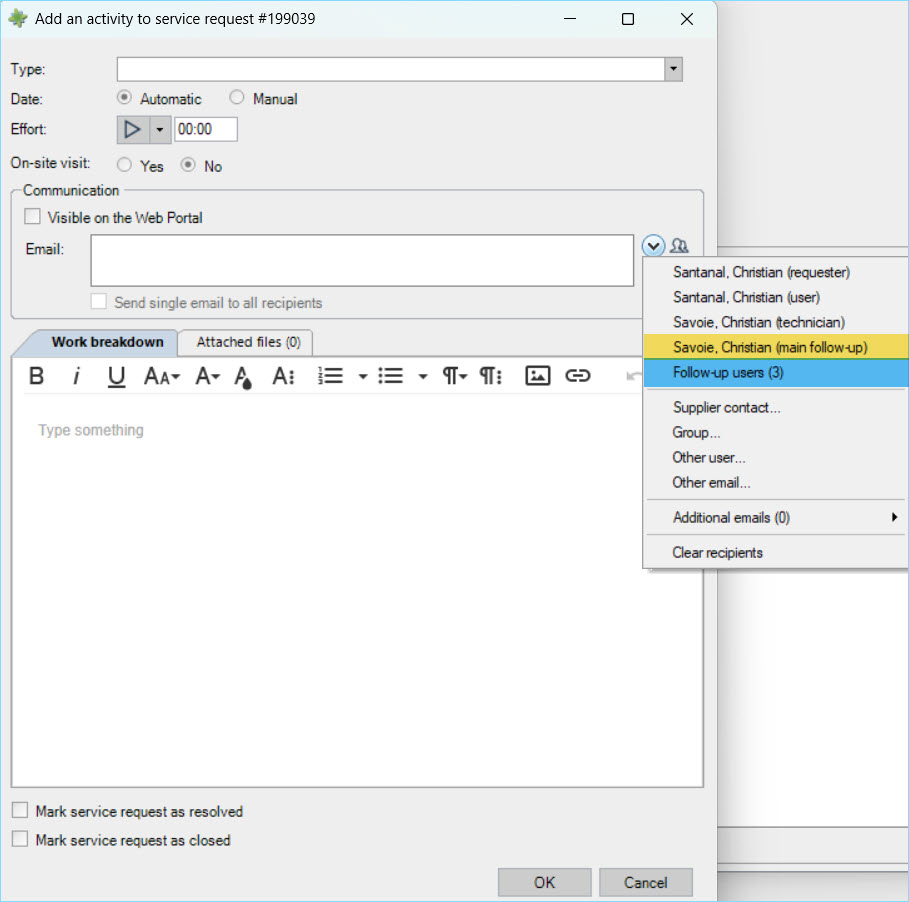
Request follow-up notification
Once users have been added, they will be able to follow the activities of a request.
A new list allows users to subscribe to follow-ups:
- New activity added to a request/task that I am following
As soon as someone is set as follow-up, notifications of activities in that request will be automatic, in “List” mode by default.
To change the notification mode, go to File > My notification preferences and select one of the lists associated with foolow-up (see list names above). It will then be possible to choose whether to receive the notification by Email, Popup, List or No Notification.
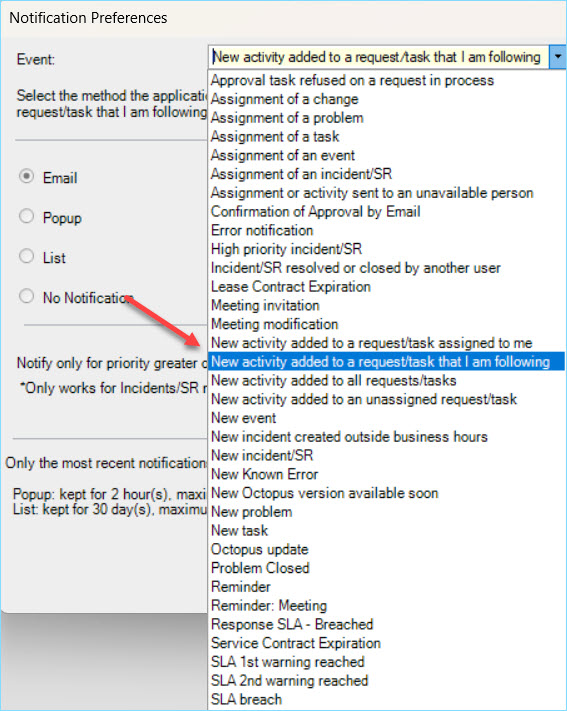
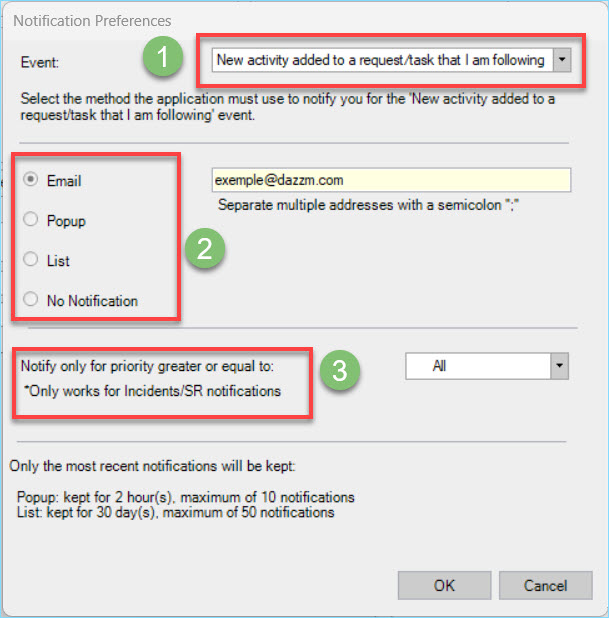
Notifications: Follow-up message
Any stakeholder who is following a request can be notified by e-mail (his/her choice).
A new e-mail template allows you to customize the content of the e-mail notification:
- Addition of an activity to a request/task that I am following
Here is an example of the e-mail the stakeholder will receive:
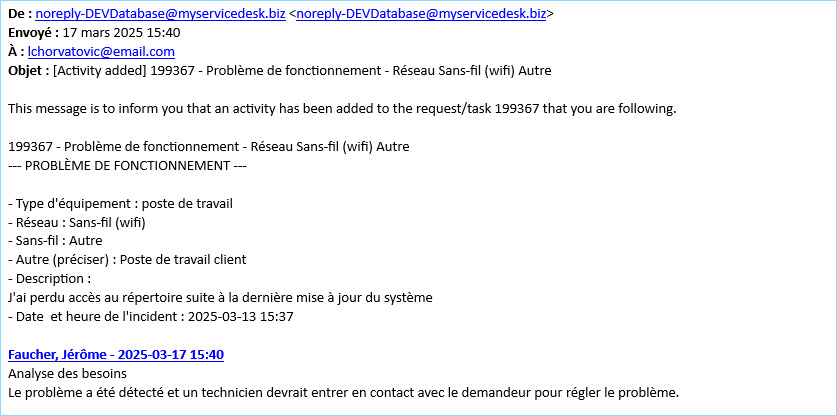
Unread requests
If a user is following a request, the request that has not yet been read will be displayed in bold in the user's request list following an activity.
Advanced search
The advanced search function makes it easy to identify follow-up users among your requests. For example, you can specify the Main follow-up field as a search criterion, which will identify users in main follow-up. If, on the other hand, you want to search for all users in follow-up, including group follow-ups, you can specify the Active follow-up by users field as the search criterion.
These fields will be available for all concepts supporting request follow-up.
You can also search across all concepts supporting request follow-up by selecting the Active follow-up by user item in the bottom right-hand corner of the search control. This allows you to specify search criteria such as the desired user or request type. This search method complements the advanced search for all concepts supporting request follow-up.


Thank you, your message has been sent.
