Table of contents
Introduction
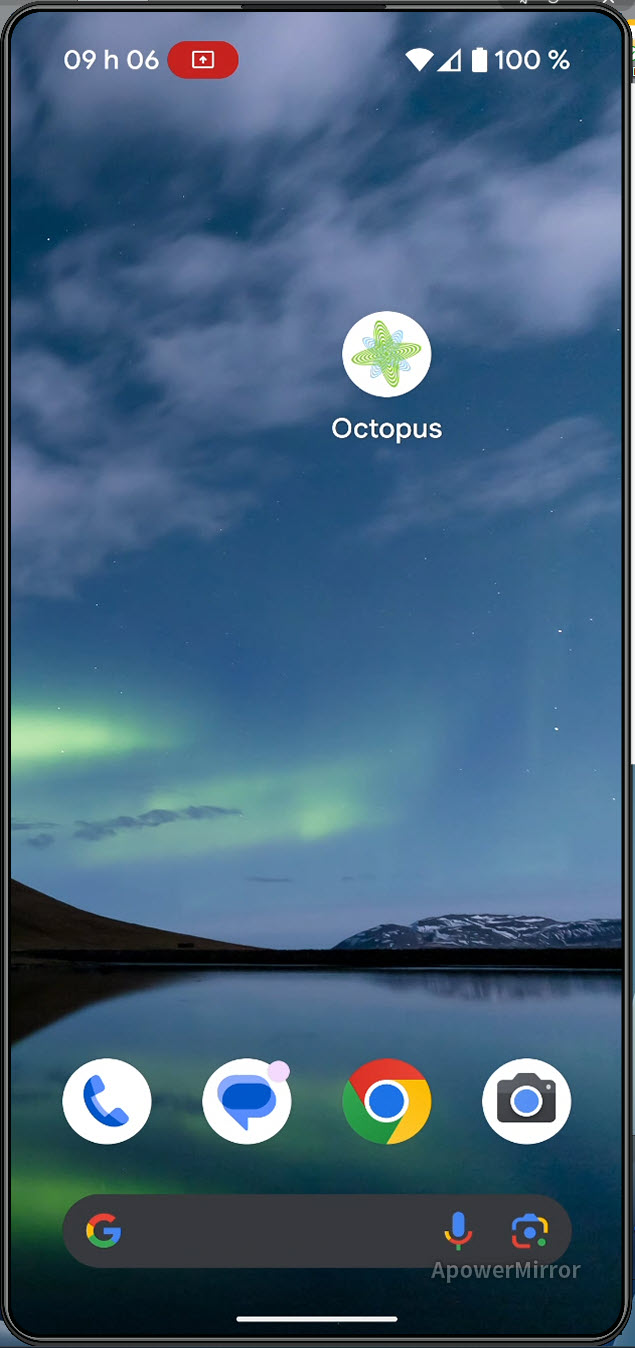
Welcome to the Wiki page of the Octopus Mobile.
This app is designed to work with smartphones.
Installing the Application and Connecting to Octopus Mobile
iPhone
Install the Octopus-ITSM application from the App Store.
Android
Install the Octopus-ITSM application from Play Store.
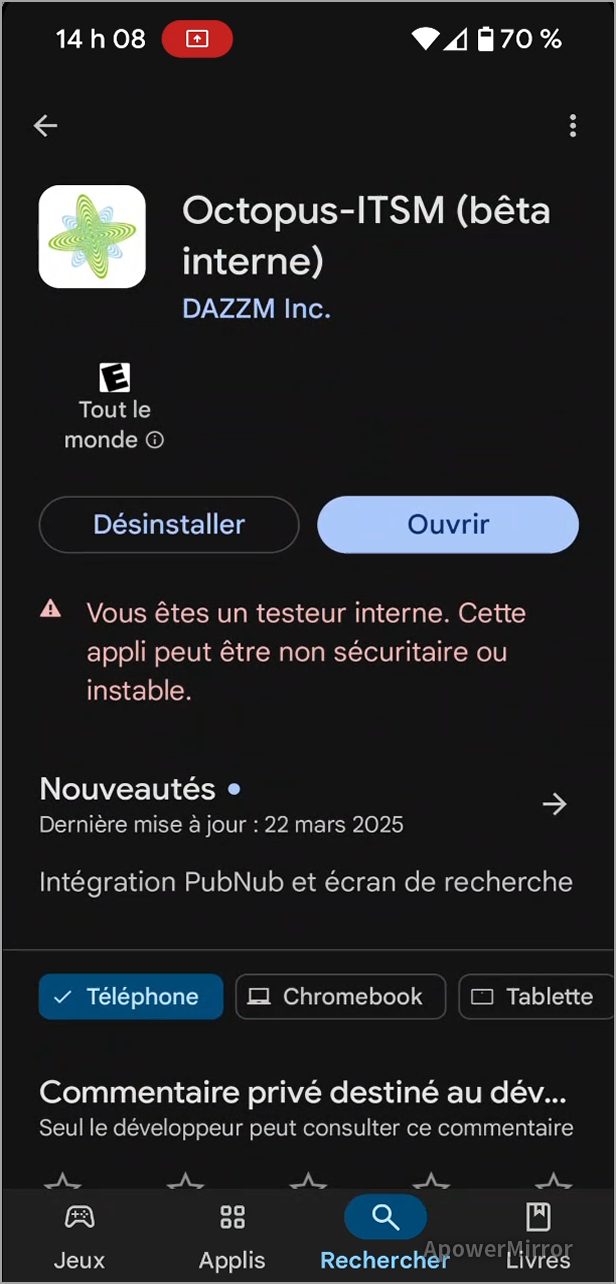
Connecting to Octopus Mobile
Once the app installed, open the Octopus Mobile and scan the QR code from the Octopus user's record.
- In Octopus go to File > Modify my profile.
- Click the Octopus tab
- Click the See QR Code link. You must be in the record of the user who is logged in, otherwise the section is not visible.
- Scan the QR Code and the Mobile will open with the credentials of this user
-
Note - The code expires after 5 minutes on the screen.
-
The Access Octopus Mobile permission is required to use the Octopus app.
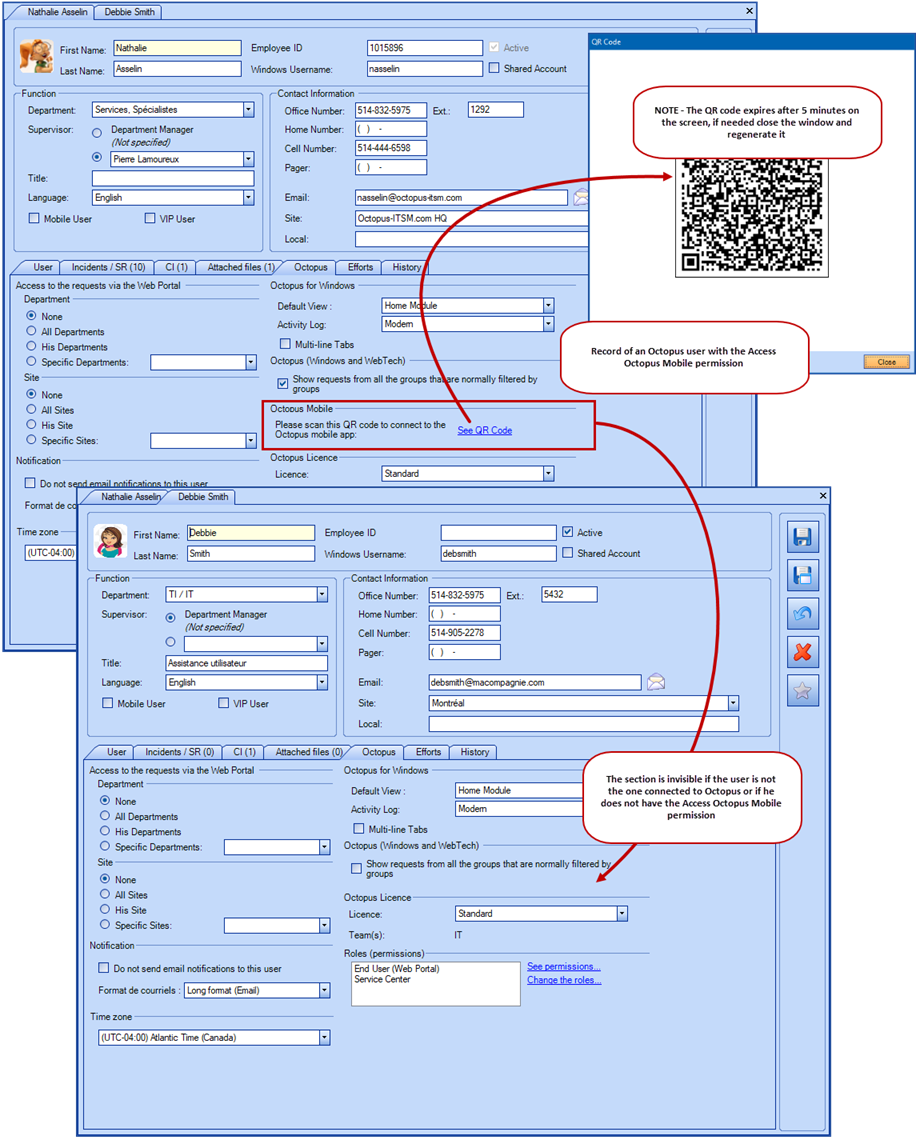
What you need to know:
The See QR code link will be clickable for an Octopus user under the following conditions:
1 ) The Octopus user must be connected to Octopus with his username and his password. A QR code cannot be generated from the account of another.
2 ) The Octopus user minimally needs the following permission:
- Access Octopus Mobile
- Access to Octopus
- Access the user management module
- Modify his profile
Then the See QR code should be available. Of course, once connected, the Octopus user needs to be provided with the proper permission to do his work.
Connection Problem
If you get an error message when connecting to the application with your QR code, you need to make sure you're not using your company's wifi on your cell phone and try again.
If this works, you need to authorize the following domain for the application to work with your wifi: https://octopus-itsm.skyjs.io/
Main Page
The main page displays the list of New requests by default.
From the main page, you can:
- View the details of a request in the New list by clicking on the request card
Visual Explanation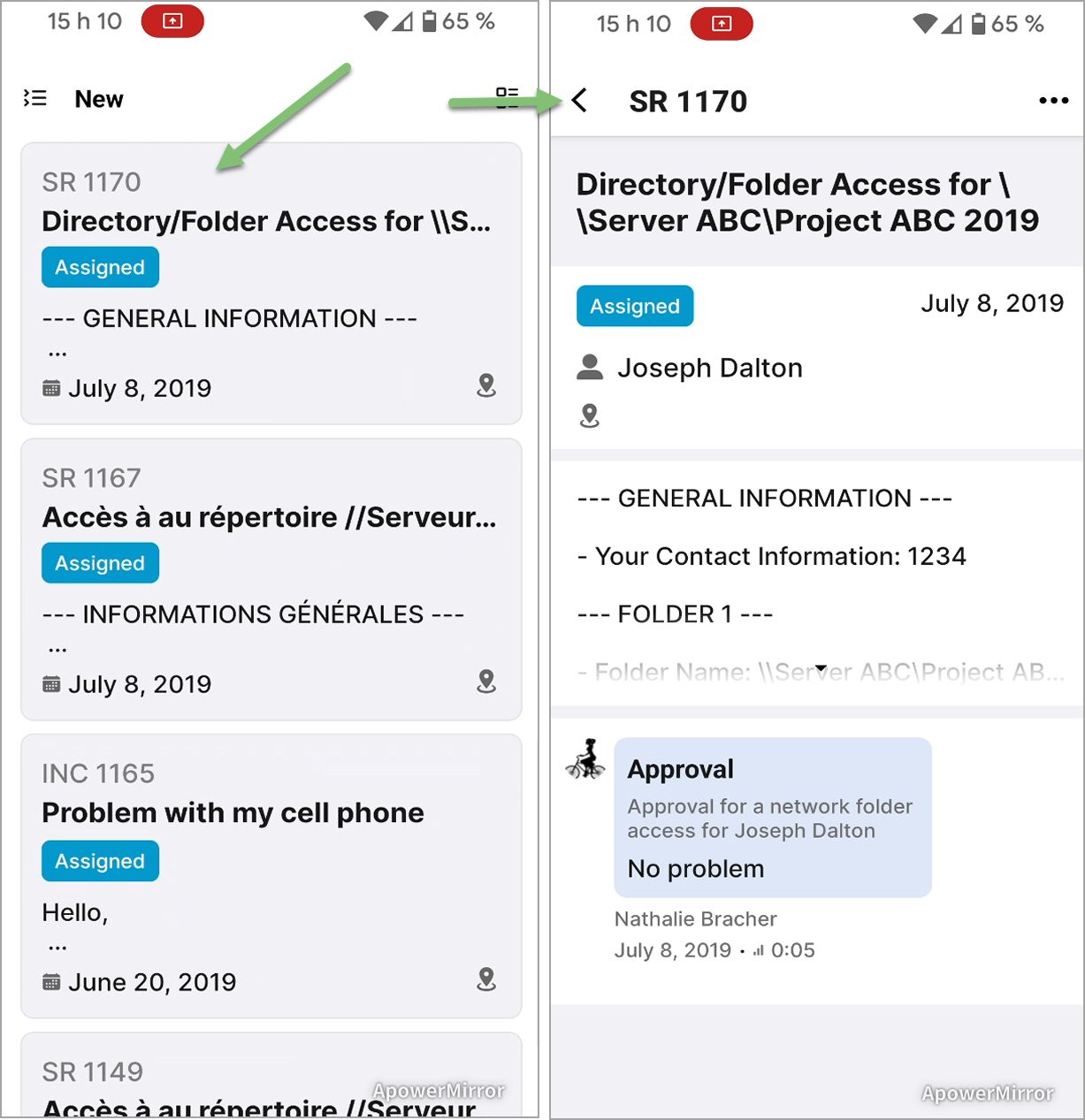
- Display the list of requests in condensed mode by pressing the button in the top right-hand corner.
Visual Explanation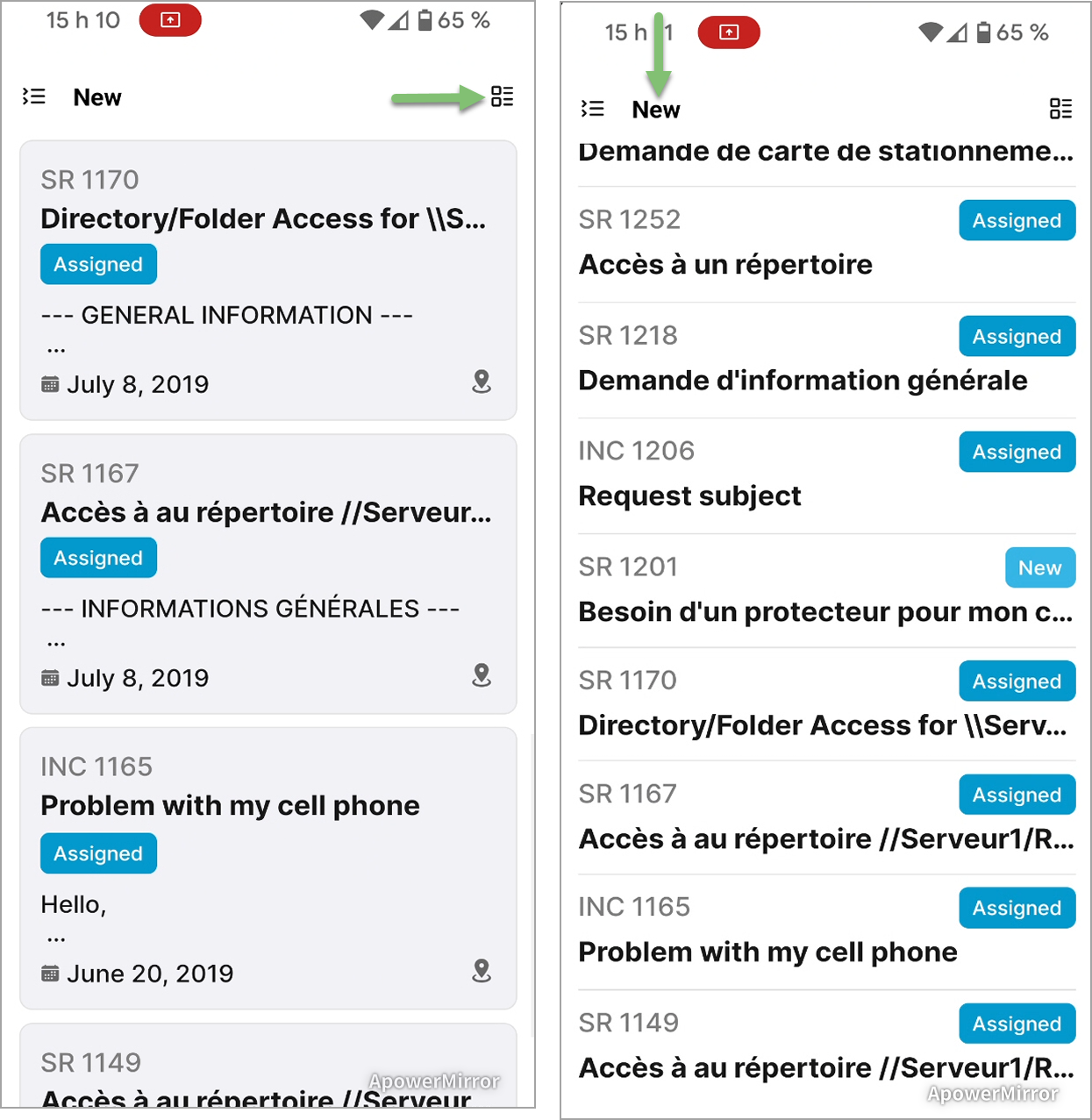
- Display the application's main menu by pressing the button at the top left.
Visual Explanation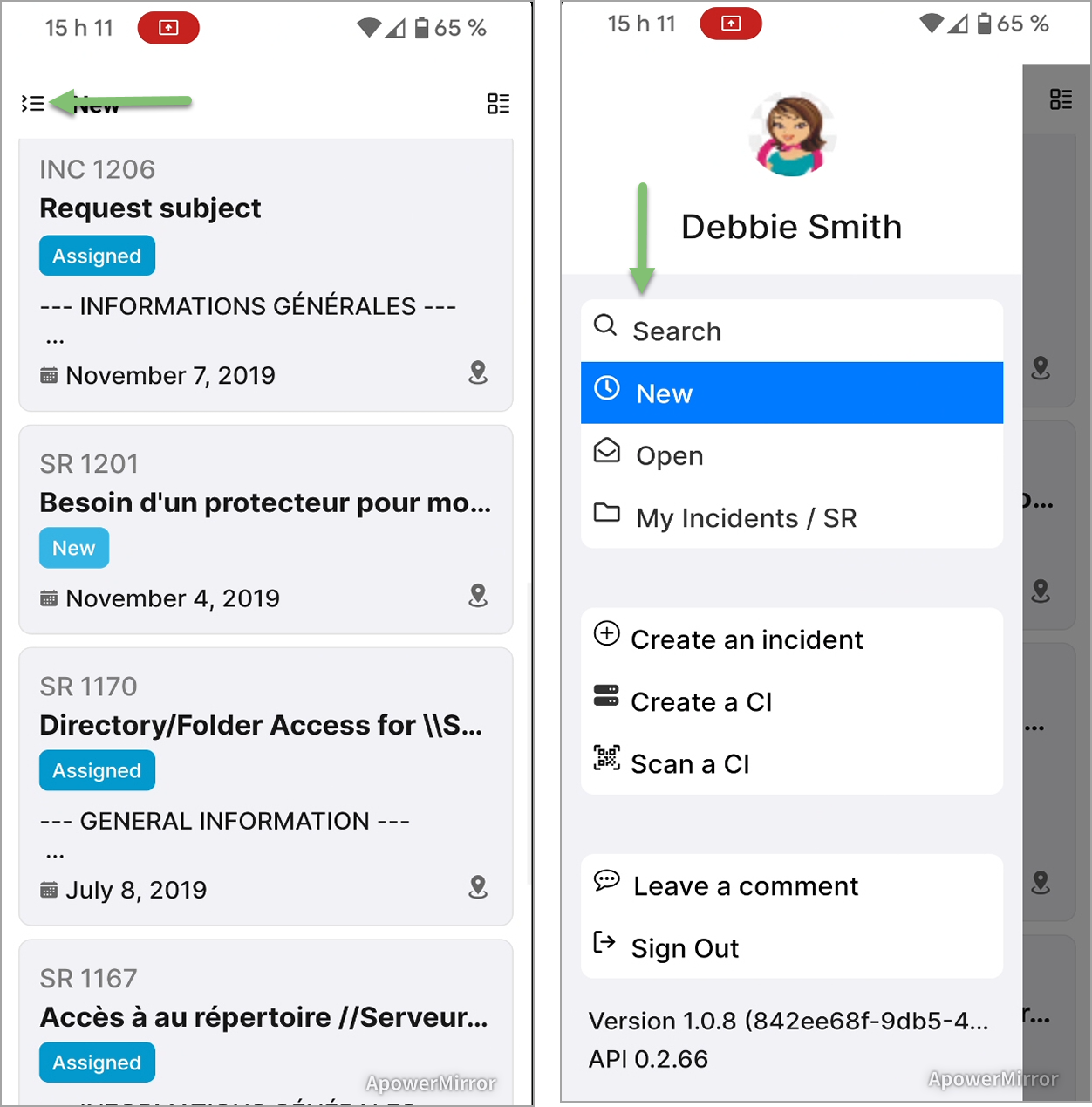
Requests
Details Displayed on a Request card
The request card displays the following information:
- Request type followed by number
- Subject
- Status
- Description
- Date opened
- Site name
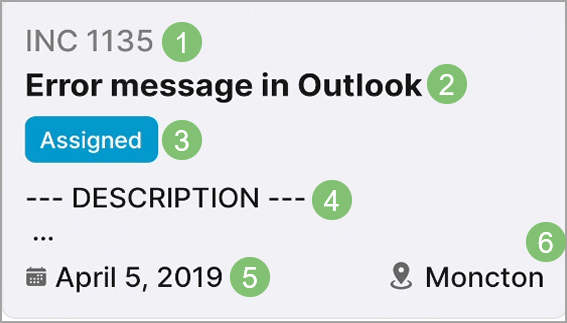
Information displayed in request details
The request form displays the following information:
- Request type followed by number
- Menu of possible actions
- Subject
- Status
- Date opened
- Requester's full name
- CI(s) related to the request
- Site name
- Description
- Request attachments
- Activities
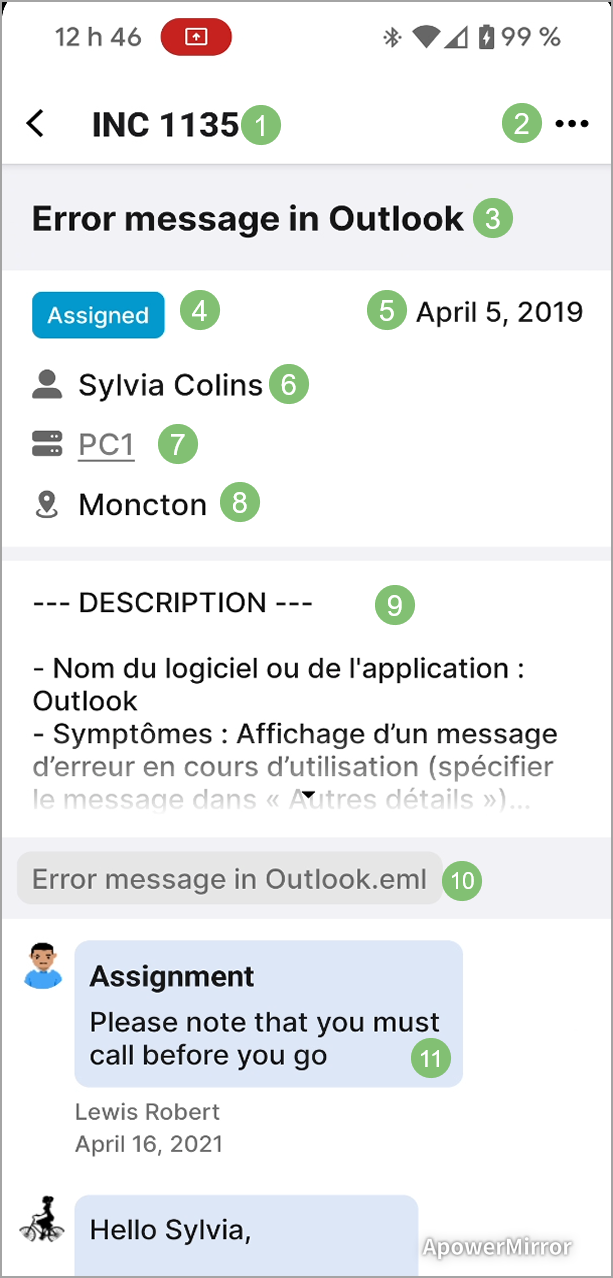
Possible Actions From a Request
The following actions can be performed from a request:
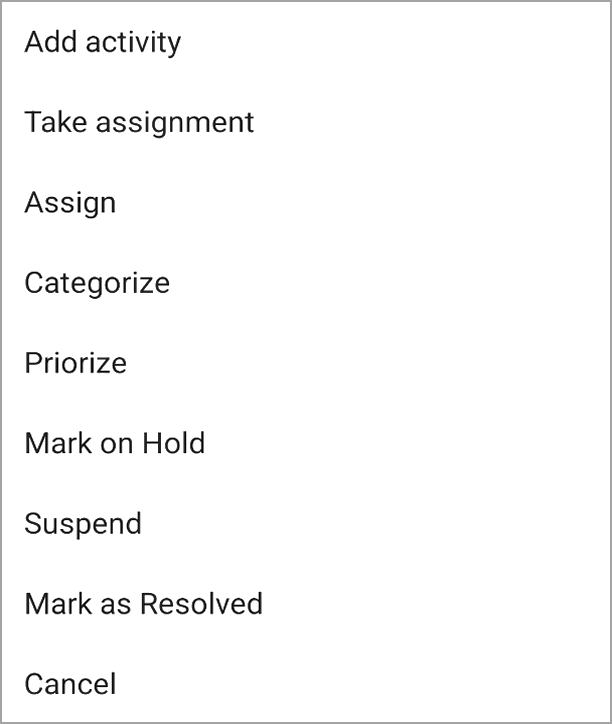
Add Activity
This action adds an activity to the request.
To add an activity:
- Click on the actions button at the top right
- Select the Add activity action
- Add a note
- Indicate the effort
- Indicate whether the activity is public (visible on the web portal)
- Send activity by email
- Add an image from your cell phone's photo library or take a new photo using your cell phone's camera
- Click on OK to save the activity
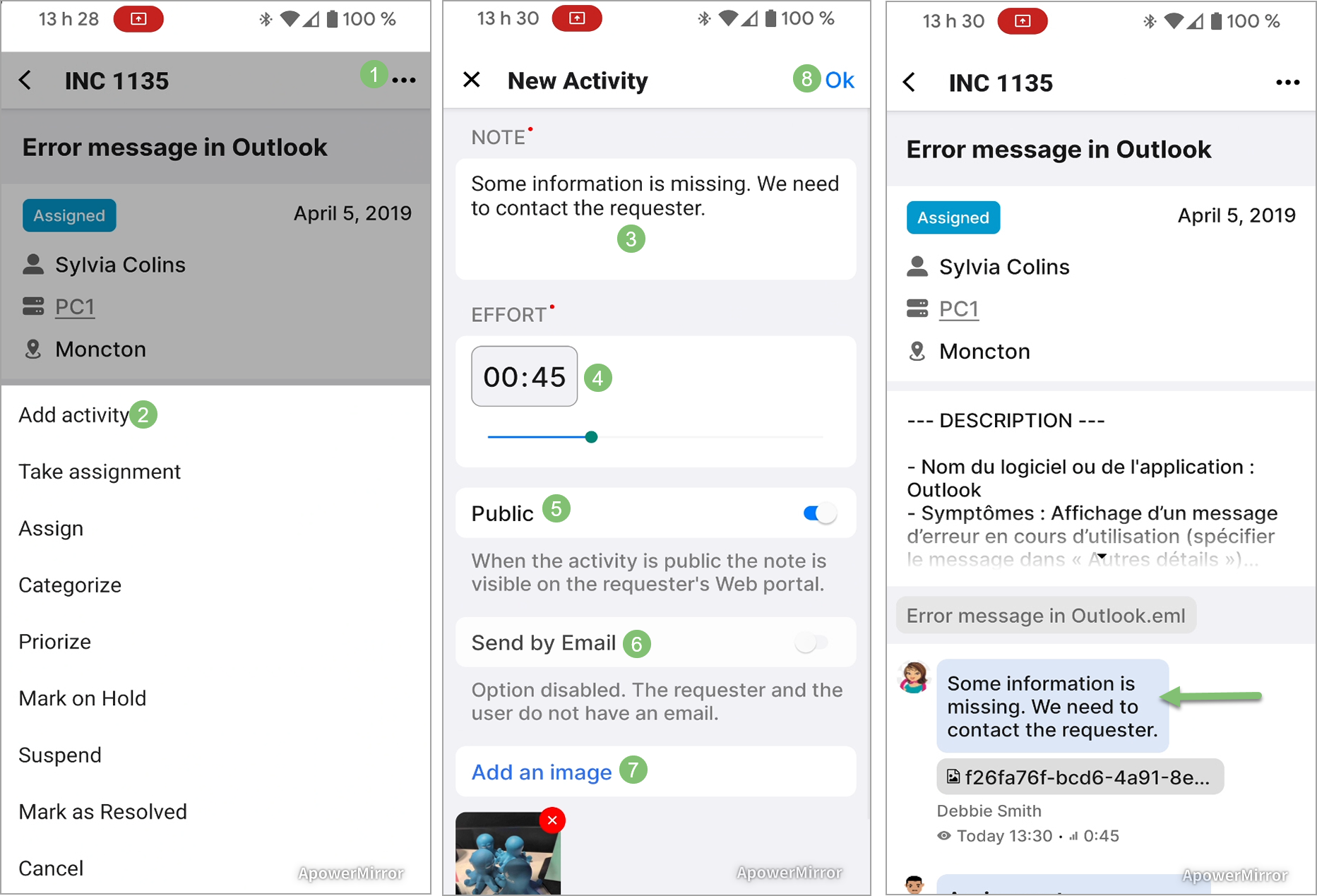
Take assignment
This action allows you to take charge of the request.
To take the assignment over a request, you need to:
- Click on the actions button at the top right
- Click on the Take assignment action
- Click on Take assignment
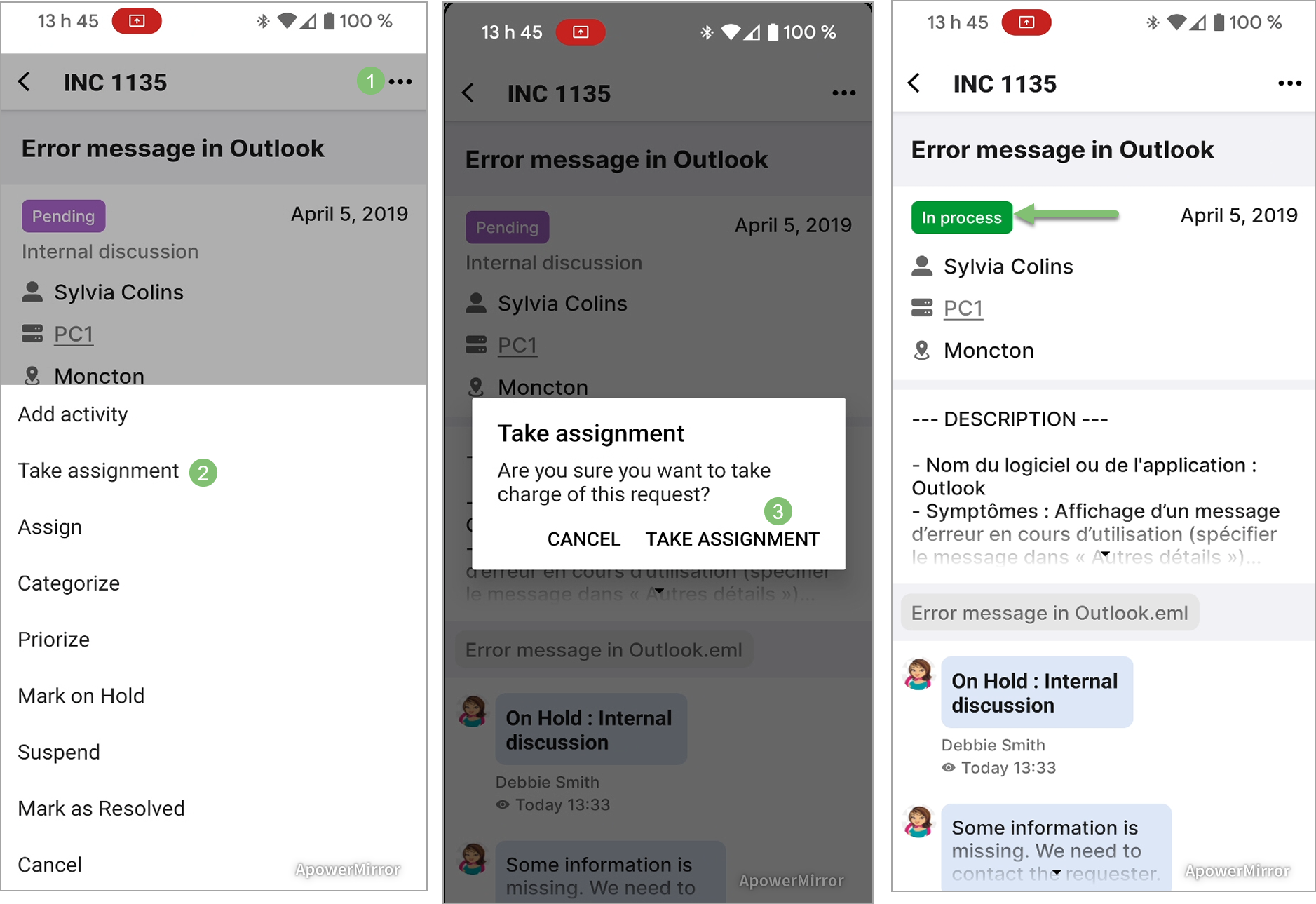
Assign Request
This action allows you to assign a request to a group or assignee.
To assign a request:
- Click on the actions button in the top right-hand corner
- Click on the Assign action
- Select the group
- Select the assignee
- Enter a note
- Click on the OK button at top right
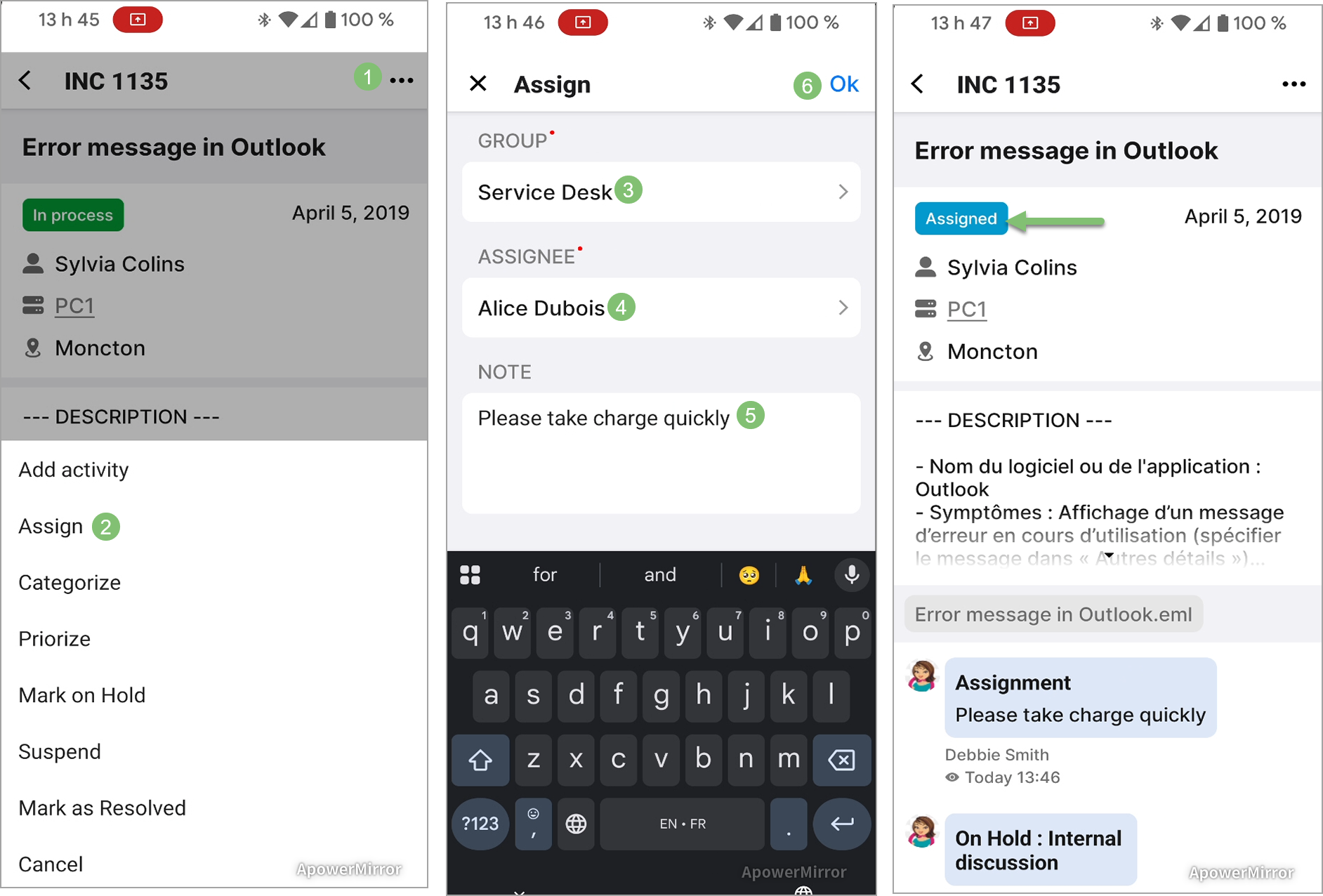
Categorize Request
This action allows you to categorize an Incident request to use the Category and Subcategory fields.
To categorize a request, from a request of type Incident:
- Click on the actions button in the top right-hand corner
- Click on the Categorize action
- Click on Select a category
- Select a category
- Click on the OK button
- Click on Select a subcategory
- Select a subcategory
- Click on the OK button
- Click on OK to return to request details
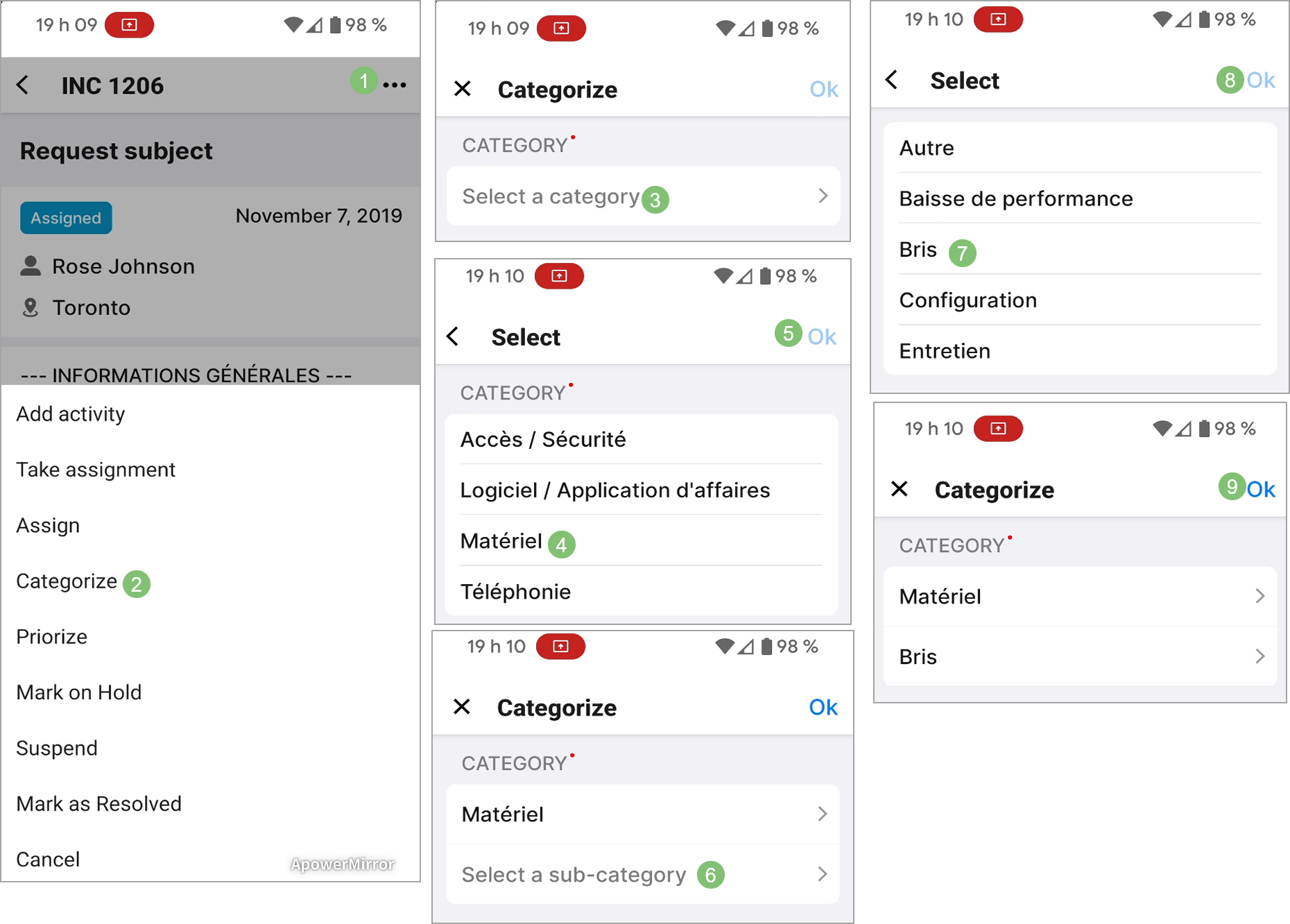
Prioritize the Request
This action identifies the priority of the request.
To prioritize a request:
- Click on the actions button in the top right-hand corner
- Click on the Priorize action
- Click on Select a priority
- Select a priority
- Click on the OK button
- Click on the OK button to return to the request details.
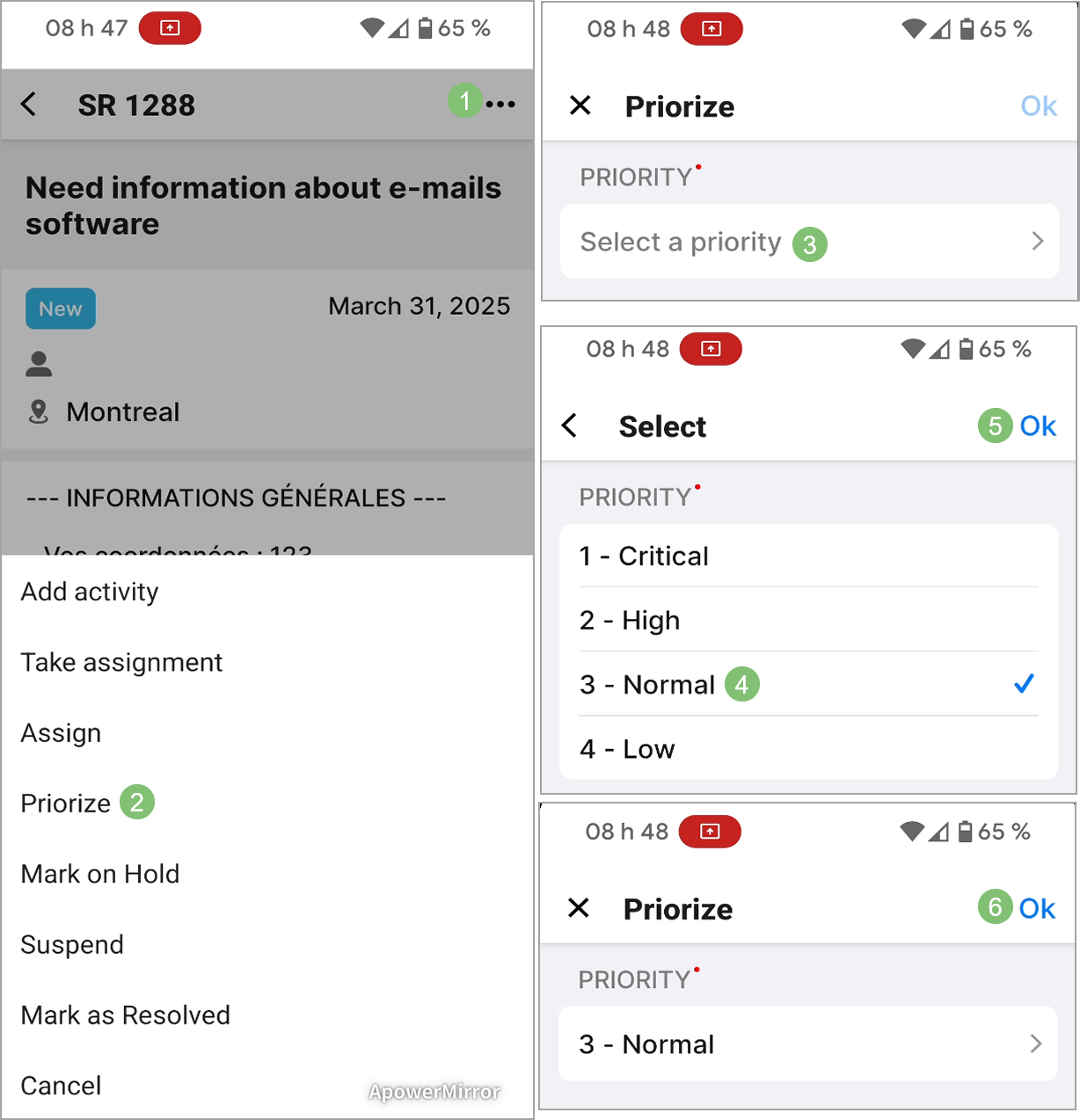
Mark a Request Pending
This action puts a request on hold.
To put a request on hold, simply:
- Click on the actions button in the top right-hand corner
- Click on the Mark on hold action
- Click on Select a reason
- Enter a note if applicable
- Make the activity Public (visible on the Web portal)
- Email the activity to the requester
- Click on OK to return to request details
The status of the request is set to Pending with the reason for the hold, and a hold activity is added with the note if applicable.
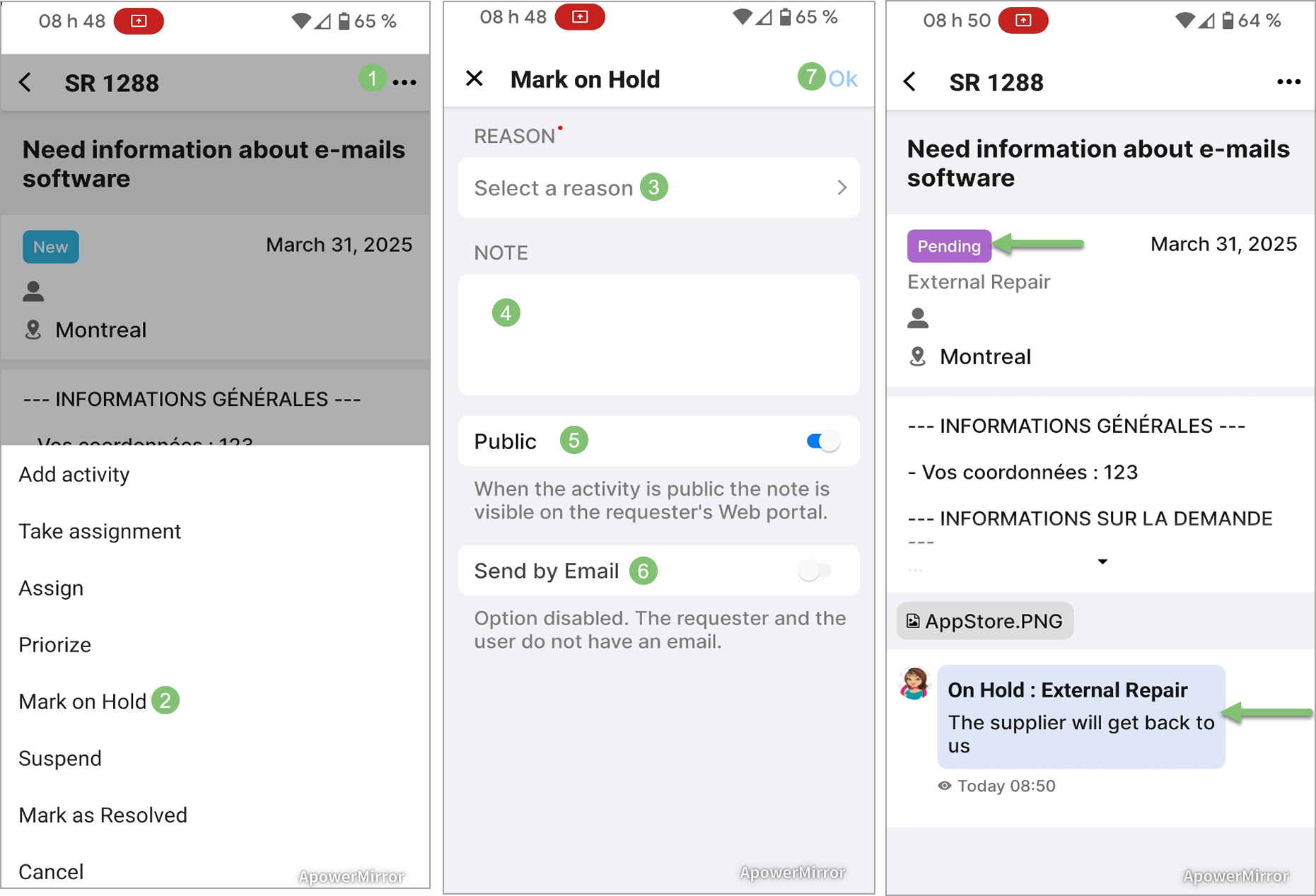
Suspend the Request
This action suspends the request.
To suspend a request:
- Click on the actions button at the top right
- Click on the Suspend action
- Click on Select a reason
- Enter a note if applicable
- Make the activity Public (visible on the Web portal)
- Email the activity to the requester
- Click on OK to return to request details
The status of the request is set to Suspended with the reason for the suspension, and a suspension activity is added with the note if applicable.
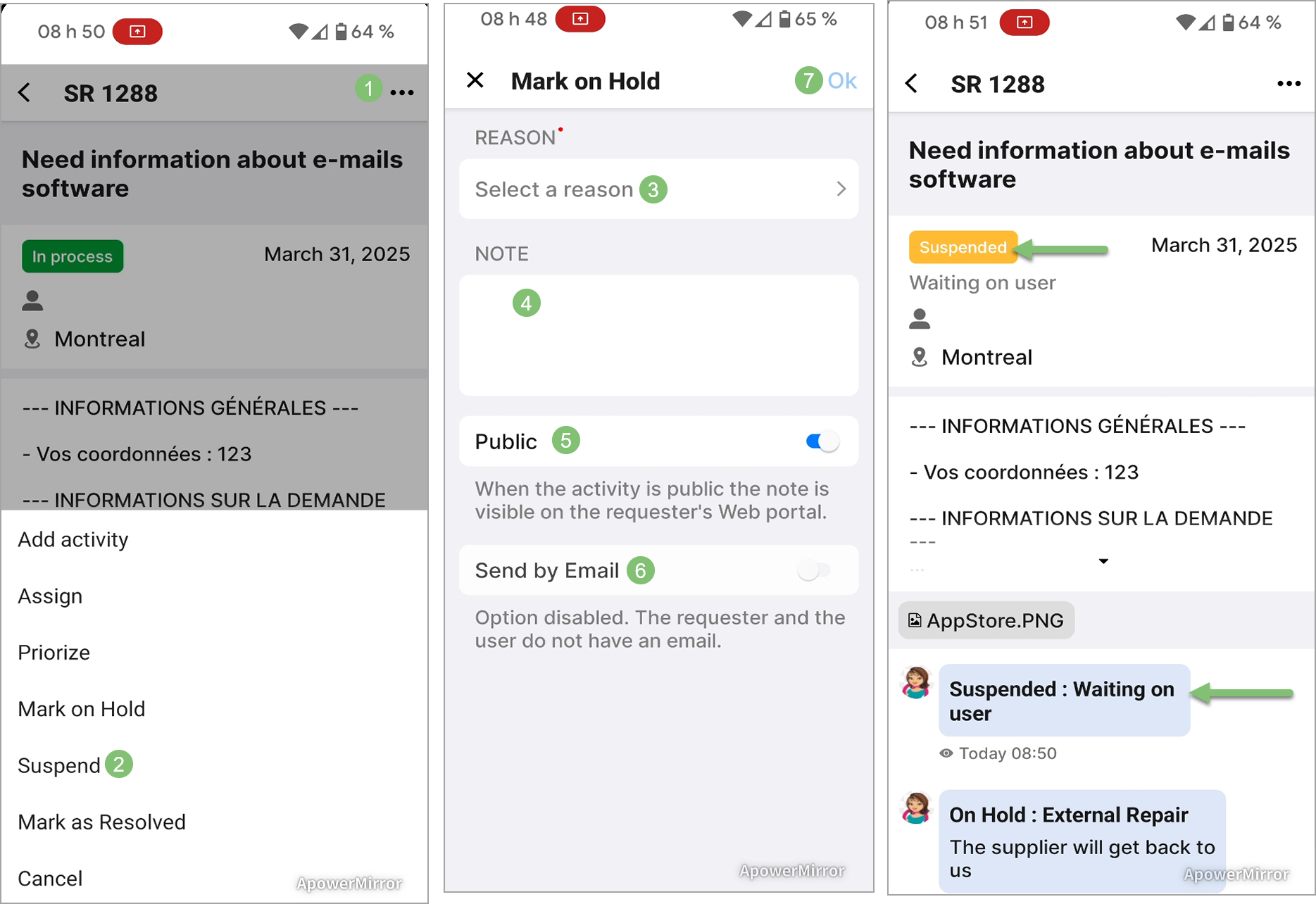
Resolve a Request
This action resolves the request.
To resolve a request:
- Click on the actions button at the top right
- Click on the Mark as Resolved action
- Enter a resolution note
- Set effort
- Make the activity Public (visible on the Web portal)
- Validate or enter a value for Category and Subcategory
- Click on OK to return to request details
Request status is set to Resolved with resolution activity
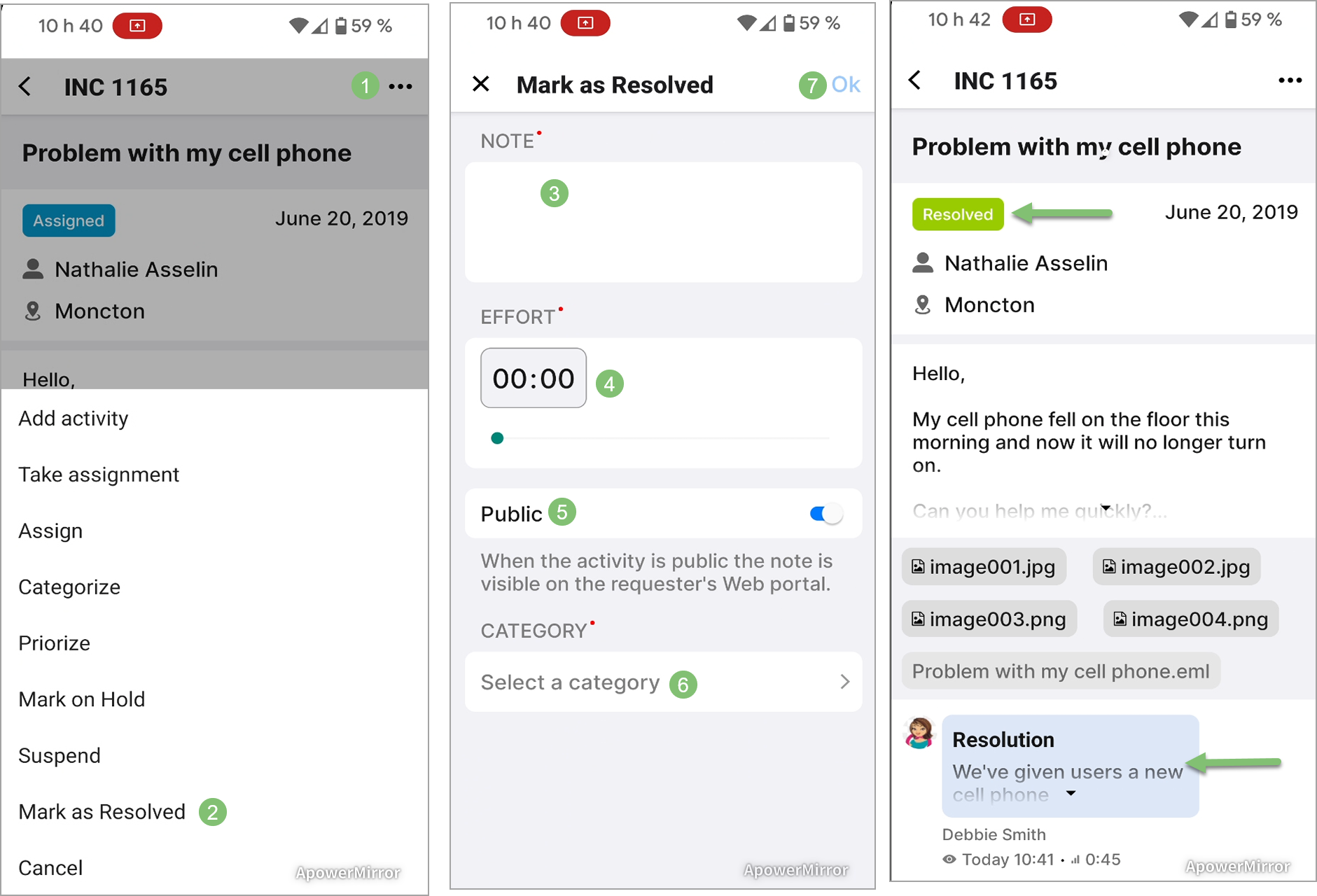
Cancel Action
This action allows you to return to the previous screen without having selected an action.
CAUTION this action does not cancel the request.
CI
Details Displayed on a CI Card
The CI card displays the following information:
- CI name
- CI type
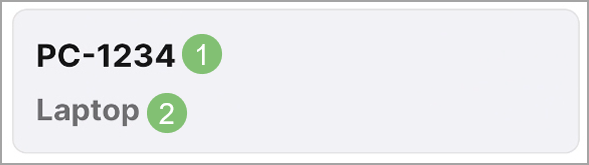
Information Displayed in CI Details
The CI file displays the following information:
- Photo
- Name
- CI type
- Status
- Site
- Warranty expiry date
- Inventory number
- Serial number
- Note
- Link to service contracts
- Link to request history
- Linked CIs
- Attached files
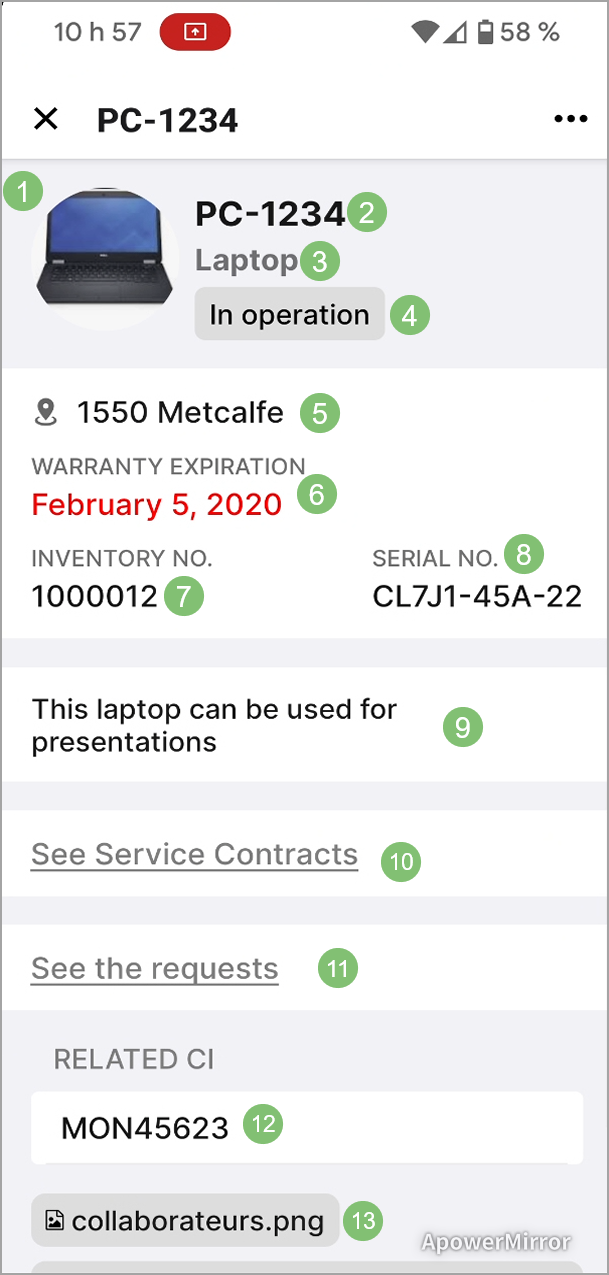
Possible Actions From a CI Detail Screen
The following actions can be performed from a CI:
- View the CI's service contracts
- View the CI's request history
- Create an incident associated with the CI
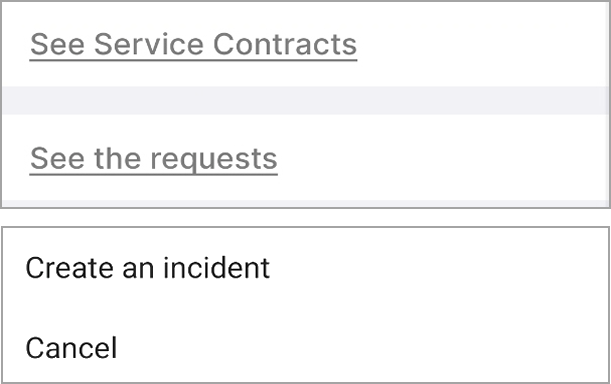
See Service Contracts
This action allows you to view the service contracts associated with the CI.
To view service contract information, simply click on the See Service Contracts link.
The application will then display the service contracts.
The service contract card displays the following information:
- Number
- Type of contract
- Period (contract start and end dates)
- Supplier
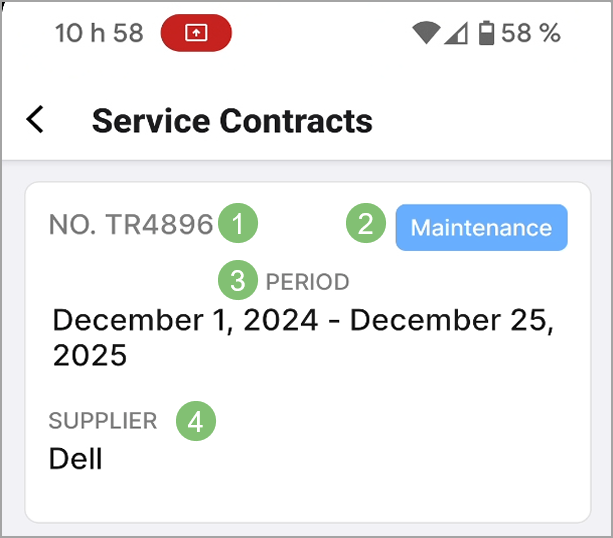
See the Requests
This action displays the CI's request history.
Requests in the list are displayed in card mode.
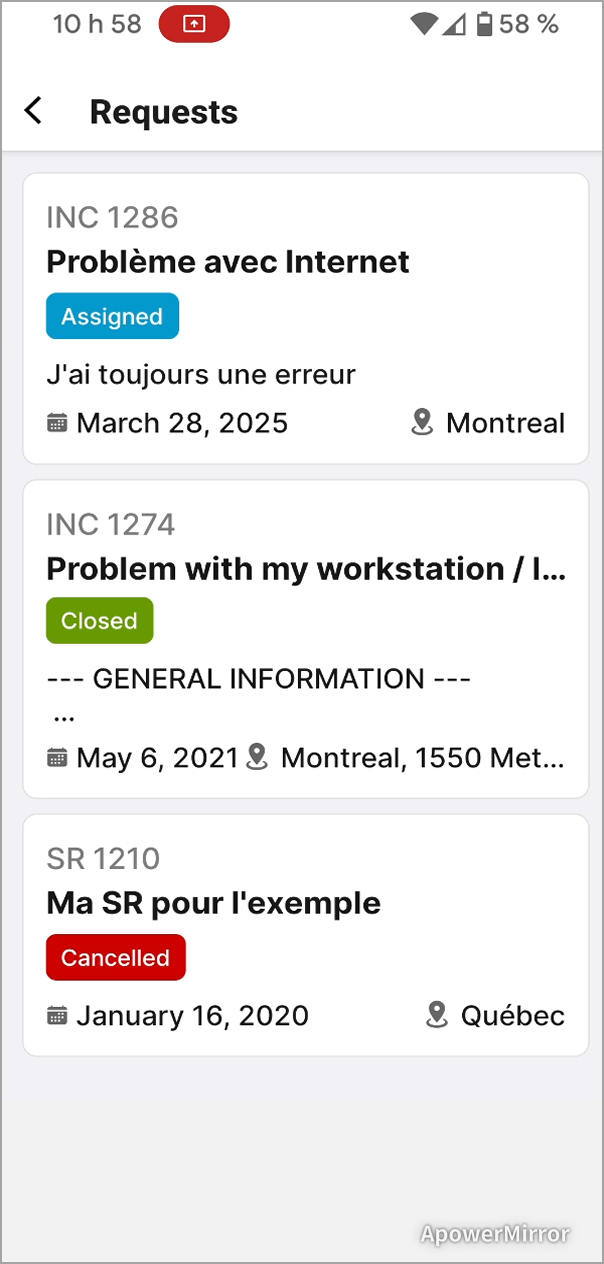
Create an Incident
This action is used to create an incident-type request linked to the CI.
To create an incident linked to a CI, from the CI file:
- Click on the action button in the top right-hand corner
- Click on the Create an incident action
- Enter the subject of the incident
- Enter a description
- Identify the site
- Identify sub-site if applicable
- Select priority
- Select the group to be assigned to the incident
- Select assignee if applicable
- Select category
- Select subcategory
- Click on the OK button
- The application will display the newly created incident window
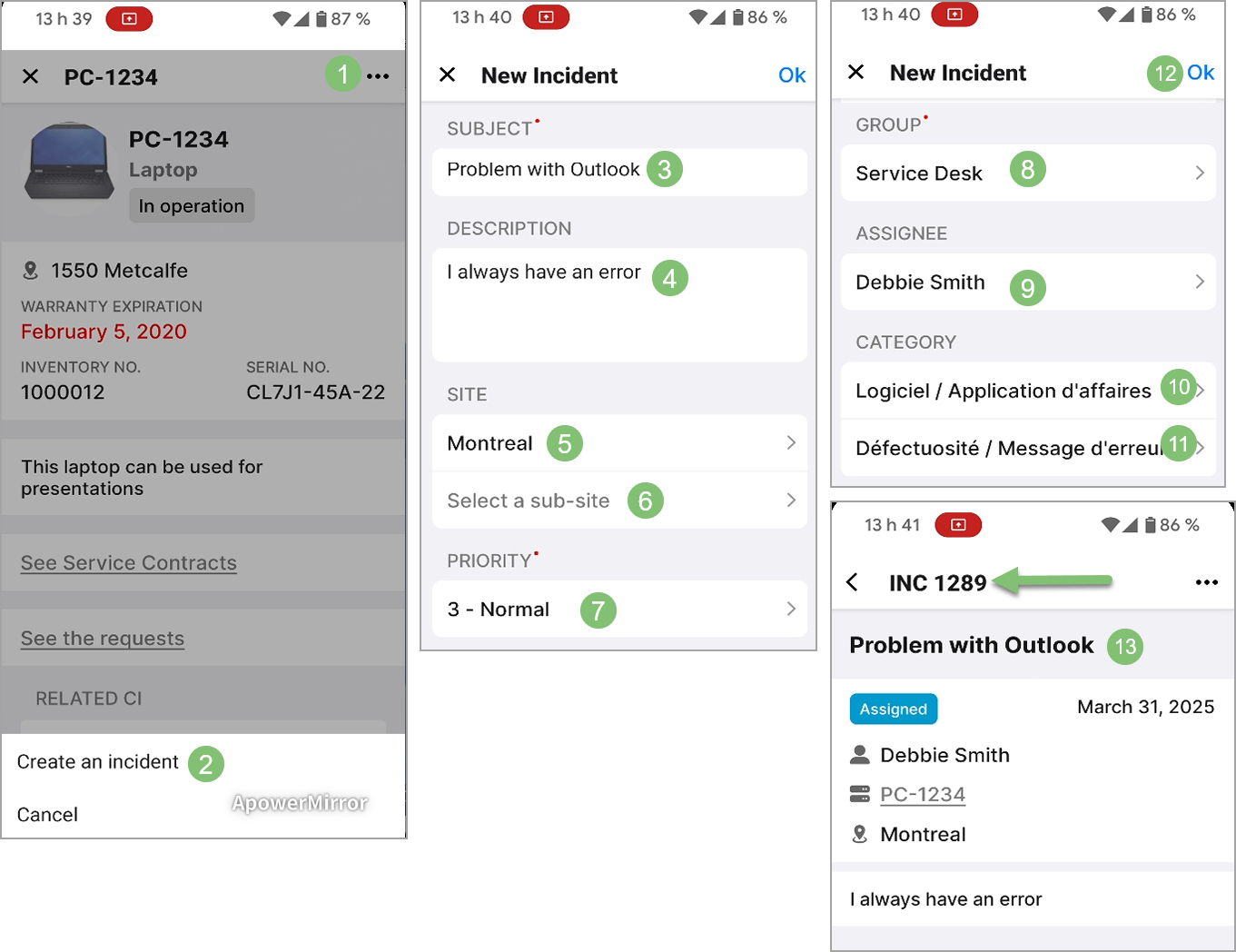
Cancel
This action allows you to return to the previous screen without having selected an action.
Main Menu
The main menu of the mobile application is available from the button at the top left.
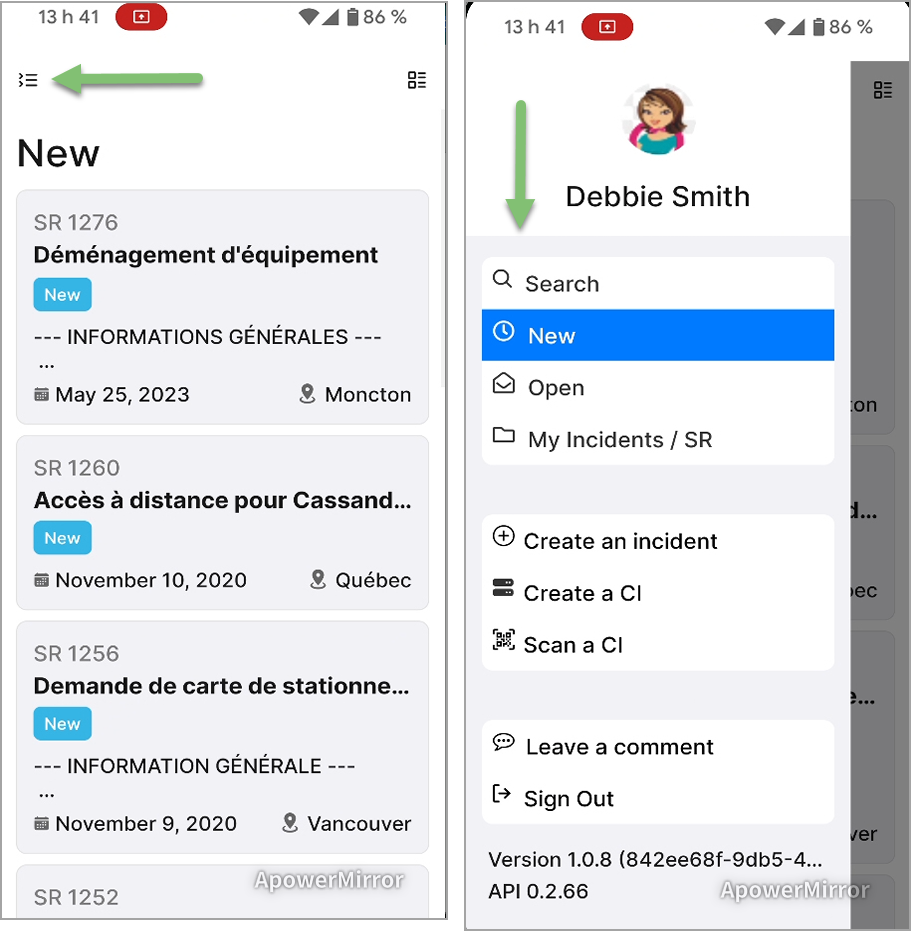
The functions available from the main menu are:
- Search for a request or CI
- View list of requests in New status
- Display list of open requests
- Display the list of requests assigned to the user connected to the mobile application
- Create an incident
- Create a CI
- Scan a QR code or barcode to find the corresponding CI
- Submit a comment on the Octopus mobile application
- Sign out of the mobile application
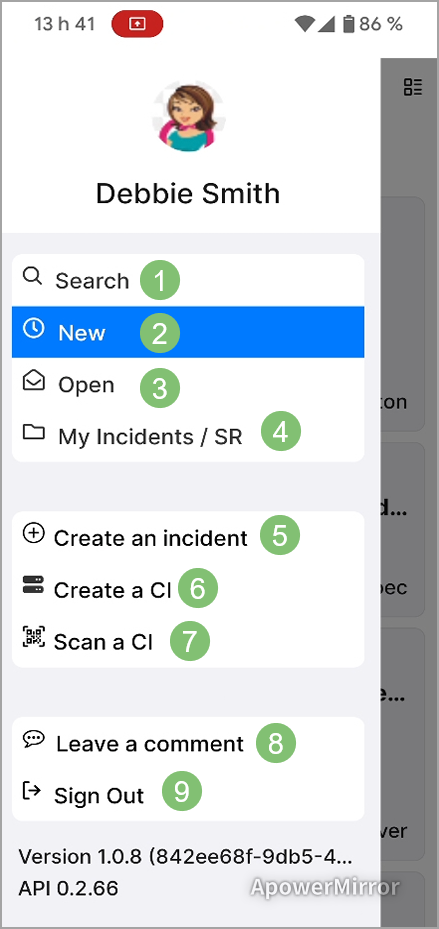
Search Request or CI
The mobile application lets you search for a request or a CI.
For a request, the search is performed in the following fields:
- Requestor / User
- Subject
- Request number
- Request description
For a CI, the search is performed in the following fields:
- Name
- Inventory number
- Serial number
To perform a search, you must
- Select the Search option from the main menu
- Enter the value to be searched for in the Search field and click the OK button
- The mobile application displays the requests and CIs corresponding to the results of the requested search.
- To view the list of CIs, simply click on CI
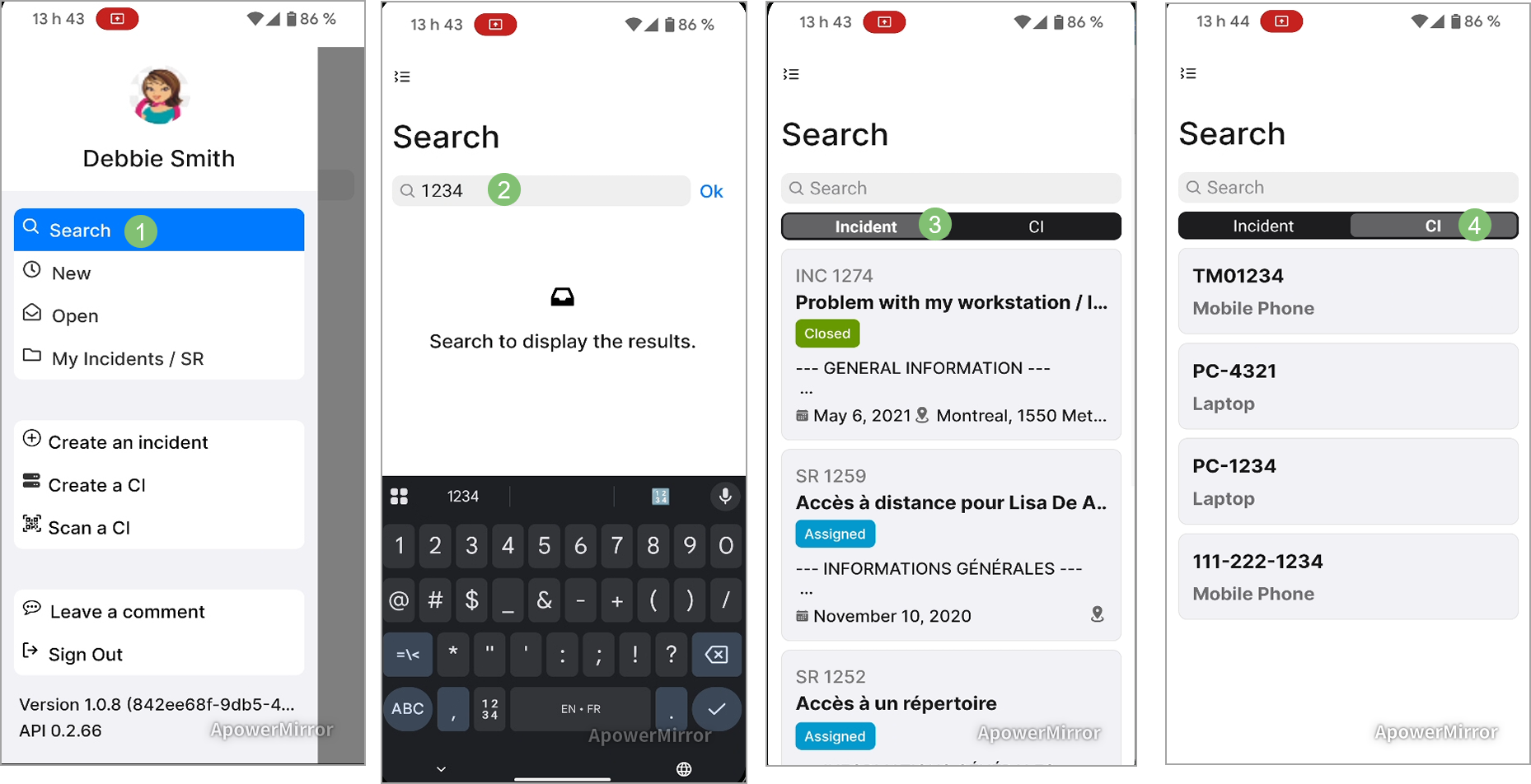
Request lists
The main menu offers three different lists for viewing request:
- New
- Open
- My Incidents / SR
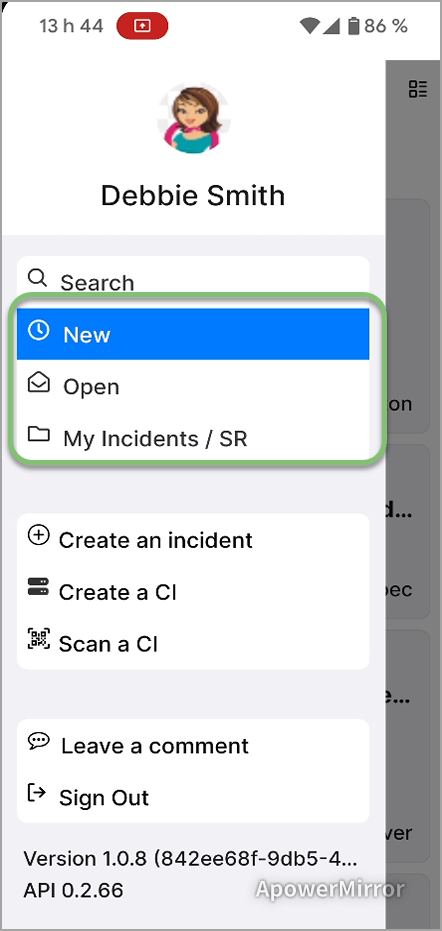
Create an Incident
This action is used to create an incident request.
To create an incident, from the main menu:
- Select Create an incident
- Enter the incident subject
- Enter a description
- Identify the site
- Identify sub-site if applicable
- Select priority
- Select the group to be assigned to the incident
- Select assignee if applicable
- Select category
- Select subcategory
- Click on the OK button
- The application will display the newly created incident window
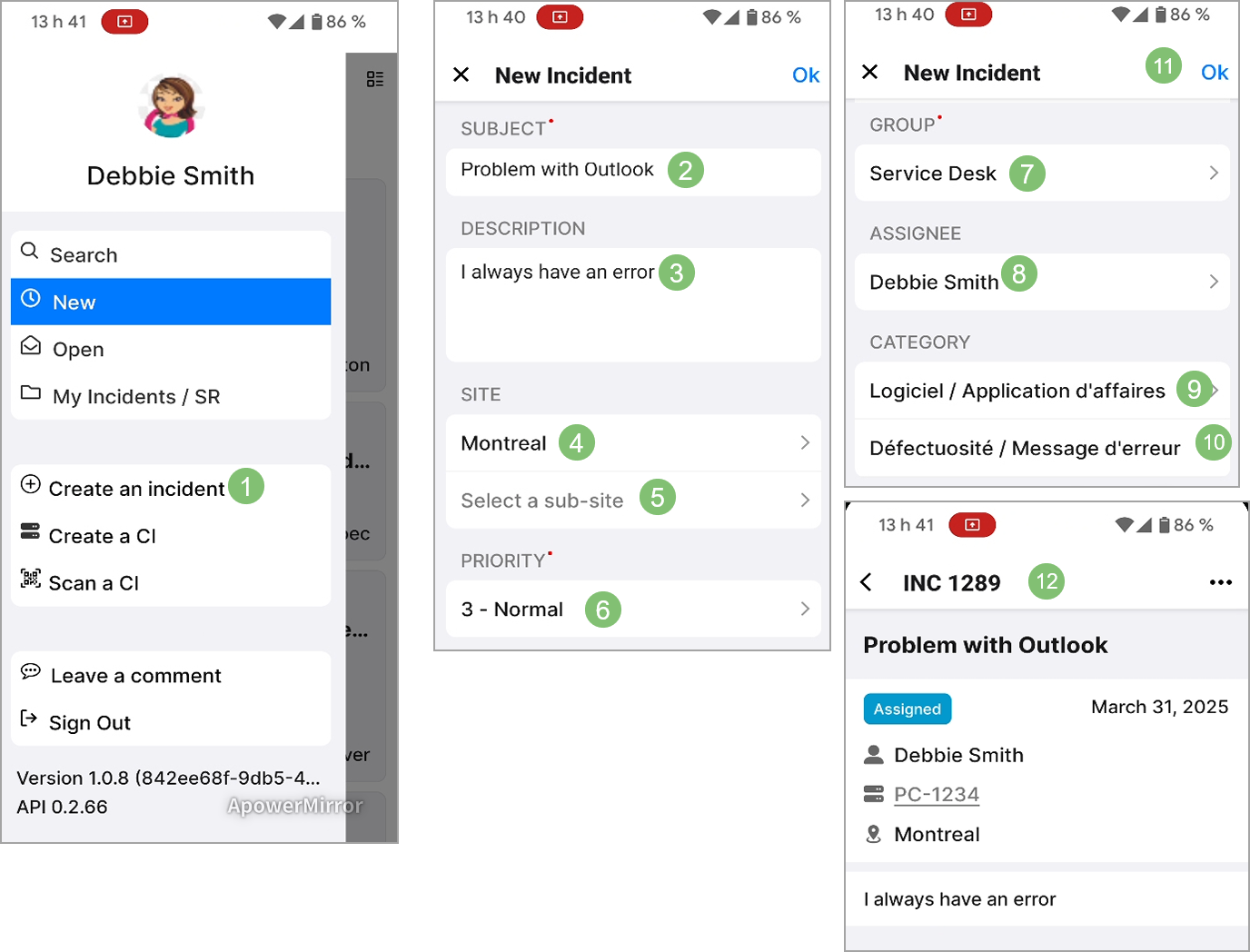
Create a CI
This action allows you to create a CI.
To create a CI, from the main menu:
- Select Create CI
- Enter CI name
- Select type
- Enter inventory number
- Select site
- Select sub-site
- Enter local
- Select department
- Select manufacturer
- Select model
- Select status
- Select criticality
- Click on the OK button
- The application will display the newly created CI window
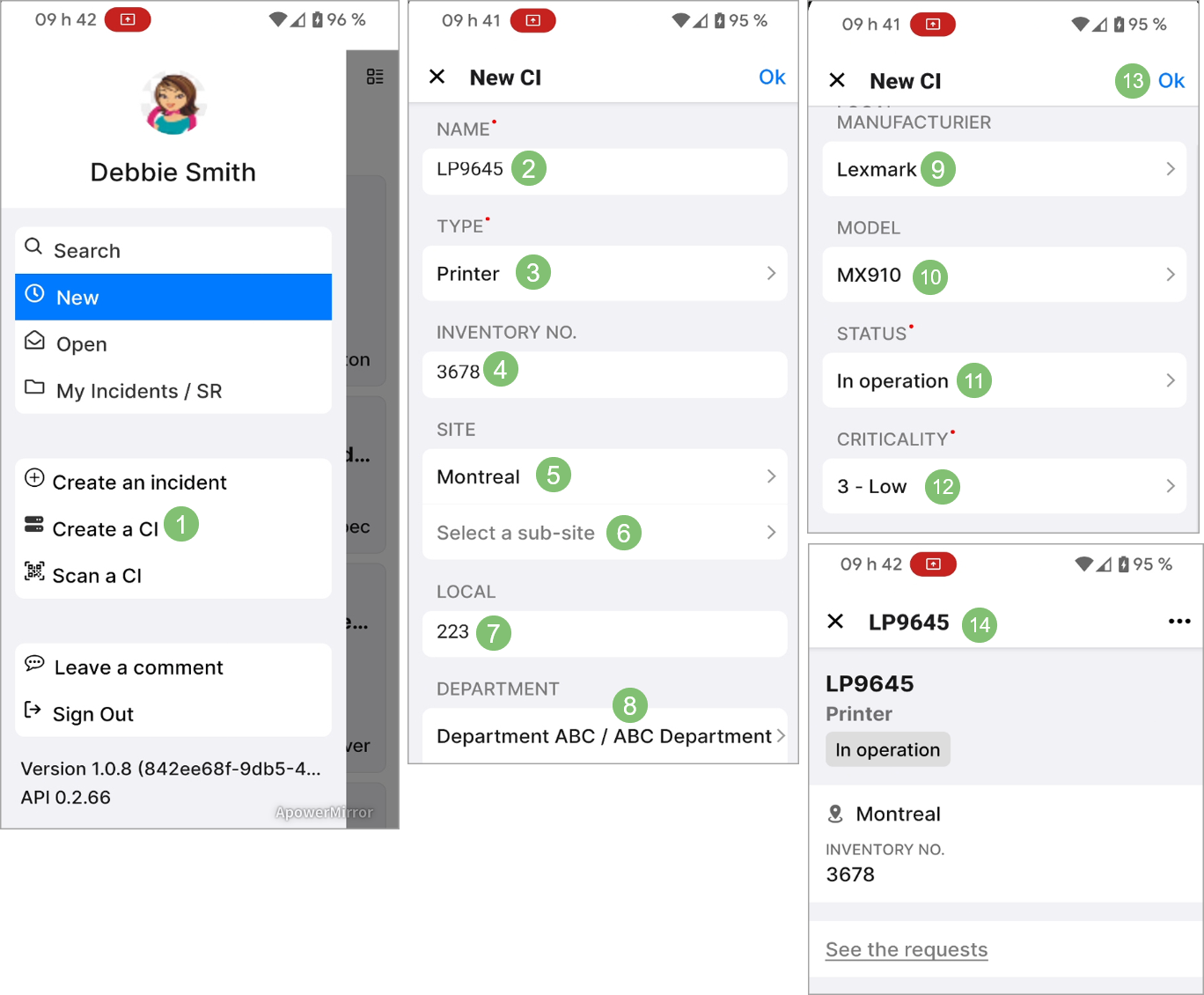
Scan a CI
The mobile application lets you search for a CI by scanning a barcode or QR code.
The code must match one of the following CI fields:
- CI Name
- Inventory number
- Serial number
When the application finds a match, it displays the CI card. If not, a CI not found the message will be displayed on the screen.
Leave a comment
You can share your suggestions with us or propose an idea to improve the application simply by selecting the Leave a comment option in the main menu.
- Enter your suggestion
- Click on the OK button
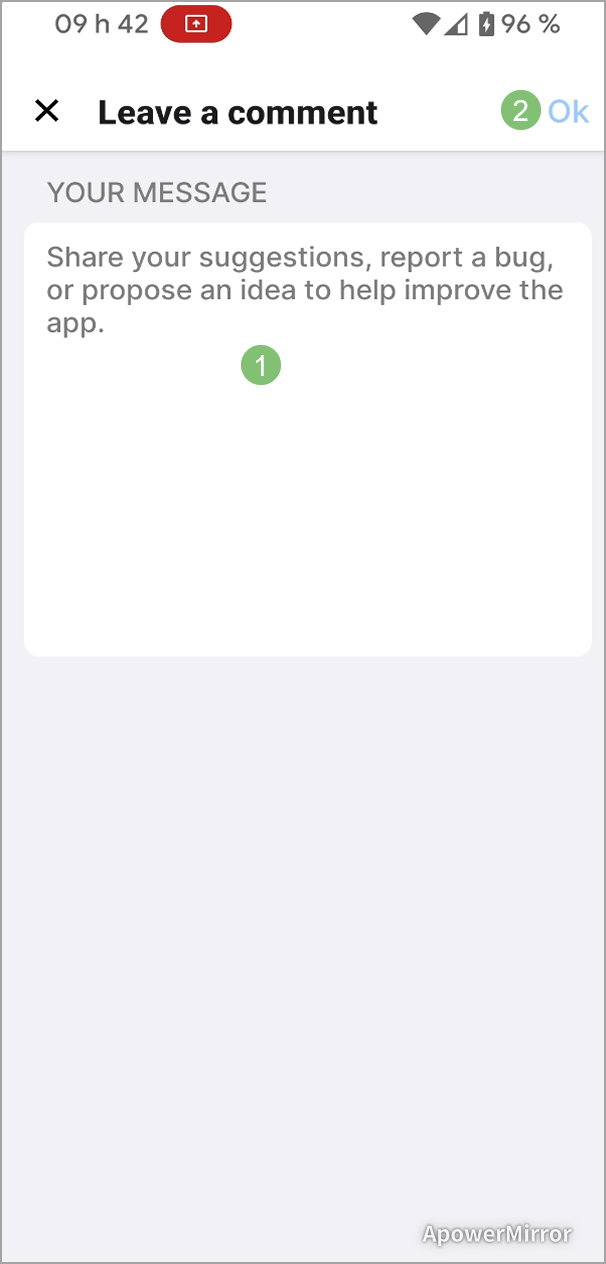
Sign out
This option disconnects the user from the mobile application session. They will then have to log in again using a QR code generated by the Octopus application.
Thank you, your message has been sent.

 Warning:
Warning: