Table des matières
Introduction
Dans cet article, nous vous montrerons comment mettre en relation une requête avec une ou plusieurs requêtes générées dans une même équipe ou dans d'autres équipes de l'organisation.
La mise en relation se fait via un processus courriels dont l'installation d'un plugin spécial est préalablement requis.
Un nouvel onglet Contexte s'affichera dans la requête source et dans la requête générée permettant de connaître les informations respectives tel que l'état, l'équipe d'origine, le numéro, etc.
Cette fonctionnalité requiert l'installation du plugin ESI.Octopus.PlugIns.GeneratedRequestRelationship.MailIntegration, lequel contient le processeur de courriels permettant de mettre en relation une requête avec une ou plusieurs requêtes générées.
De plus, il requiert l'installation du plugin ESI.Octopus.PlugIns.GeneratedRequestRelationship.WinUI afin de présenter les informations dans l'application.
MailIntegration
Le mise en place de cette fonctionnalité requiert la création d'une adresse courriel par équipe afin de recevoir des SR.
Cette adresse sera uniquement dédiée à cette fonctionnalité, et la configuration d'un nouveau MailIntegration doit être fait pour chaque équipe. Ce MailIntegration créera un processeur de courriels capable de créer des SR spécifiques à un type permettant de mettre en relation une requête avec une ou plusieurs autres requêtes générées.
Le fichier MailIntegration doit être configuré avec les mêmes paramètres du wiki de création de SR à partir d’un courriel et non celui d’incident.
Wiki pour la configuration du MailIntegration : Création de SR automatisé à partir d’un courriel
L'attribut <messageProcessorTypeName> doit être remplacé avec le processeur de courriels identifié ci-bas ET s'assurer que la balise suivante est dans le fichier XML :
<NewSRBodyEnclosingToken>CreateSR</NewSRBodyEnclosingToken>
<?xml version="1.0" encoding="utf-8" ?> <MailIntegration> <messageProcessorTypeName>ESI.Octopus.PlugIns.GeneratedRequestRelationship.MailIntegration.BaseCustomEndUserSRMailMessageProcessor, ESI.Octopus.PlugIns.GeneratedRequestRelationship.MailIntegration</messageProcessorTypeName> <Server> <GatewayTypeName>ESI.Octopus.MailIntegration.SidePopMailboxGateway, ESI.Octopus.MailIntegration</GatewayTypeName> <ServerName>SERVER</ServerName> <Port>110</Port> <UseSsl>FALSE</UseSsl> <UserName>MAILBOX</UserName> <Password>PASSWORD-CLEAR-TEXT</Password> </Server> <IncidentSource>Courriel</IncidentSource> <NewSRBodyEnclosingToken>CreateSR</NewSRBodyEnclosingToken> <IncidentFallbackSiteName>FALLBACK-SITE</IncidentFallbackSiteName> <IncidentFallbackUserLogon>FALLBACK-USER</IncidentFallbackUserLogon> <IncidentPriority>PRIORITY</IncidentPriority> <IgnoredAttachments>FALSE</IgnoredAttachments> <IncludeRawMessageAsAttachment>TRUE</IncludeRawMessageAsAttachment> </MailIntegration>
Étapes à configurer
- Modifier le processeur (nouveau MailIntegration) tel que mentionné ci-dessus.
- Dans l’équipe source, créer un type de SR pour permettre les transferts, ou utiliser un type de formulaire existant.
- Dans l'équipe qui recevra la notification, un formulaire contenant les informations qui doivent être reçues doit être configuré. Ce formulaire doit contenir les mêmes champs que dans la tâche de notification (même libellé des champs). À noter que dans ce formulaire, des champs de type "Texte" sont suffisants.
- Afin de générer une SR et la mettre en relation, il faut créer une tâche de notification contenant l’information à transmettre au destinataire. On utilise les balises des champs personnalisés du formulaire afin de transmettre les informations souhaitées. Dans l'image ci-dessous présentant le contenu de la tâche de notification, il faut respecter les espaces, les deux points et les balises. Autrement dit, tout ce qui est créé entre CreateSR doit être pareil comme dans l'image présentée ci-dessous.
- TRÈS IMPORTANT : dans la tâche de notification, il faudra absolument ajouter les trois (3) balises suivantes :
- Équipe source : (nom de l'équipe qui envoie la notification)
- Requête source : (numéro de la requête qui contient la tâche de notification)
- Requête source confidentielle : Non ou Oui (Par défaut, si on ne met pas cette information dans la tâche de notification, la requête sera consultable à partir de l'équipe où la requête sera générée).
Si la requête doit rester confidentielle à l'équipe source, mettre Oui. Ainsi, la requête générée ne sera pas consultable, c'est-à-dire qu'il n'y aura pas de lien cliquable vers la SR source.
Si une requête n'est pas confidentielle, un lien permettra de consulter la requête en mode lecture seule pour tous les intervenants. À l'exception, si la requête générée provient d'une autre équipe et que l'intervenant possède une licence dans cette même équipe, il sera en mesure de documenter la requête selon les permissions accordées.
- Pour lancer l'exécutable MailIntegration qui a été spécifiquement configuré pour mettre en relation les requêtes, il faut ouvrir une fenêtre d'invite de commande (DOS) et vous positionner dans le répertoire d'Octopus. Par la suite, vous devez spécifier le chemin d'accès pour le fichier .xml, le numéro de l'équipe destinataire. Voici un exemple de ligne de commande :
Automatiser la création de SR dans Octopus
MailIntegration ne va pas surveiller la boîte de courriel. Quand on démarre MailIntegration, il lit une fois la boîte, crée la SR, puis s'arrête. Par conséquent, il faudra automatiser l'exécution du MailIntegration configuré pour créér les relations entre requêtes pour surveiller la boîte.
Pour automatiser la réception des courriels de manière récurrente, voir l'article Tâches planifiées Windows.
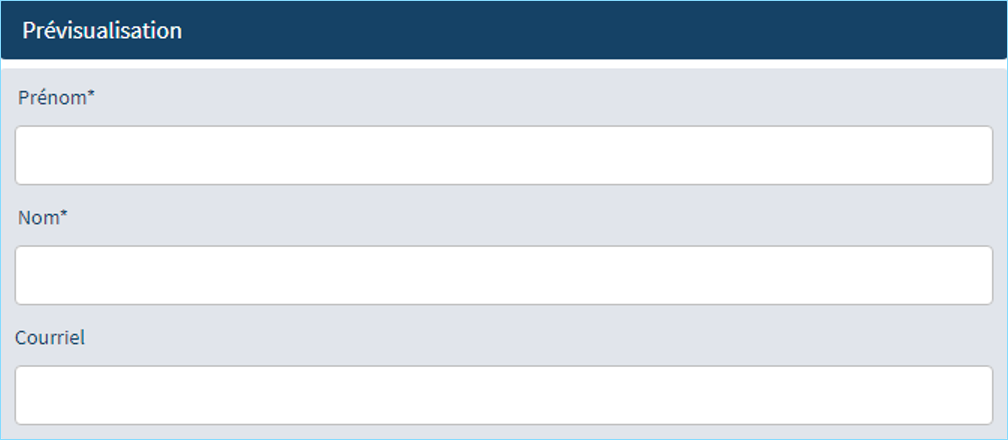
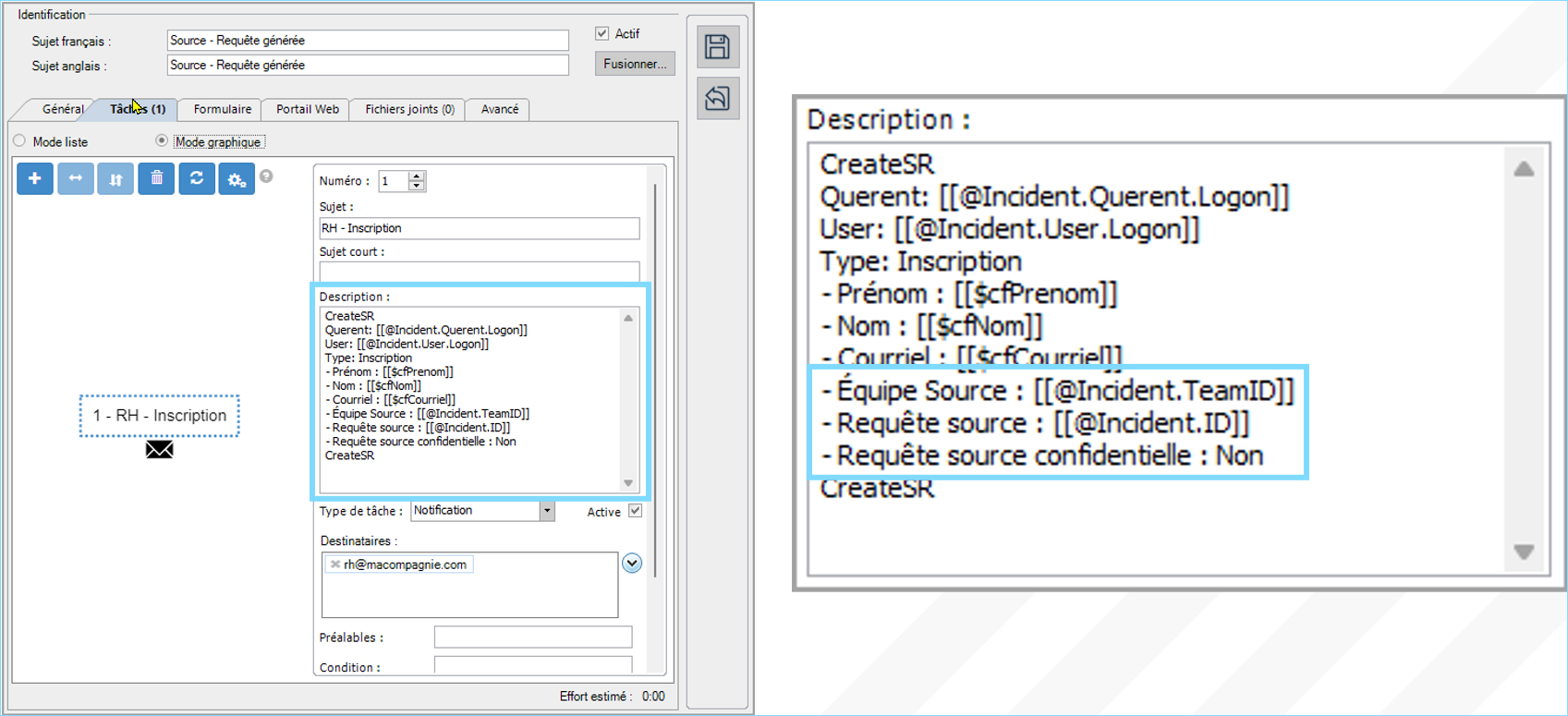
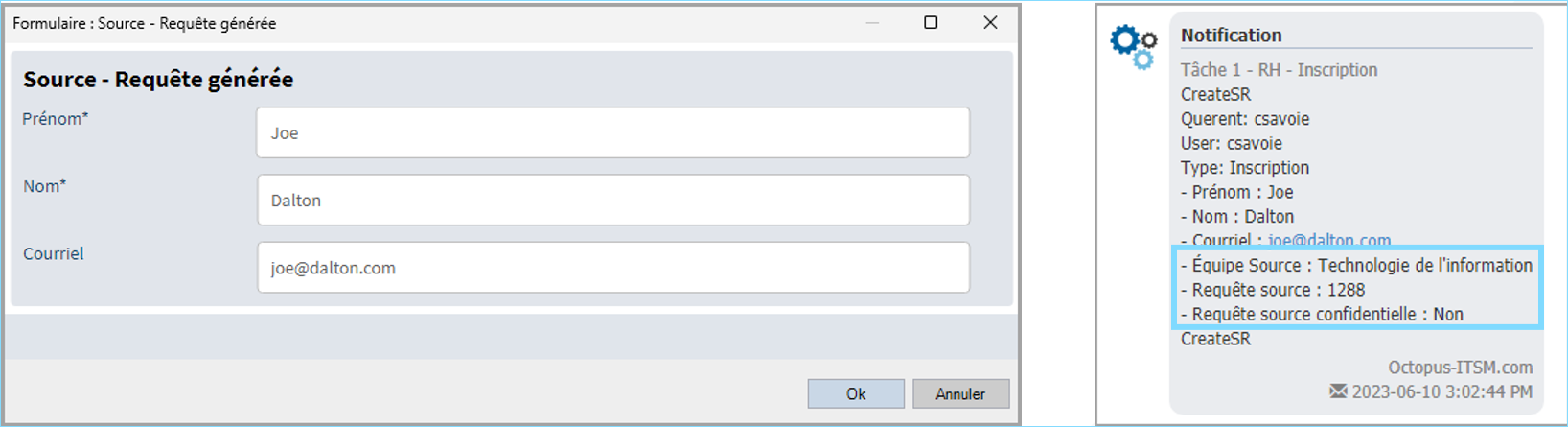
Résultat dans l'application Octopus
Lorsque des requêtes sont mises en relation, un onglet Contexte sera automatiquement créé. C'est dans cet onglet que les informations concernant les requêtes générées s'afficheront.
Dans le contexte de la requêtes source, on affiche les informations sommaires de chacune des requêtes qui ont été générées par celle-ci. Il n'y a pas de limite à ce qu'une requête source puisse générer de requêtes, et ce, pour autant d'équipes souhaitées.
Dans le contexte de la requête générée, on affiche les informations sommaires de la requête source. S'il a été précisé dans le message que la requête source était confidentielle, alors la requête générée ne présentera pas de lien pour naviguer vers la requête source.
Selon le contexte d'affichage, on retrouve l'état de la requête, le nom de l'équipe à qui elle origine, les informations relatives aux utilisateurs et celles sur l'assignation ainsi que les tâches en traitement des requêres générées.
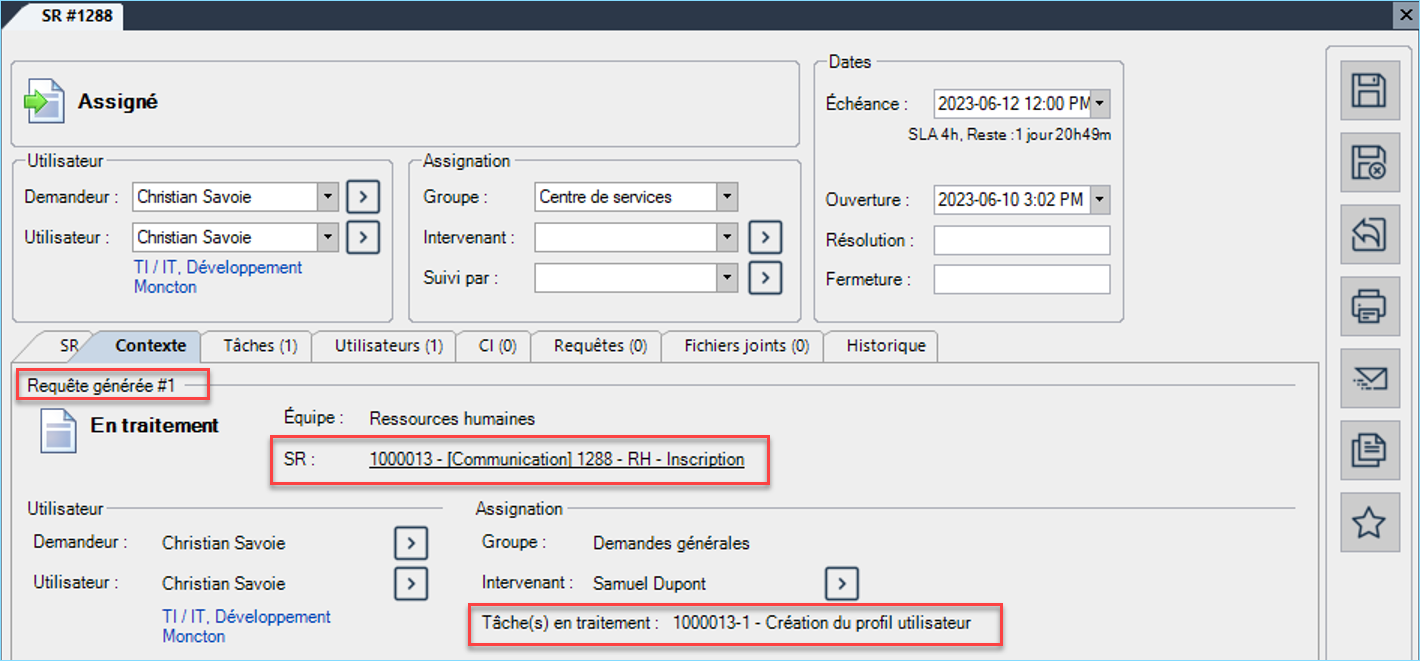
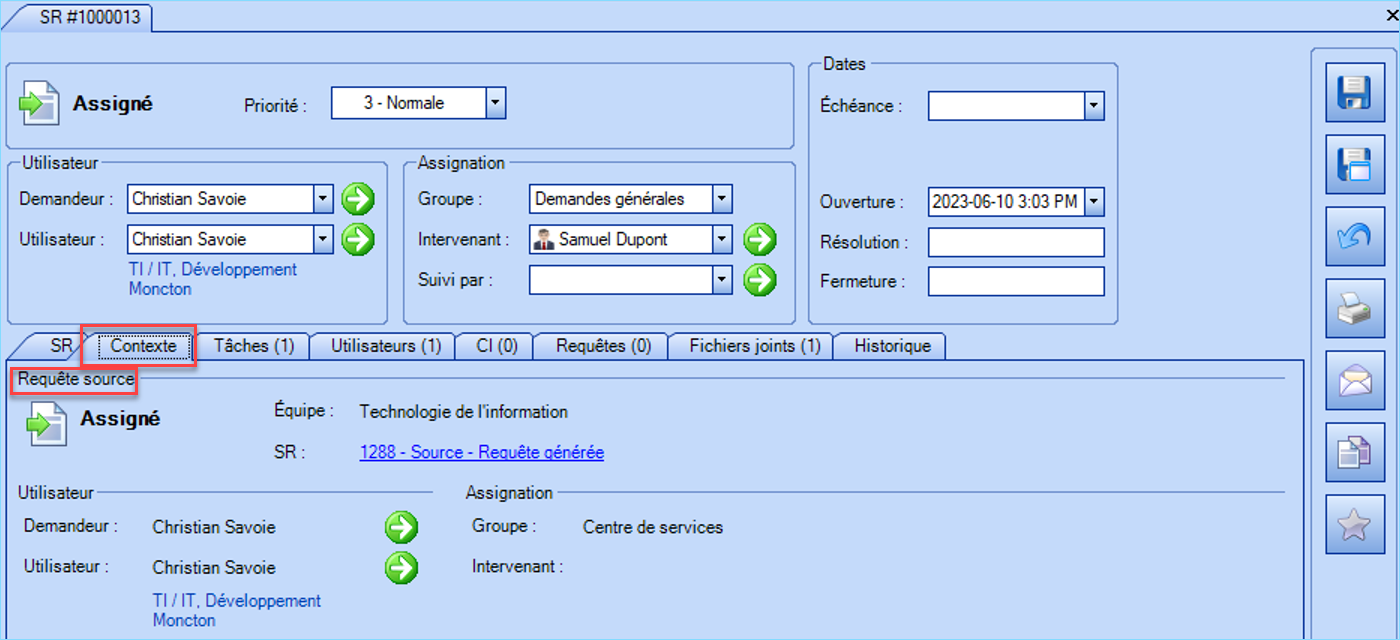
Ces colonnes sont disponibles à l'affichage et pour la recherche avancée à partir des listes :


Merci, votre message a bien été envoyé.
