Table des matières
Articles Reliés
Introduction
Dans Octopus, l'utilisation et la personnalisation des listes est un incontournable.
Chaque intervenant a besoin de voir l'information de manière à refléter sa réalité et son besoin. C'est pour cela qu'il existe un grand nombre de champs disponibles pour les listes.
Dans cet article, on propose des dispositions de listes et des trucs et astuces pour améliorer la gestion des divers éléments d'Octopus.
Qu'est-ce qu'une liste dans Octopus ?
Une liste est créée à partir d'une recherche avancée.
Pour éviter que l'intervenant ait à faire la même recherche avancée encore et encore, il peut sauvegarder sa recherche et celle-ci sera toujours disponible dans la section des listes.
Une liste permet de voir en tout temps le résultat de la recherche avancée.
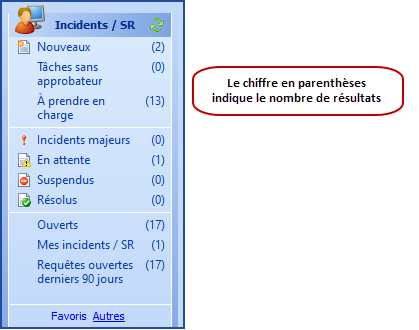
Où trouve-t-on des listes ?
Les listes se trouvent toujours au même endroit : en haut à gauche de l'écran, et ce pour chacun des modules.
Il y a deux niveaux de listes :
- Favoris
- Autres
La page Favoris est toujours celle qui sera affichée lorsqu'un module est sélectionné.
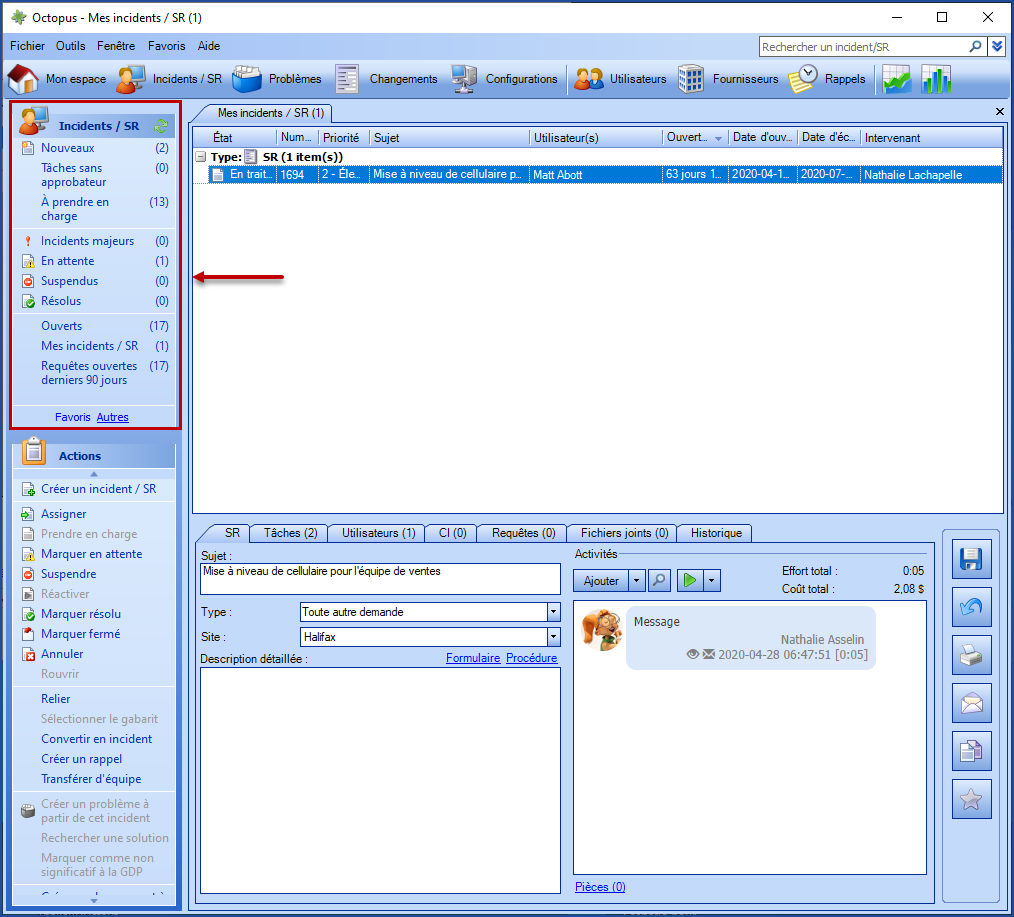
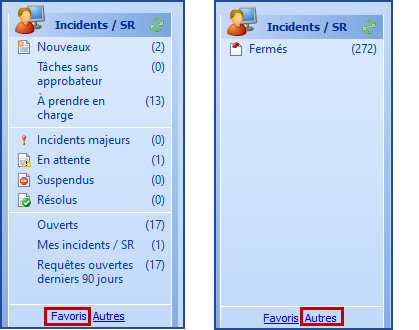
Manipulation de base des listes
Qu'est-ce que Mon Espace
Mon espace permet de créer une liste qui peut contenir tous les champs de tous les types de requêtes d'Octopus (Incidents/SR, Problèmes, Changements, Événements, Tâches), car ils sont accessibles pour la recherche avancée
Par conséquent, si la liste doit contenir des critères touchant deux types de requêtes ou plus, il faut passer par Mon espace.
Ajout / retrait de colonne
Des champs peuvent être ajoutés ou retirés d'une liste. Ce qui permet de la personnaliser.
- Un clic droit dans la partie supérieure de la zone principale, où se trouve la liste d'enregistrements, permet d'accéder au menu contextuel et de sélectionner une colonne.
- Plusieurs champs sont disponibles, simplement cocher un ou plusieurs champs pour les ajouter en tant que colonne ou les décocher pour le retirer.
- Le champ Filtre permet de faciliter la recherche, simplement écrire le nom d'un champ ou une partie du nom.
- Si plusieurs champs à la fois sont cochés, l'ordre de sélection déterminera l'ordre d'affichage des colonnes.
- La ou les colonnes sont ajoutées à l'extrême droite.
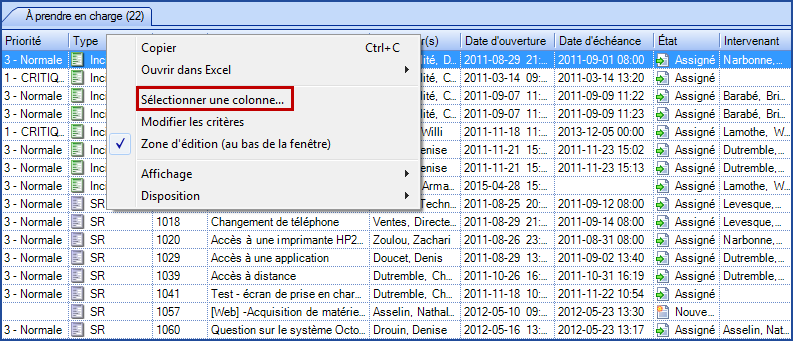
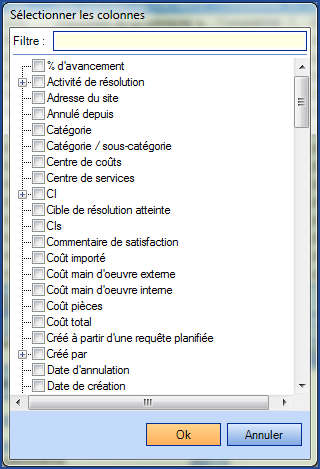
Déplacer une colonne
L'ordre des champs dans une liste peut être changé, en sélectionnant la colonne et en la glissant à l'endroit désiré.
Les modifications apportées sont enregistrées dans le profil de l'intervenant Octopus et restent telles que définies pour les prochaines sessions.
Ajustement automatique des colonnes
L'option Ajustement automatique des colonnes permet de choisir la largeur des colonnes ou de laisser le système autoajusté à la fenêtre.
Quand l'option est activée, la largeur des colonnes s'ajuste automatiquement selon la grandeur de la fenêtre.
Lorsque l'option n'est pas activée, une barre de défilement gauche-droite apparaît en bas de la liste pour permettre de faire défiler et voir l'ensemble des champs de la liste.
Pour modifier l'option, il faut :
- À partir de la liste des enregistrements, cliquer sur le bouton droit de la souris
- Sélectionner l'option Affichage > Ajustement automatique des colonnes
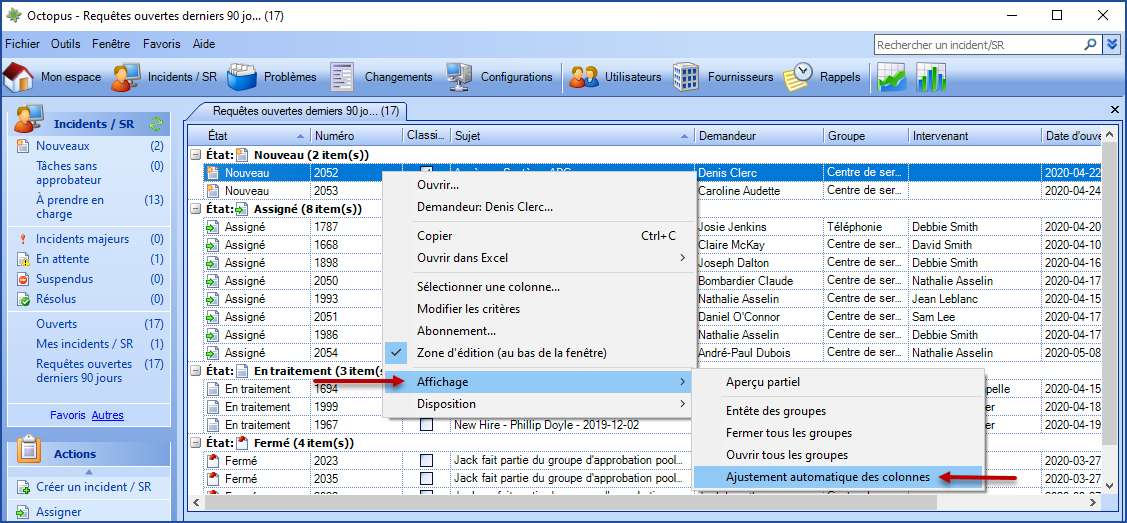
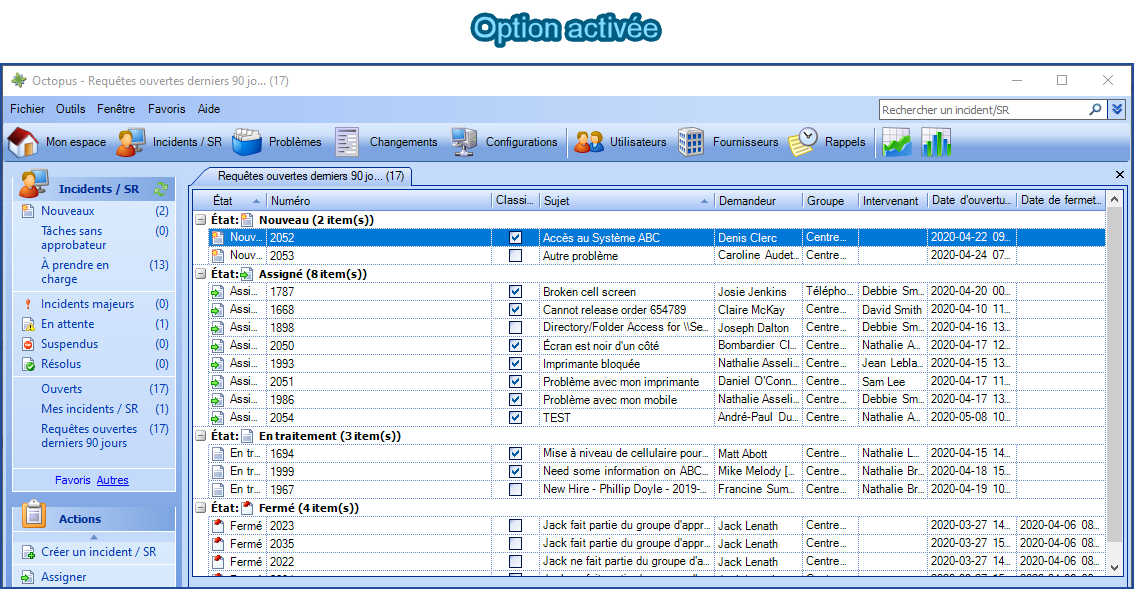
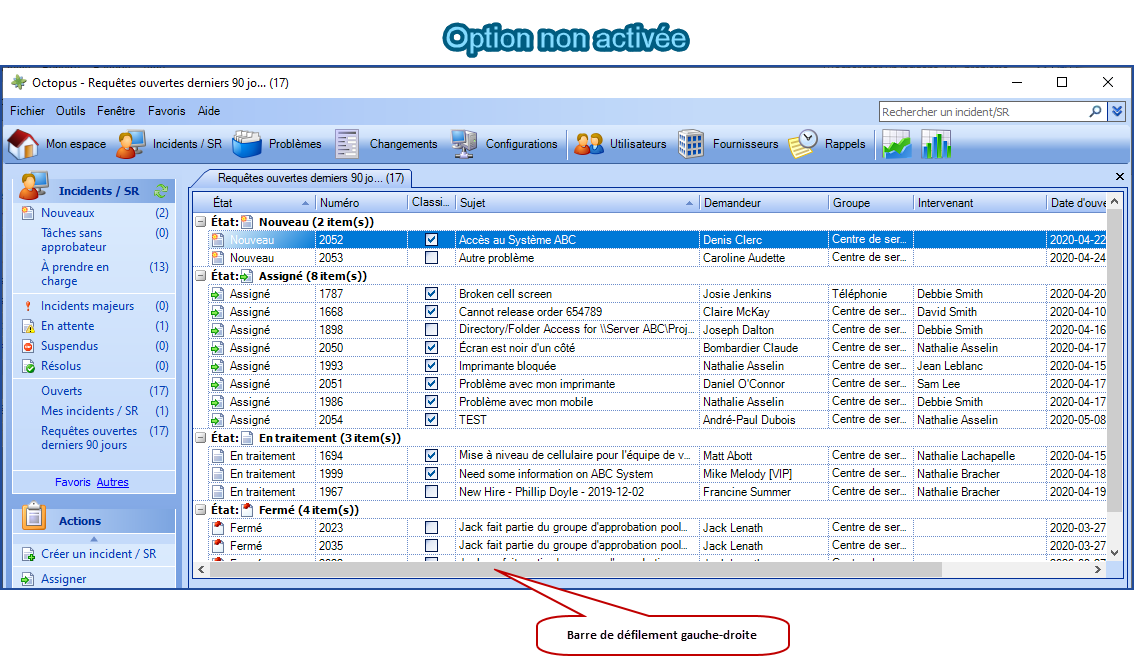
- Par défaut cette option est activée.
Grouper des champs à l'intérieur d'une liste
Parfois il peut être utile de voir des informations filtrées sur des champs spécifiques sans nécessairement refaire une nouvelle liste ou chercher dans la liste existante.
On peut le faire en ajoutant un ou des groupes à l'intérieur d'une liste.
Cela permet aussi de voir des sous-totaux sur le nombre d'enregistrements correspondants au groupe créé.
Ajouter un groupe
Pour ajouter un groupe, il faut :
- À partir de la liste des enregistrements, cliquer sur le bouton droit de la souris sur l'entête de la colonne du champ désiré.
- Sélectionner l'option Affichage > Grouper par cette colonne
- Il est possible de créer un sous-groupe en effectuant la même manoeuvre.
Voir en image
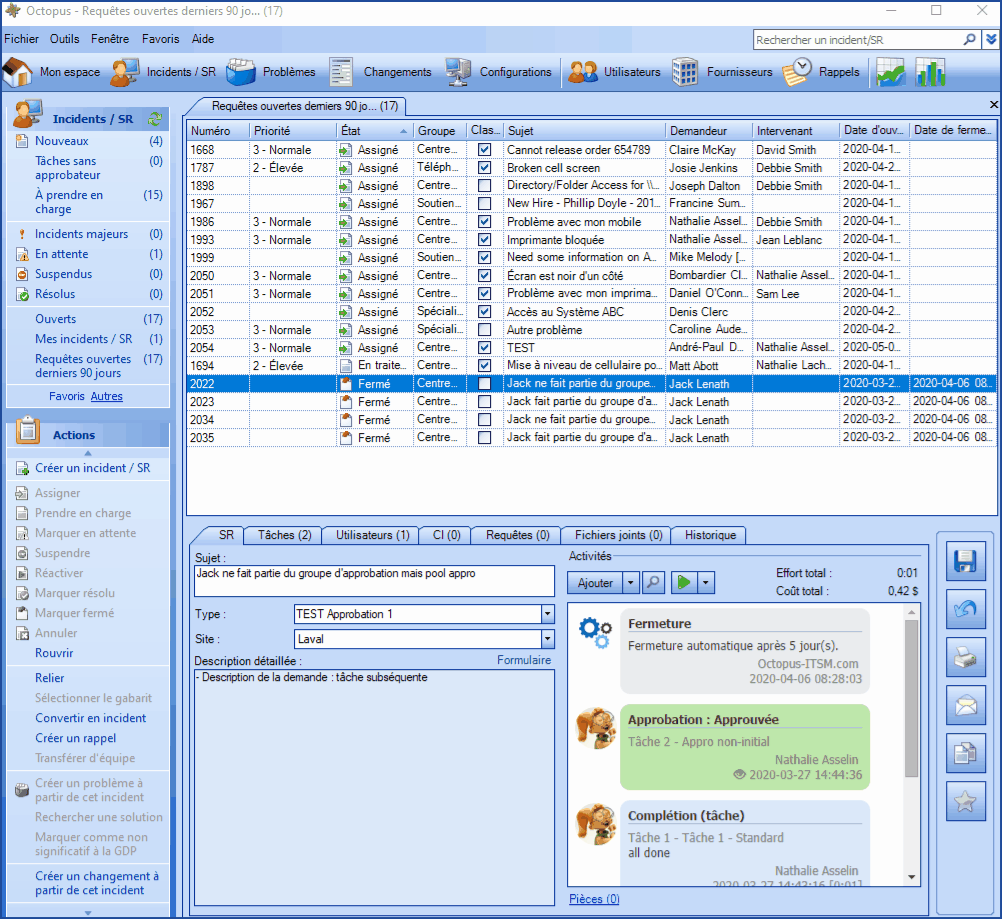
Retirer un champ du groupe
Pour retirer un champ du groupe, il faut :
- À partir de la liste des enregistrements, cliquer sur le bouton droit de la souris sur l'entête de la colonne du champ à retirer.
- Sélectionner l'option Affichage > Ne pas grouper par cette colonne
Voir en image
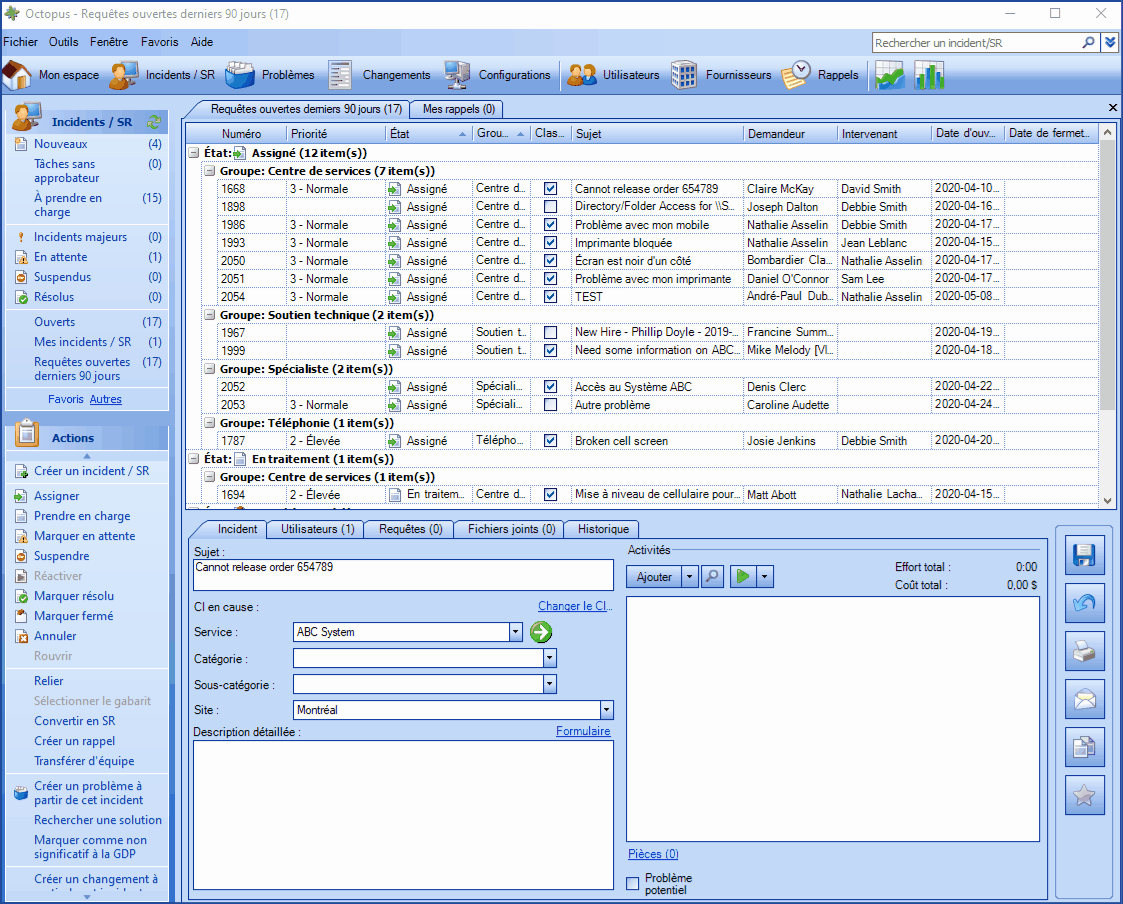
Visualiser ou modifier la configuration du grouper par
À partir de l'entête de groupe, il est possible de voir sur quel champ la liste est groupée. On peut même ajouter, retirer ou modifier l'ordre des groupes à partir de l'entête.
Pour accéder à l'entête du groupe, il faut :
- À partir de la liste des enregistrements, cliquer sur le bouton droit de la souris.
- Sélectionner l'option Affichage > Entête des groupes
- Pour ajouter un groupe, glisser la colonne désirée vers l'entête
- Pour retirer un groupe, glisser la colonne à retirer en dehors de la zone d'entête
- Pour changer l'ordre, choisir et glisser les éléments directement dans l'entête
Voir en image
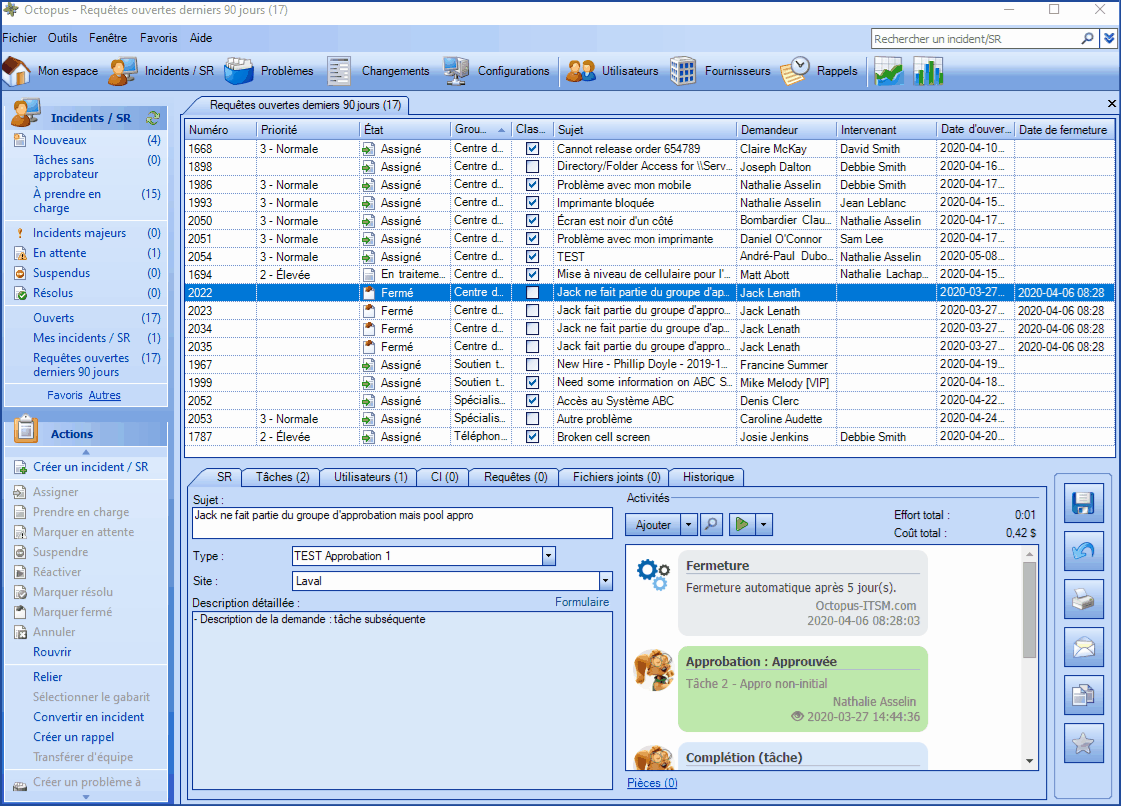
Pour ajouter un groupe directement dans l'entête, la colonne doit déjà être dans la liste.
Mais une fois qu'elle a été ajoutée à l'entête, la colonne peut être retirée de la liste, le regroupement n'en sera pas affecté.
Ouvrir / fermer les groupes
Lorsqu'on regroupe des enregistrements dans une liste, le symbole + et - permet d'ouvrir ou fermer un groupe à la fois.
Mais il est aussi possible de fermer ou ouvrir tous les groupes.
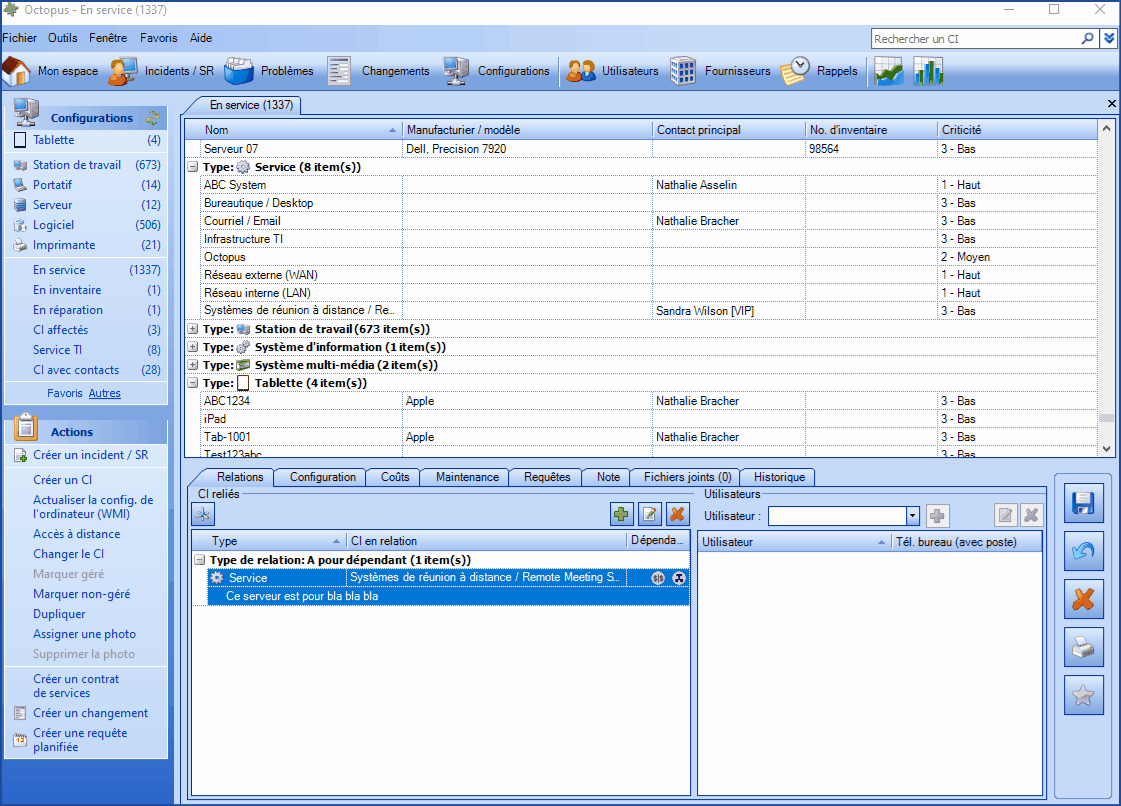
Copier la disposition d'une liste pour une autre liste
Lors de la création / modification des listes, il est possible de reproduire la disposition d'une liste et de la reporter sur une autre liste sans être obligé de refaire à chaque fois les étapes précédentes.
Noter que ceci fonctionne seulement sur des listes d'éléments semblables, basé sur des CI par exemple.
- Cliquer sur une liste, appelons-la Liste 1.
- Faire CTRL + MAJ + C pour copier la disposition.
- Accéder à la liste sur laquelle vous voulez reproduire cette disposition ; Liste 2.
- Faire CTRL + MAJ + V pour reproduire la disposition de la Liste 1 sur la Liste 2.
Remettre la disposition d'une liste par défaut
Après avoir fait des changements à la disposition d'une liste, l'intervenant peut décider de revenir à la disposition par défaut selon ce que l'administrateur des listes a établi.
Pour remettre la disposition par défaut d'une liste, il faut :
- À partir de la liste des enregistrements, cliquer sur le bouton droit de la souris.
- Sélectionner l'option Disposition > Remettre le défaut
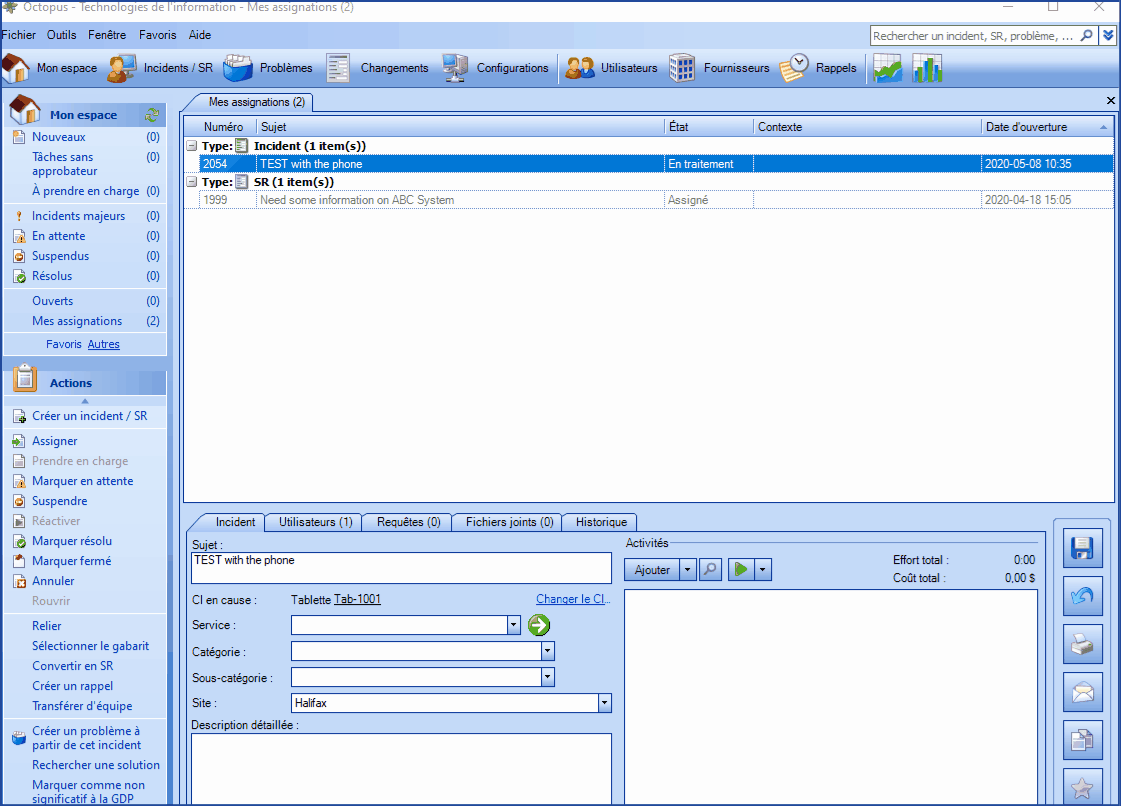
Comment ouvrir les données d'une liste dans Excel
Voici les étapes à suivre pour exporter vos données d'Octopus vers Excel
- Affichez n'importe quelle liste (liste d'incidents, de CI, item de planification dans les requêtes planifiées, etc.) ou effectuez une recherche
- Personnalisez la liste en modifiant les colonnes affichées et le tri
- Sélectionnez une ou plusieurs lignes dans la liste
- Si vous voulez transférer toutes les données de la liste dans Excel, il n'est pas nécessaire de faire une sélection
- Cliquez droit dans la liste et sélectionnez Ouvrir dans Excel du menu contextuel
- Vous aurez ensuite à choisir entre Tous les enregistrements ou Enregistrements sélectionnés
- Enfin, voyez le résultat dans le fichier Excel généré (incluant l'entête des colonnes).
Pour des raisons de performance, la limite des résultats affichés dans une liste ou recherche est de 25000 lignes.
Si votre liste ou recherche dépasse cette limite, il est recommandé de raffiner les critères de la recherche pour diminuer le nombre de résultats en faisant plus d'une liste/recherche afin d'obtenir les données désirées.
Effectuer un tri sur une colonne
Le tri d'une liste peut être effectué sur une ou plusieurs colonnes.
Lorsqu’un tri est actif, un petit triangle apparaît à droite de la colonne.
Il y a plusieurs façons d'activer un tri :
- Simplement cliquer sur l'entête de la colonne.
- À partir de l'action Affichage > Trier par ordre ascendant ou choisir Trier par ordre descendant.
Pour effectuer un tri sur plus d'un champ, il faut maintenir la touche SHIFT et appuyer sur la colonne correspondant au champ en question.
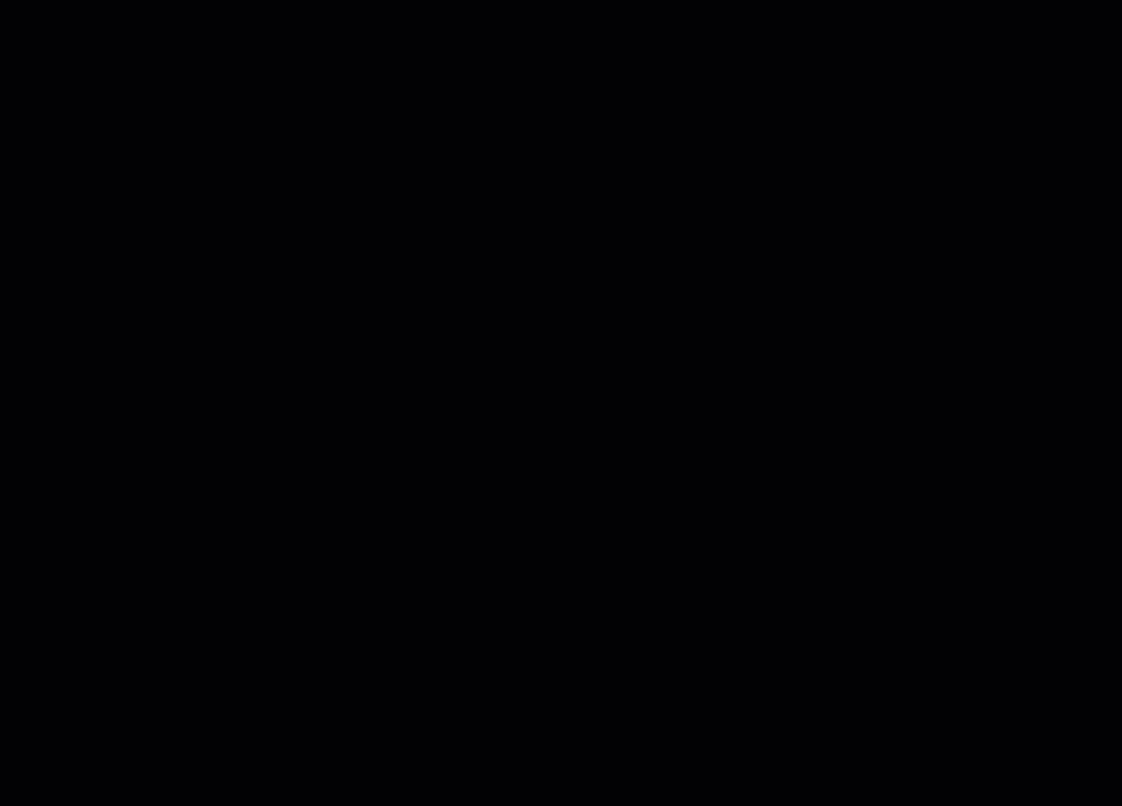
Zone d'édition
La zone d'édition permet de consulter et modifier certaines informations de l'enregistrement sélectionné dans la liste.
Elle est située en bas de la liste.
Par défaut lors de la création d'une liste l'option est activée.
Chacune des listes peut avoir une configuration différente pour la zone d'édition (visible ou pas).
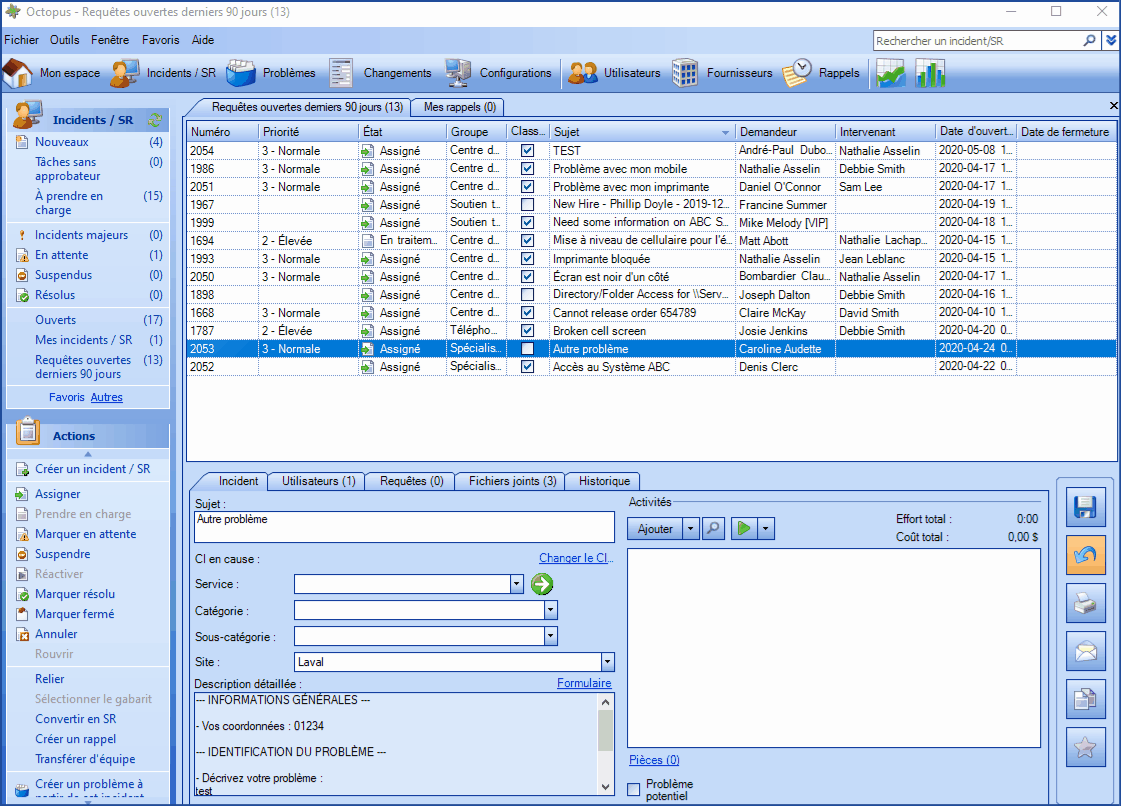
Configuration du menu des listes
Lorsqu'un intervenant démarre Octopus pour la première fois, des listes par défaut sont déjà présentes pour chacun des modules.
L'intervenant peut par la suite changer la disposition des listes (colonnes, tri, grouper par) comme mentionné dans la section Manipulation de base des listes .
Le menu des listes est personnalisable. Il est possible de :
- Modifier l'ordre des listes
- Ajouter des listes existantes
- Retirer des listes
- Renommer des listes
- Insérer un séparateur
- Établir une liste comme liste principale d'un module
- Remettre le menu des listes par défaut
Comment accéder à la configuration
Pour accéder à la personnalisation des listes :
- Faire un clic droit dans la section Menu des listes pour ouvrir le menu contextuel et sélectionner Personnaliser les listes
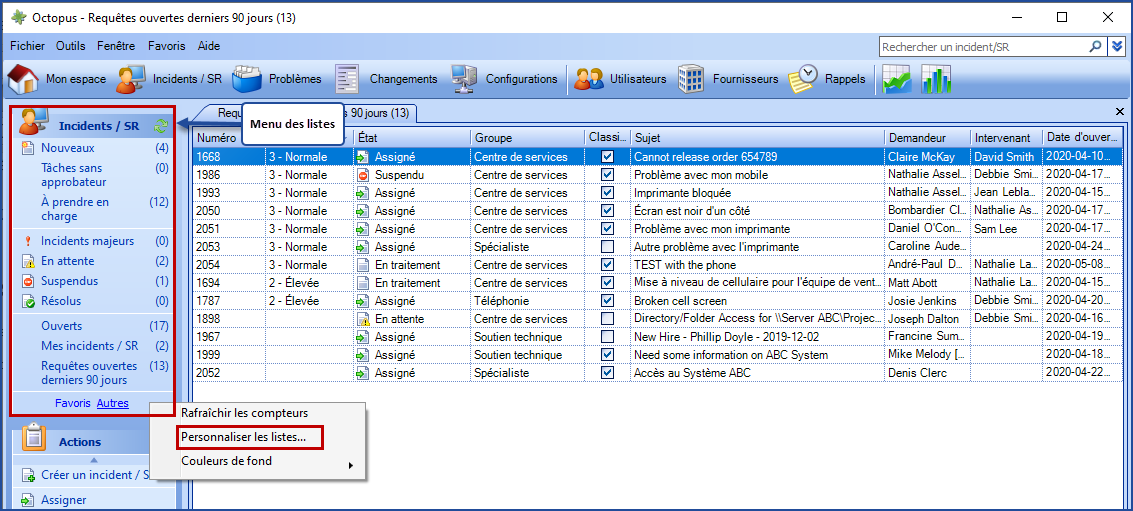
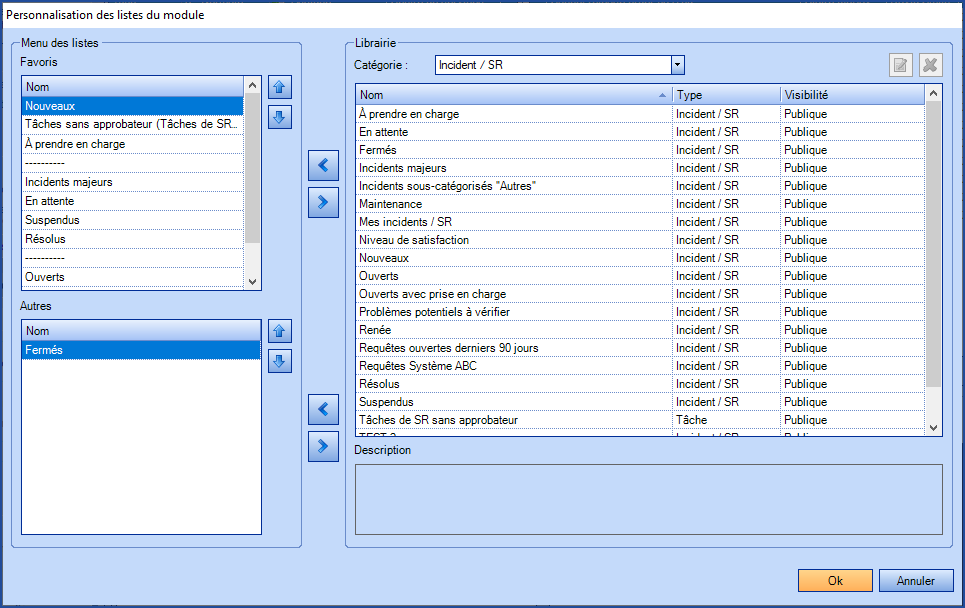
Les deux niveaux de menu des listes (Favoris / Autres)
Il y a deux niveaux de listes :
- Favoris
- Autres
La page Favoris est toujours celle qui sera affichée lorsqu'un module est sélectionné.
Il est préférable de positionner les listes les plus utilisées dans la page Favoris et les listes occasionnelles dans la page Autres.
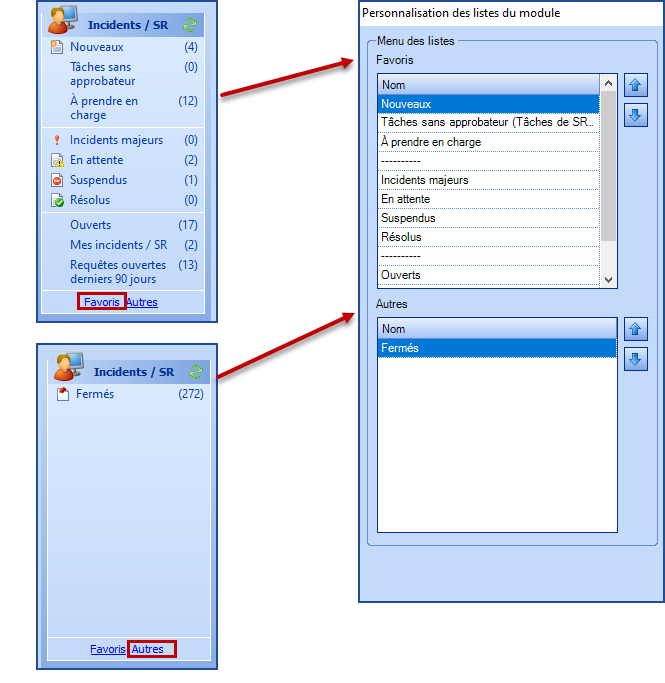
Manipulation du menu pour un intervenant
L'intervenant peut personnaliser le menu des listes dans chacun des modules Octopus.
Les manipulations se font toujours à partir de la Personnalisation des listes du module.
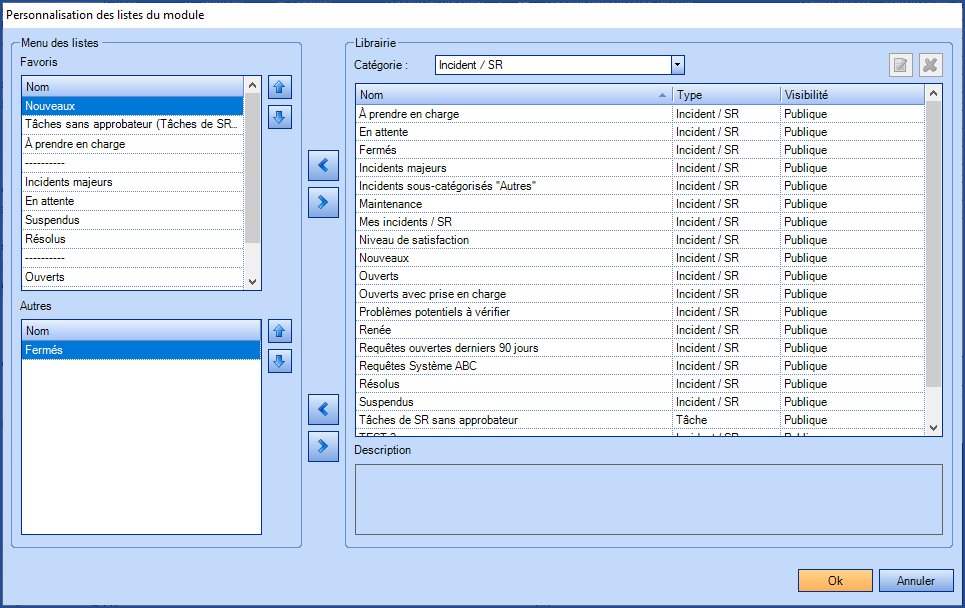
Ajouter une liste
Pour ajouter une liste dans un des deux niveaux de listes, il faut :
- Choisir la liste désirée à partir de la librairie.
- Utiliser la flèche correspondante au Menu des listes où la liste doit être ajoutée.
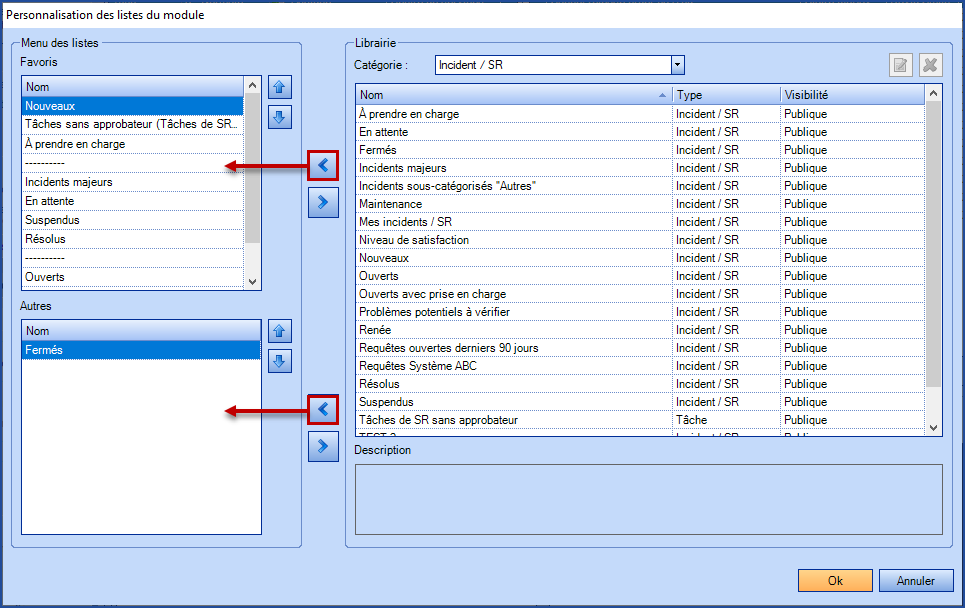
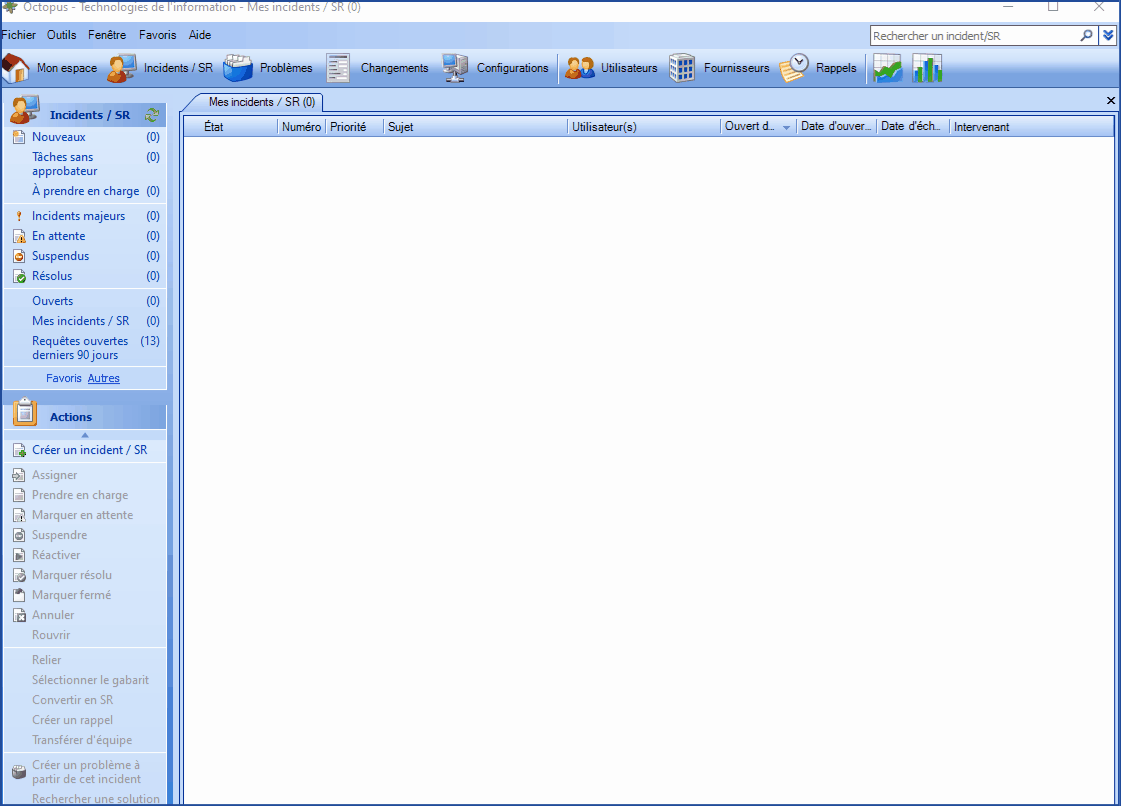
Retirer une liste
Il existe plusieurs façons de retirer une liste.
Dans tous les cas, sélectionner d'abord la liste à retirer et ensuite :
- Utiliser la flèche correspondante au Menu des listes où la liste doit être retirée.
- Appuyer sur la touche Suppr du clavier.
- Faire le bouton droit de la souris et sélectionner l'option Retirer.
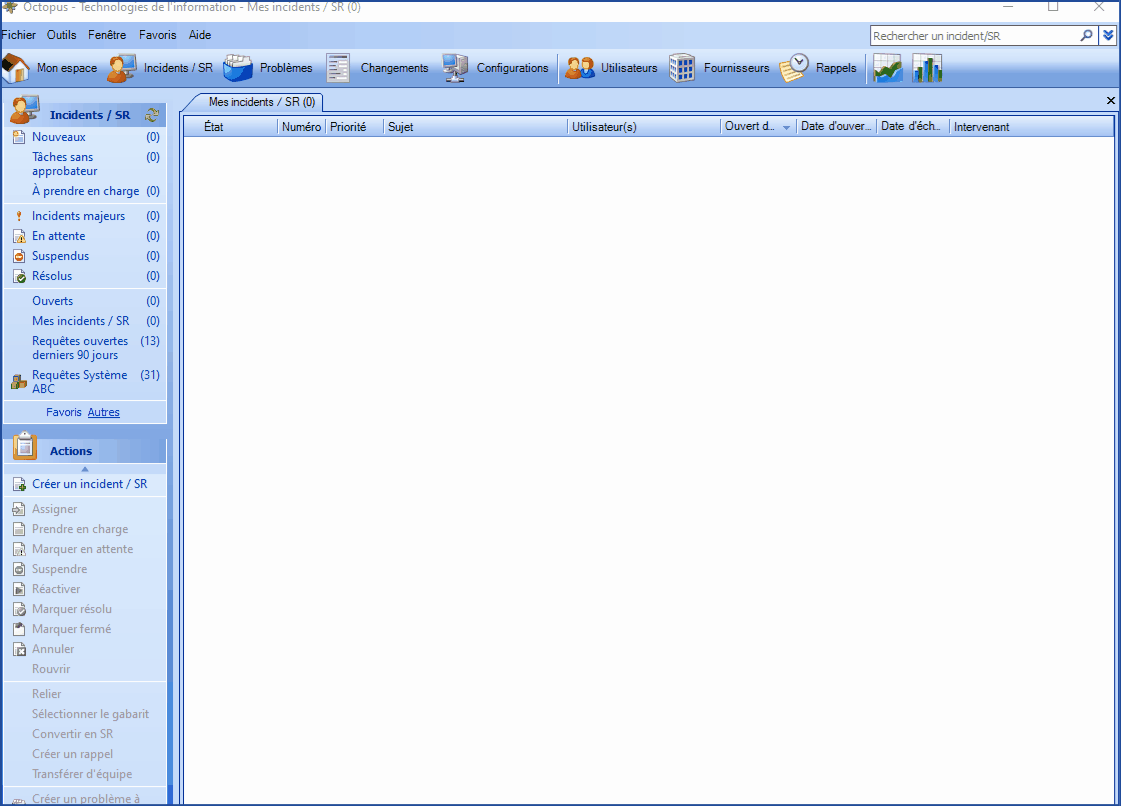
Déplacer une liste
L'ordre des listes peut être modifié :
- Sélectionner la liste à déplacer.
- Utiliser la flèche correspondante au déplacement voulu.
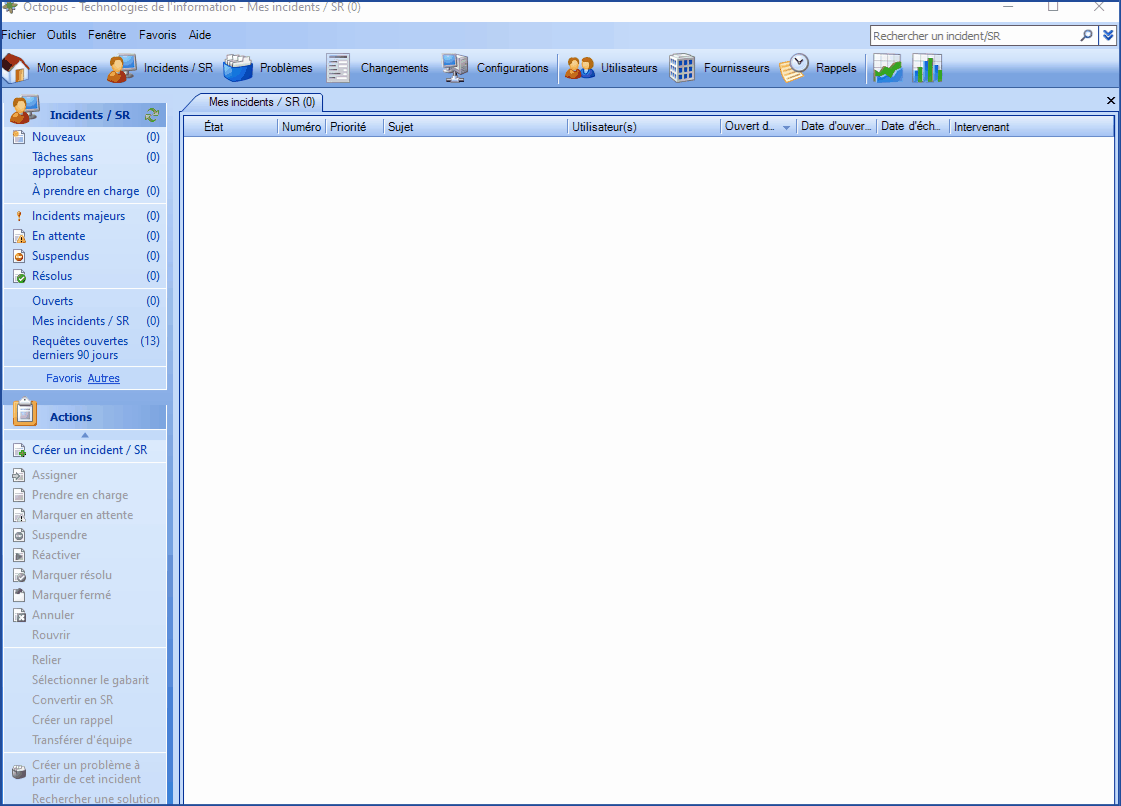
Insérer un séparateur
Un séparateur dans le menu des listes permet d'insérer une ligne pour grouper des listes.
- Sélectionner l'emplacement où il faut insérer un séparateur
-
Faire le bouton droit de la souris et sélectionner l'option Insérer un séparateur ou utiliser le raccourci clavier Ctrl + Insertion.
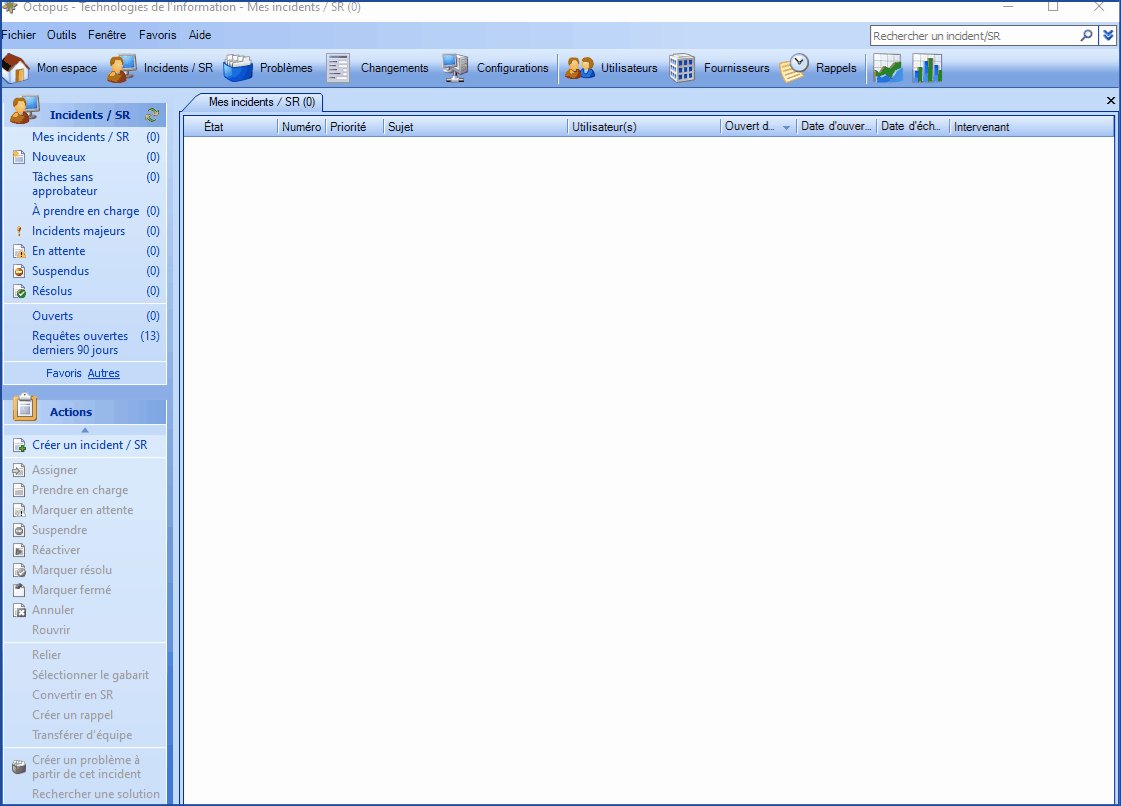
Renommer une liste
Une liste du menu des listes peut être renommée.
- Sélectionner la liste à renommer
- Cliquer sur le bouton droit de la souris et sélectionner l'option Renommer ou utiliser le raccourci clavier F2.
- Entrer le nouveau nom de la liste.
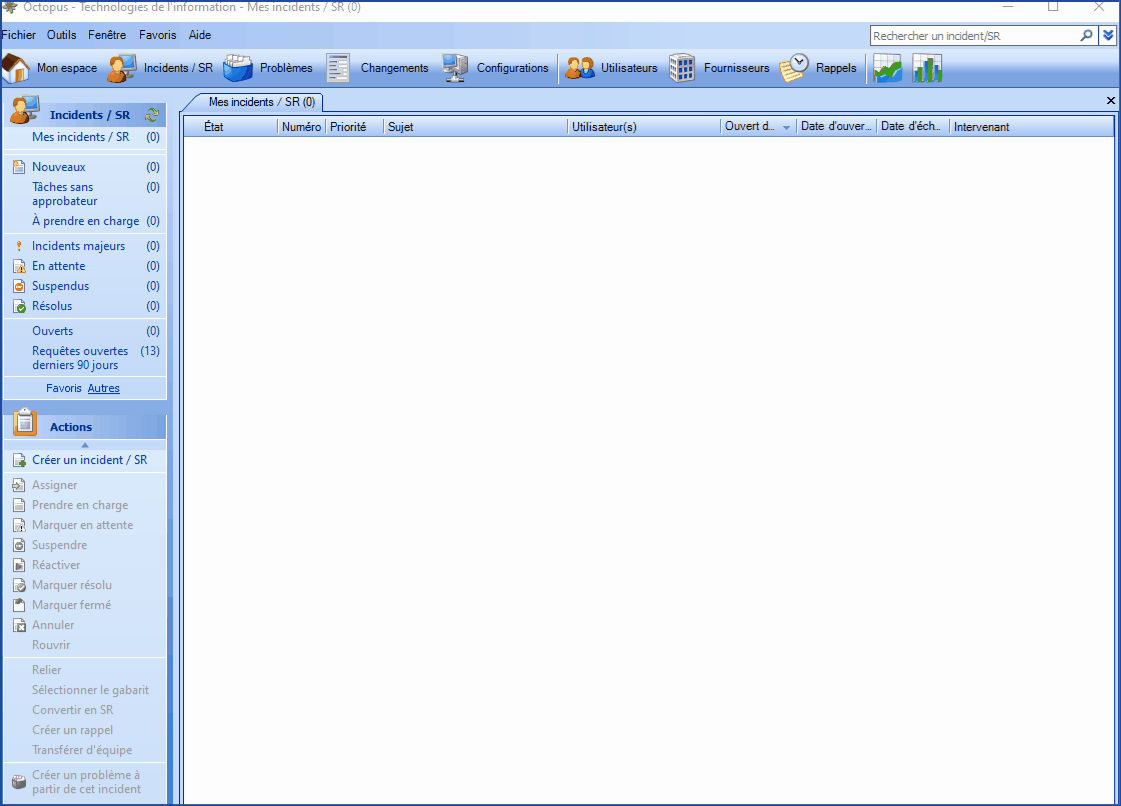
- La liste est renommée seulement dans le Menu des listes de l'intervenant.
- Le nom original de la liste apparaît entre parenthèses à droite du nouveau nom de la liste dans la Personnalisation des listes.
Établir comme liste principale du module
L'intervenant a la possibilité de déterminer la liste par défaut à l'ouverture du module associé dans Octopus.
- Sélectionner la liste qui sera par défaut à l'ouverture du module.
- Cliquer sur le bouton droit de la souris et sélectionner l'option Établir comme liste principale du module.
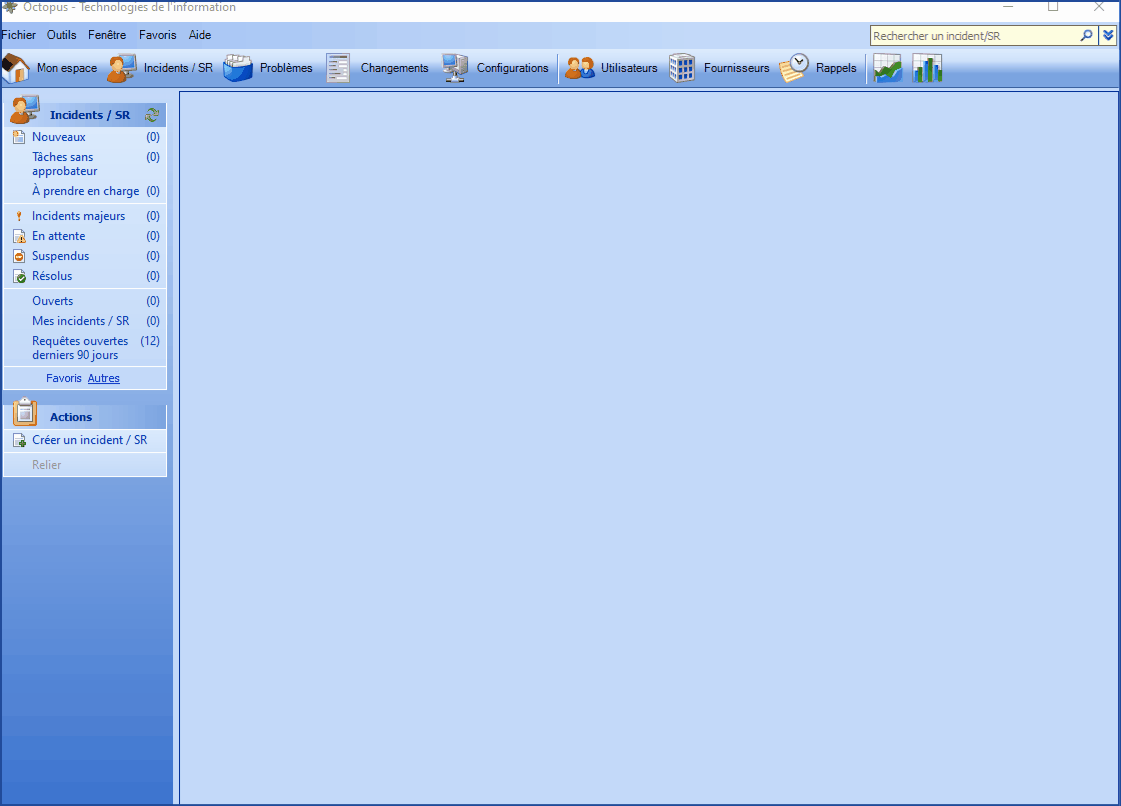
- La liste qui est définie comme étant par défaut apparaît toujours en gras dans la personnalisation des listes.
Remettre le menu par défaut
Après avoir fait des changements au menu des listes, l'intervenant peut décider de revenir au menu des listes par défaut selon ce que l'administrateur des listes a établi.
-
Faire le bouton droit de la souris et sélectionner l'option Remettre le menu par défaut.
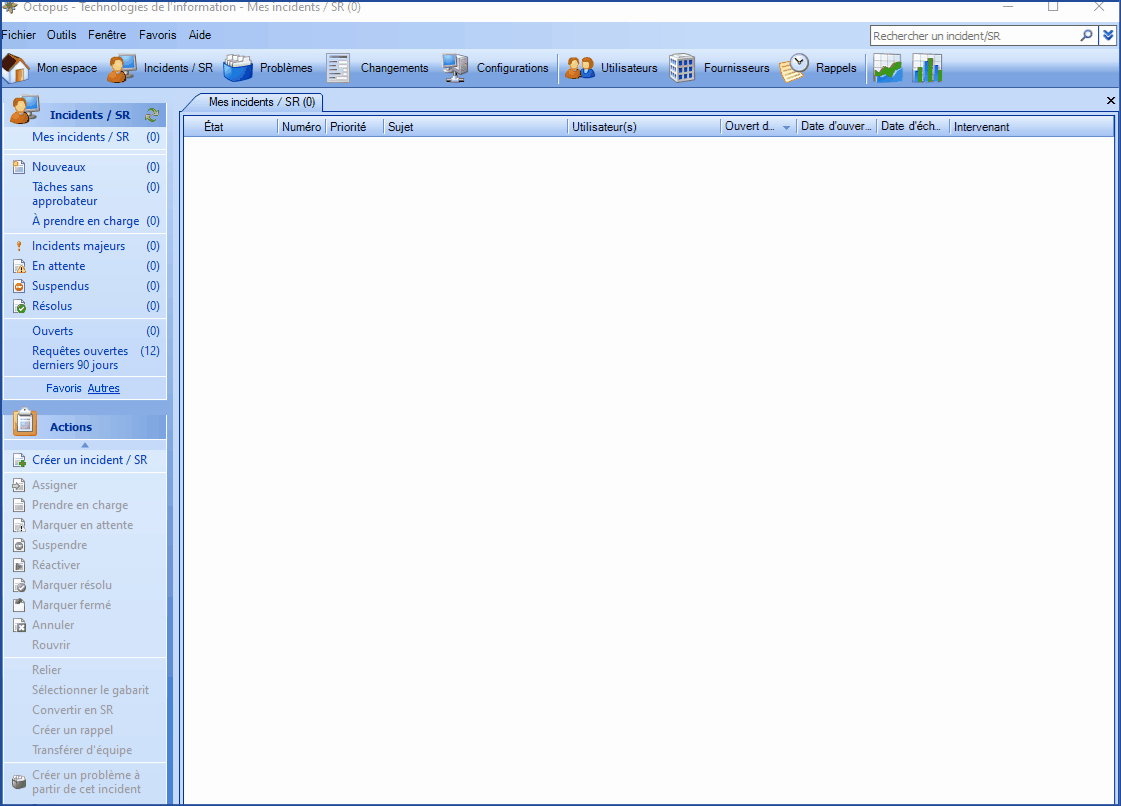
Fonctionnement de la libraire des listes
- La librairie des listes contient l'ensemble des listes qui sont définies dans Octopus.
- Les listes sont regroupées par catégorie pour faciliter la recherche.
- La liste déroulante Catégorie correspond au module Octopus.
- L'intervenant peut voir rapidement les listes qu'il a créées, simplement en sélectionnant Mes listes à partir de la liste déroulante Catégorie.
- Lors de la sélection d'une liste si une description de la liste est présente, elle sera affichée dans le champ Description.
- Si l'intervenant est le créateur de la liste ou s'il possède la permission d'Administrer les listes il est possible de :
 - Éditer la liste
- Éditer la liste  - Supprimer la liste
- Supprimer la liste
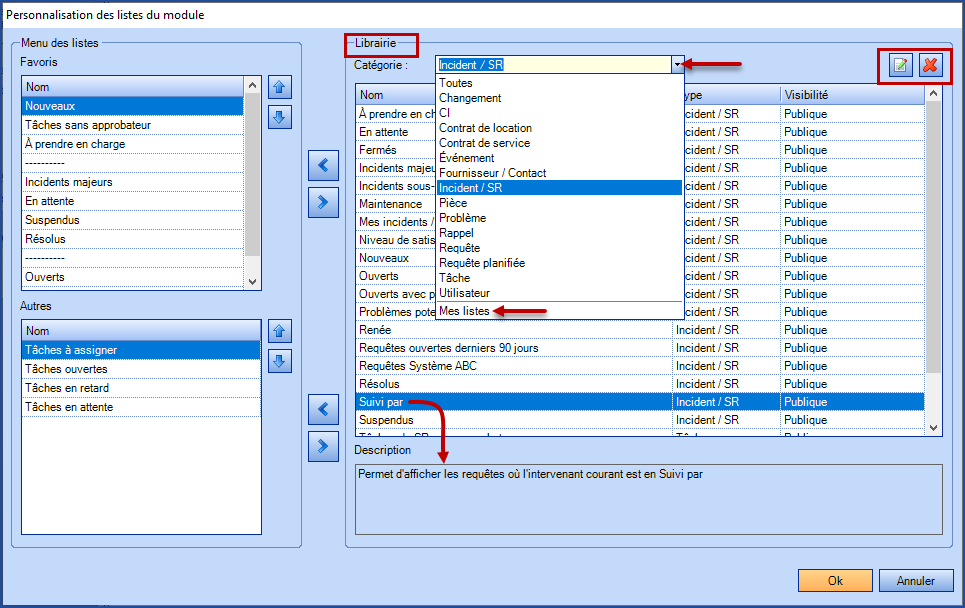
- Lorsqu'une liste est privée, la seule personne qui la voit dans la librairie est la personne qui a créé la liste, et ce même si d'autres intervenants possèdent les droits d'Administrer les listes.
Éditer une liste
Cette option est accessible lorsque l'intervenant est le propriétaire d'une liste ou encore s'il possède la permission Administrer les listes (pour un liste publique).
Cette option permet de :
- Renommer la liste
- Modifier la catégorie
- Ajouter, modifier ou retirer une icône
- Ajouter, modifier la description de la liste
- Ajouter la liste aux favoris de l'intervenant du module sélectionné.
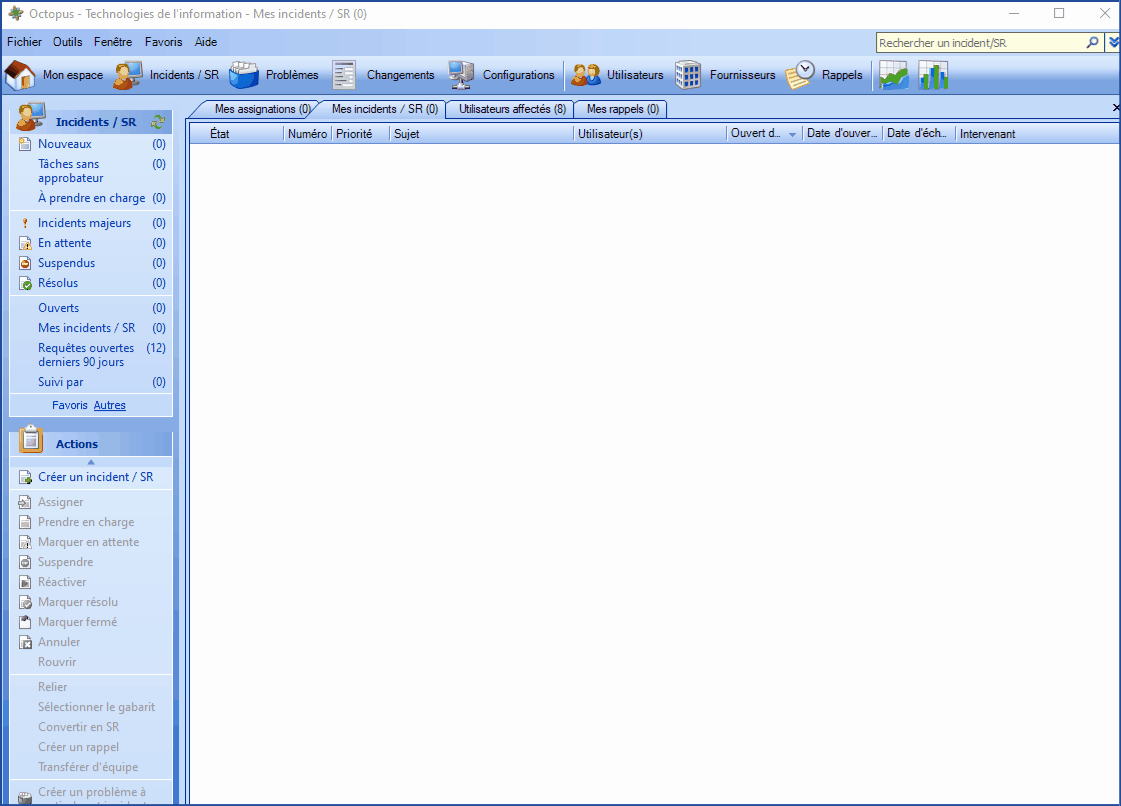
Comment fonctionne une liste publique ?
Les options offertes pour une liste publique vont être différentes selon le type d'intervenant qui effectue les modifications.
Types d'intervenant possibles :
- Standard :
- Intervenant qui n'a pas créé la liste et qui n'a pas la permission d'administrer les listes.
- Propriétaire de la liste :
- Intervenant qui a créé la liste.
- Avec la permission d'administrer les listes :
- Intervenant qui peut avoir créé ou non la liste, mais qui a la permission d'administrer les listes.
| Option | Type d'intervenant |
Comportement |
|---|---|---|
| Attribuer à... | Standard | Option non disponible |
| Propriétaire de la liste | ||
| Avec la permission d'administrer les listes | Option disponible et il peut attribuer la liste à un ou plusieurs intervenants. | |
| Modifier les critères | Standard | Option disponible mais l'intervenant peut seulement sauvegarder une nouvelle liste. |
| Propriétaire de la liste | Option disponible et il peut sauvegarder la liste sous le même nom ou en créer une nouvelle. | |
| Avec la permission d'administrer les listes | ||
| Modifier la disposition | Standard | La disposition peut être modifiée. |
| Propriétaire de la liste | ||
| Avec la permission d'administrer les listes | La disposition peut être modifiée et il peut établir la disposition par défaut de la liste. | |
| Remettre la disposition par défaut | Standard | Option disponible |
| Propriétaire de la liste | ||
| Avec la permission d'administrer les listes | ||
| Remettre le menu par défaut | Standard | Option disponible |
| Propriétaire de la liste | ||
| Avec la permission d'administrer les listes | Option disponible et il peut établir le menu des listes par défaut | |
| Supprimer la liste | Standard | Option non disponible |
| Propriétaire de la liste. |
Option disponible ATTENTION : Il est important de savoir qu'à la suppression d'une liste publique, tous les intervenants qui utilisent cette liste sont affectés.
|
|
| Avec la permission d'administrer les listes |
Création, modification, suppression d'une liste
Une liste est créée à partir d'une recherche avancée.
Une liste permet de voir en tout temps le résultat de la recherche avancée.
Pour plus d'information, voir l'article Recherche avancée.
Création
Création d'une nouvelle liste
Au lieu de refaire la même recherche avancée plusieurs fois, on peut sauvegarder la recherche en liste.
Après un clic sur l'icone d'enregistrement (image de disquette) pour sauvegarder la liste, l'intervenant doit :
- Nommer la liste
- Choisir le statut de la liste (case à cocher) ; Publique, tout le monde peut y accéder. Privée (case non cochée), elle ne sera pas disponible pour les autres utilisateurs.
- Sélectionner la Catégorie parmi les choix présents (la catégorie du module sera affichée par défaut).
- Ajouter une icône (image) qui sera l'illustration de la liste
- Ajouter la Description de la liste ; cela permet d'indiquer ce que contient la liste (aide-mémoire)
- Préciser le module où la liste doit apparaître
La liste sera automatiquement ajoutée dans le module désigné dans la fenêtre des Favoris.
Si la liste est Publique, d'autres intervenants pourront l'ajouter à partir de la librairie des listes.
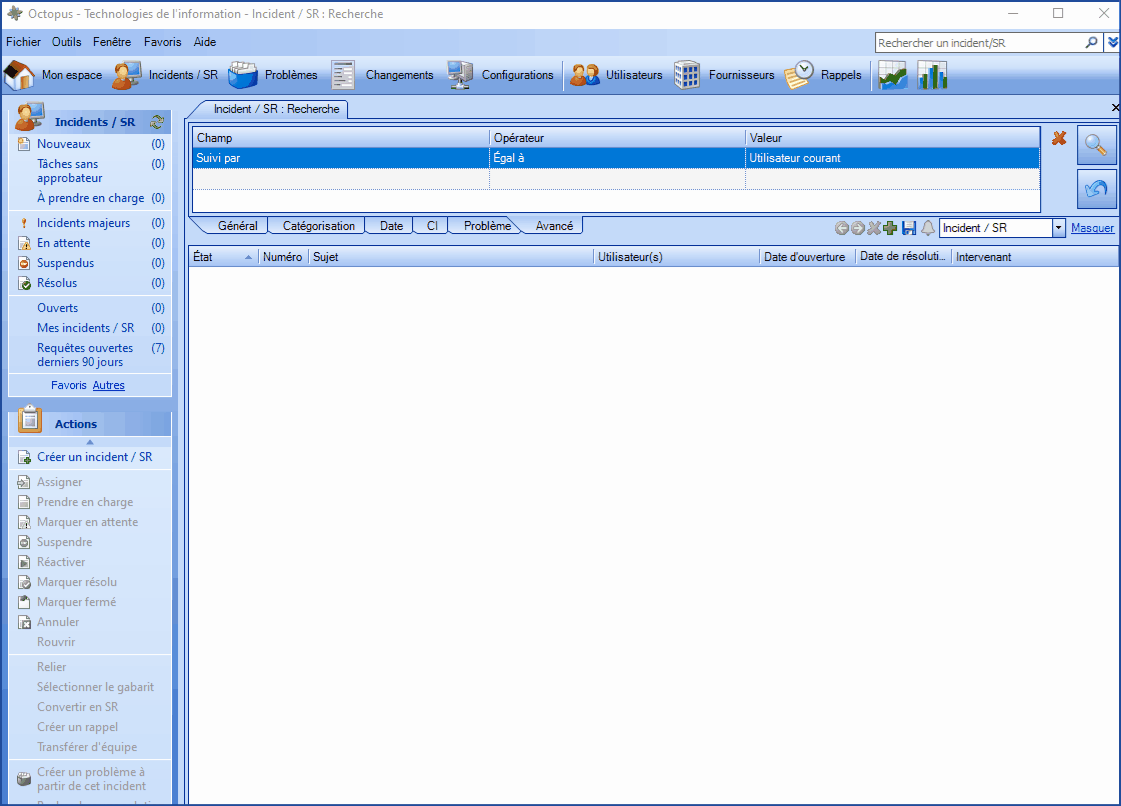
Création d'une liste à partir d'une liste existante
Une liste peut être créée à partir d'une liste déjà existante, il faut d'abord :
- Sélectionner la liste de départ.
-
Faire un clic droit dans la liste des enregistrements (partie supérieure de la zone principale) pour ouvrir le menu contextuel.
-
Sélectionner Modifier les critères.
-
Procéder aux ajouts / retraits des critères selon la liste que vous voulez obtenir.
-
Utiliser le bouton de la loupe pour valider les résultats.
-
Cliquer sur l'icône de sauvegarde,
-
Sélectionner Créer une nouvelle liste.
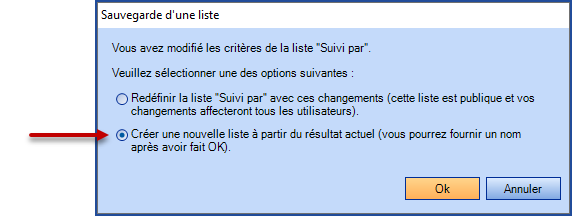
- Les étapes suivantes sont identiques à la création d'une nouvelle liste.
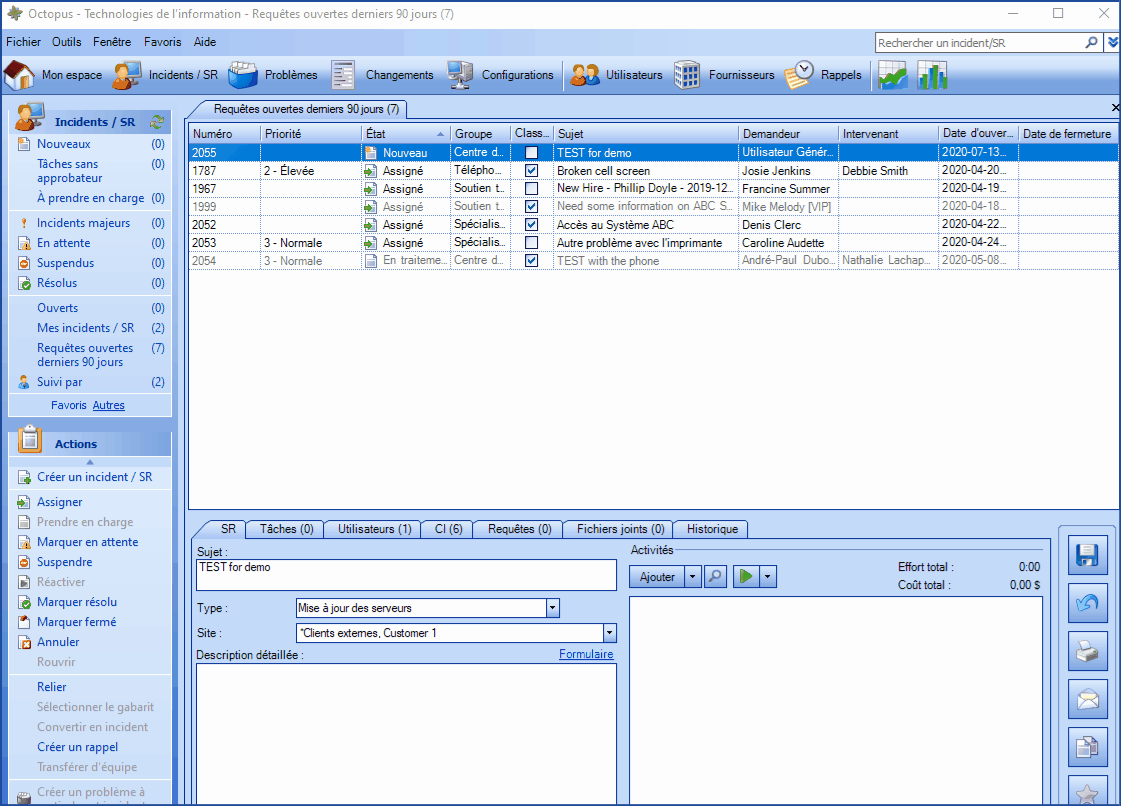
- Lorsqu'une liste est privée, la seule personne qui la voit dans la librairie est la personne qui a créé la liste, et ce même si l'intervenant possède les droits d'Administrer les listes.
Modification d'une liste
Une liste peut en tout temps être modifiée par son créateur.
Lorsqu’il s’agit d’une liste publique, tous les intervenants possédant la permission Administrer les listes peuvent aussi modifier la liste.
- Il est important d’être conscient que lorsqu’on modifie une liste publique, cela n’affecte pas seulement l’intervenant qui effectue les modifications, mais aussi tous les intervenants qui utilisent cette liste.
- Les modifications à la liste publique ne seront effectives pour les autres intervenants qui utilisent la liste qu'après un redémarrage d’Octopus.
- Octopus suggère fortement de créer une nouvelle liste à partir de la liste à modifier pour diminuer l’impact du changement à moins qu'il n'y ait eu consensus sur le processus de changement à effectuer sur la liste en question.
Pour modifier une liste, il faut :
- Sélectionner la liste de départ.
- Faire un clic droit dans la liste des enregistrements (partie supérieure de la zone principale) pour ouvrir le menu contextuel.
- Sélectionner Modifier les critères.
- Procéder aux ajouts / retraits des critères selon la liste que vous voulez obtenir.
- Utiliser le bouton de la loupe pour valider les résultats.
- Cliquer sur l'icône de sauvegarde.
- Sélectionner Redéfinir la liste
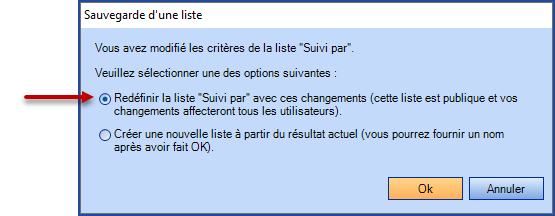
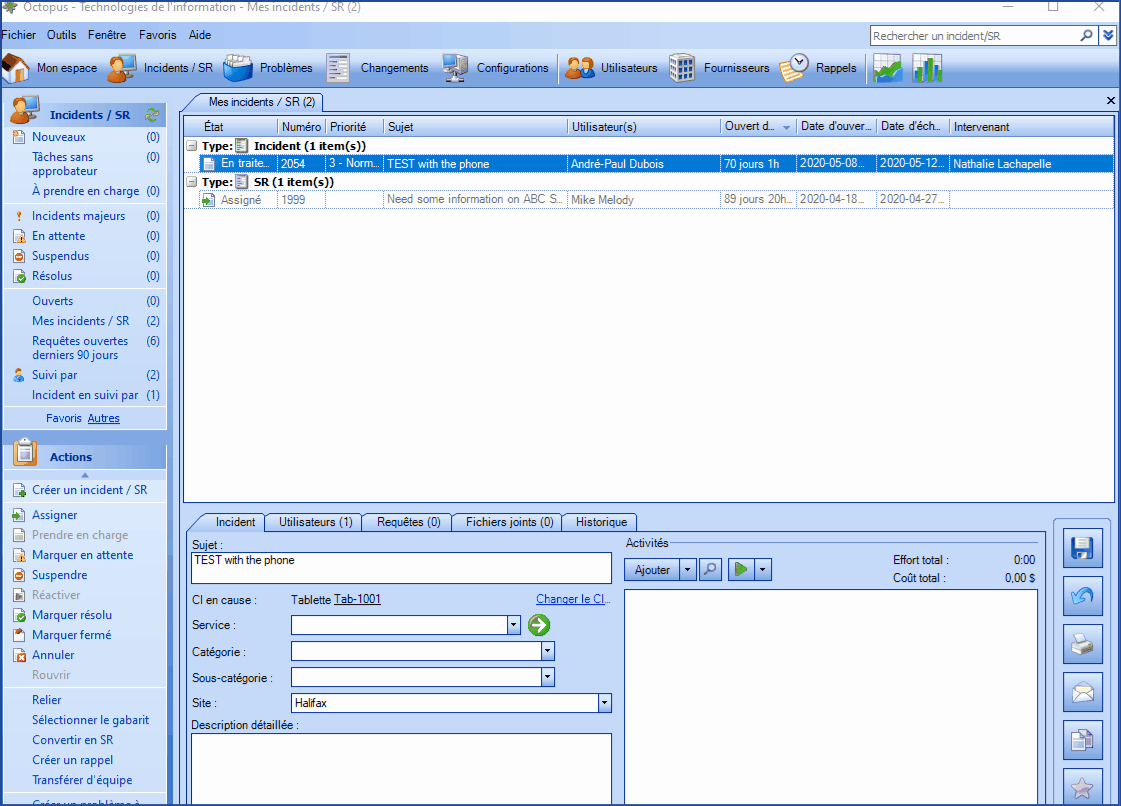
Supprimer une liste de la librairie
Une liste peut en tout temps être supprimée par son créateur.
Lorsqu’il s’agit d’une liste publique, tous les intervenants possédant la permission Administrer les listes peuvent aussi supprimer la liste.
Il est important d’être conscient que lorsque que l’on supprime une liste publique, cela n’affecte pas seulement l’intervenant qui supprime la liste, mais également tous les autres intervenants qui utilisent cette liste.
Lorsque la liste est supprimée de la librairie, tous les intervenants qui utilisent la liste vont recevoir un message les avisant que la liste a été supprimée et qu’ils doivent redémarrer Octopus.
Pour supprimer une liste, il faut :
- Faire un clic droit dans la section Menu des listes pour ouvrir le menu contextuel et sélectionner Personnaliser les listes.
- Sélectionner la liste à supprimer dans la librairie et appuyer sur le
 situé en haut à droite.
situé en haut à droite. - Un message apparaît à l'écran pour demander une confirmation à l'intervenant ; cliquer sur Oui
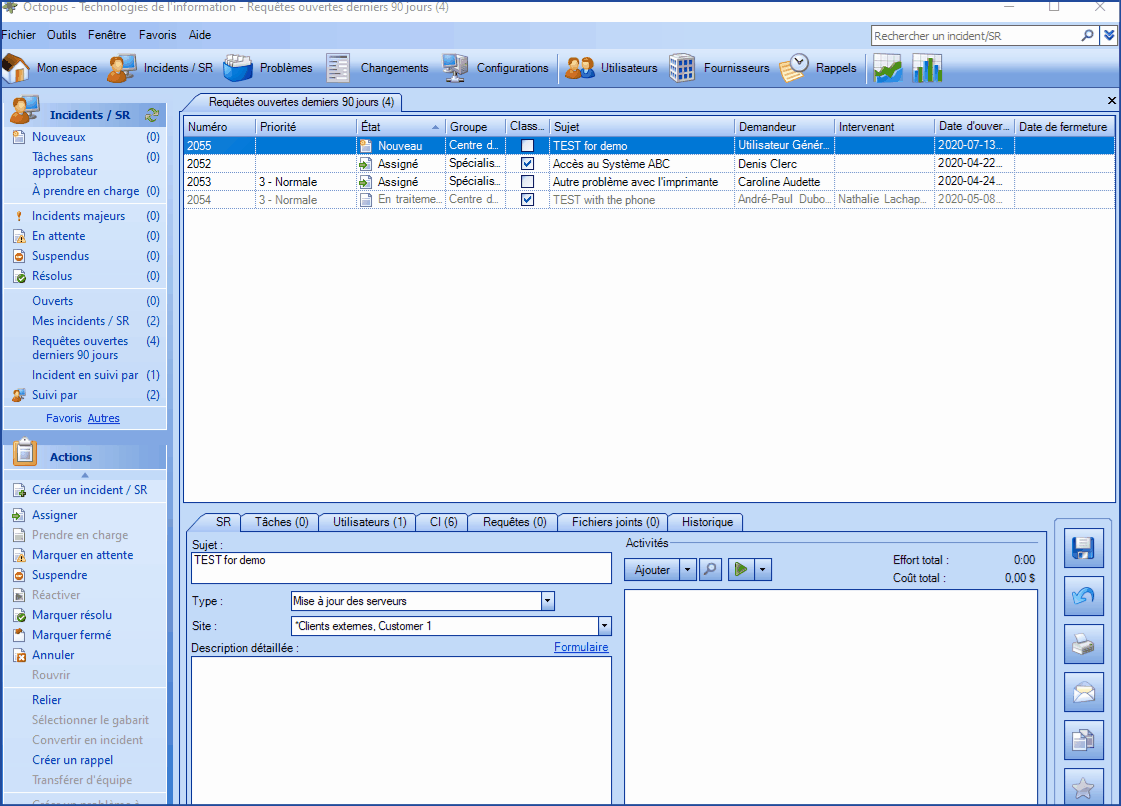
Lorsqu'une liste supprimée est sélectionnée par un intervenant dans le menu des listes, un message apparaît à l'écran pour aviser que des changements ont été faits et que l'intervenant doit redémarrer Octopus.
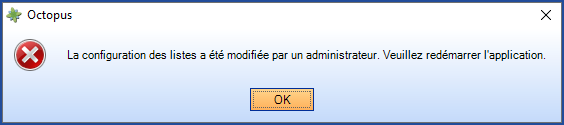
L'administration des listes
Qui est administrateur de liste
Il n'est pas nécessaire d'avoir la permission Administrer Octopus pour pouvoir administrer les listes.
Un intervenant Octopus doit avoir simplement la permission Administrer les listes.
Il est préférable de donner cette permission aux personnes suivantes :
- Responsable d'un groupe
- Chef d'équipe
- Super-usager
Lorsqu'un intervenant est administrateur des listes, il peut effectuer toutes les actions qui sont disponibles dans la personnalisation des listes sur les listes qu'il a créées ainsi que sur toutes les listes qui sont publiques. De plus, il peut accéder aux actions suivantes :
- Attribuer la disposition d'une liste à un intervenant
- Établir la disposition d'une liste par défaut
- Attribuer une liste à un intervenant
- Établir le menu des listes par défaut pour un module
Il est important d’être conscient que lorsqu’un administrateur applique un changement sur une liste publique, cela n’affecte pas seulement l’intervenant qui a fait l'action, mais tous les intervenants qui utilisent cette liste.
Attribuer la disposition d'une liste à un intervenant
La disposition d'une liste peut être attribuée à des intervenants à partir de l'action Disposition > Attribuer à du menu contextuel d'une liste.
- Seule la disposition d'une liste publique peut être attribuée à un autre intervenant.
- L'action ne sera pas visible lorsqu'il s'agit d'une liste privée.
- La disposition peut être attribuée à un, plusieurs ou tous les intervenants.
- Sélectionner l'intervenant (cocher la case)
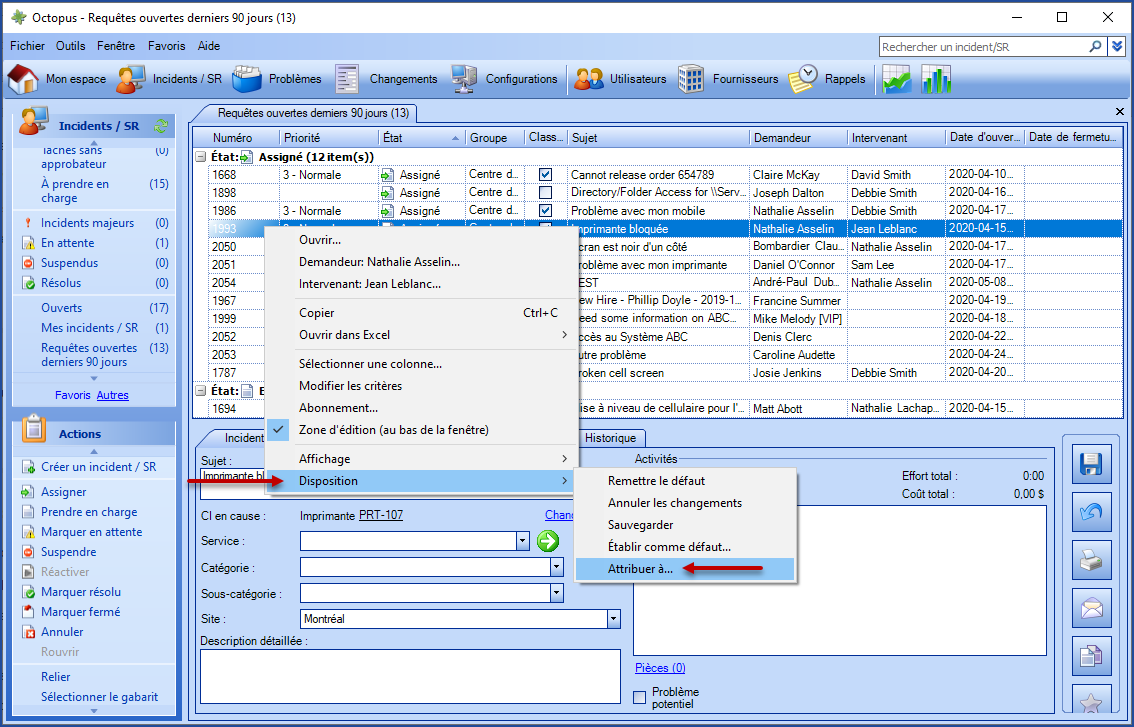
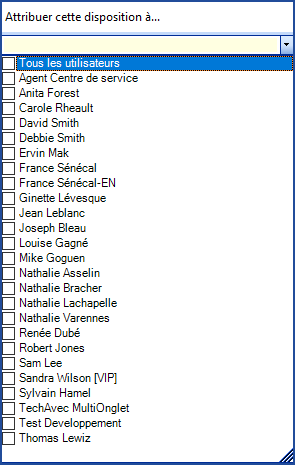
- L'intervenant à qui la disposition a été attribuée doit redémarrer Octopus pour que le changement soit effectif.
- Les intervenants peuvent refaire des modifications sur leur disposition personnelle après qu'un administrateur ait attribué la disposition.
Établir la disposition d'une liste comme défaut
L'administrateur des listes a la possibilité d'établir la disposition par défaut d'une liste pour l'ensemble des intervenants.
Pour établir la disposition par défaut d'une liste, il faut :
- Apporter les changements à la disposition de la liste si nécessaire.
- À partir de la liste des enregistrements, faire le bouton droit de la souris.
- Sélectionner l'option Disposition > Établir comme défaut
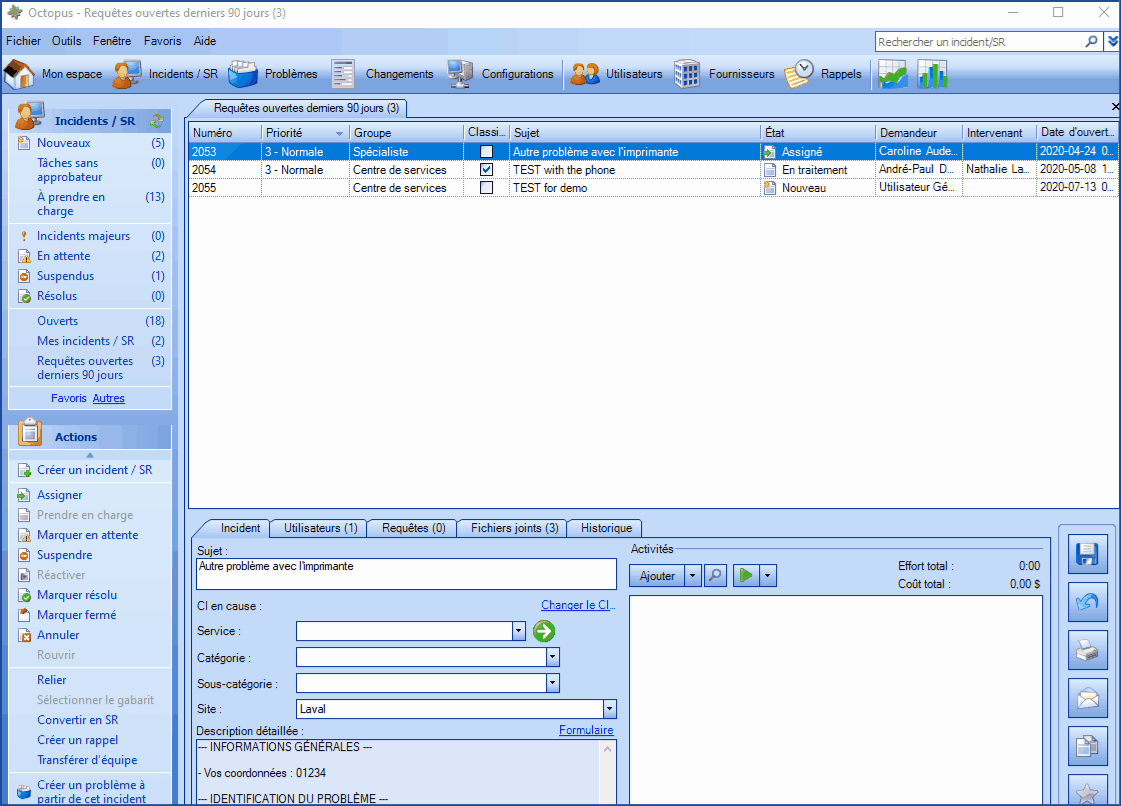
- Les changements apportés à la disposition seront visibles pour les intervenants qui s'ajoutent cette liste à partir de la librairie ou ceux qui utilisent l'option Disposition > Remettre le défaut.
Attribuer une liste à un intervenant
Une ou plusieurs listes peuvent être attribuées à des intervenants à partir de l'action Attribuer à du menu contextuel d'une liste.
- Seules les listes publiques peuvent être attribuées à un autre intervenant.
- L'action ne sera pas visible lorsqu'il s'agit d'une liste privée.
- Plusieurs listes peuvent être attribuées en simultané à un ou plusieurs intervenants.
- La liste attribuée sera présentée dans le bas de la liste du panneau Favoris de la catégorie.
- Si l'intervenant a déjà la liste, elle ne lui sera pas attribuée de nouveau.
- L'intervenant qui se voit attribué une liste, peut la déplacer ou la retirer à partir de sa configuration de listes.
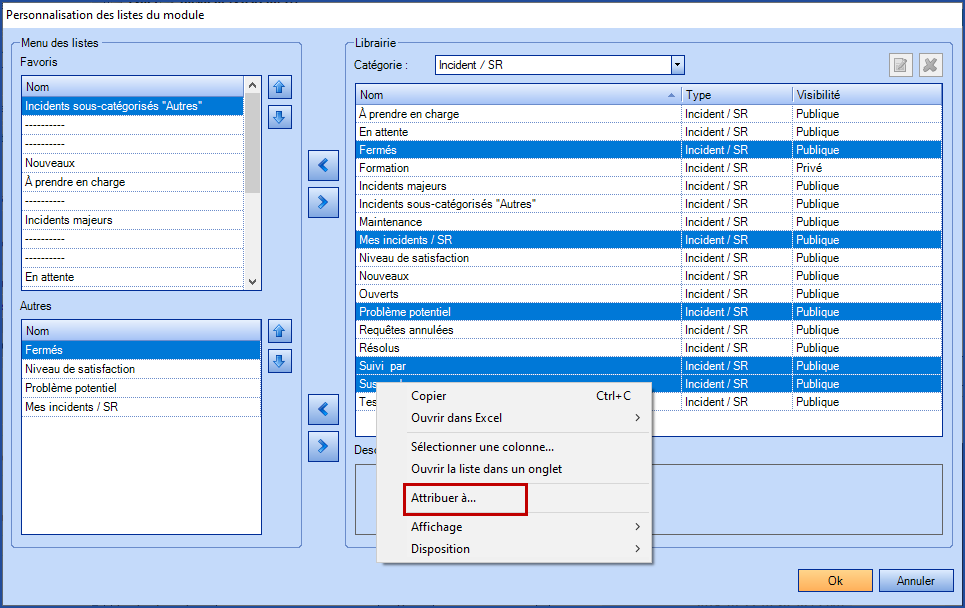
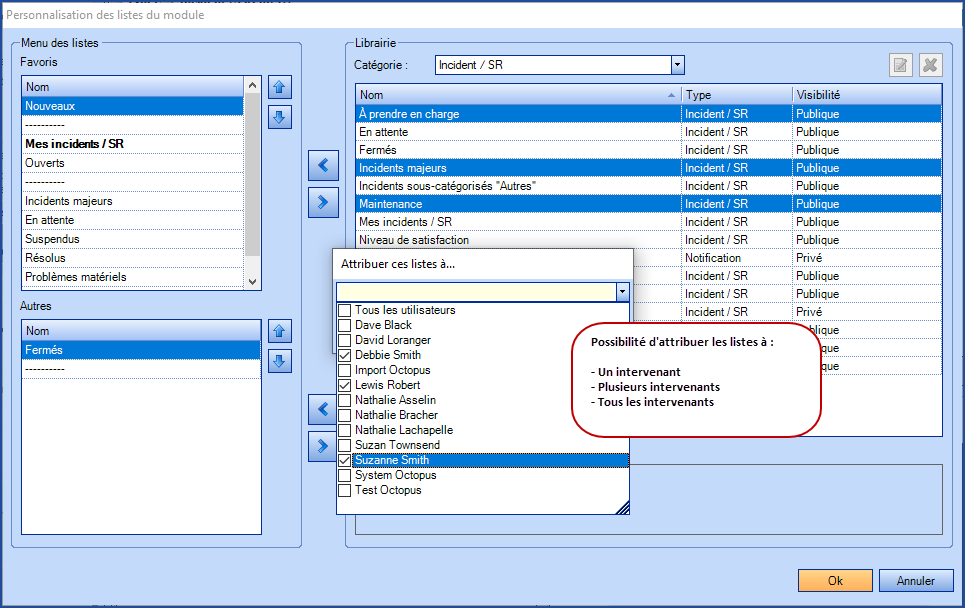
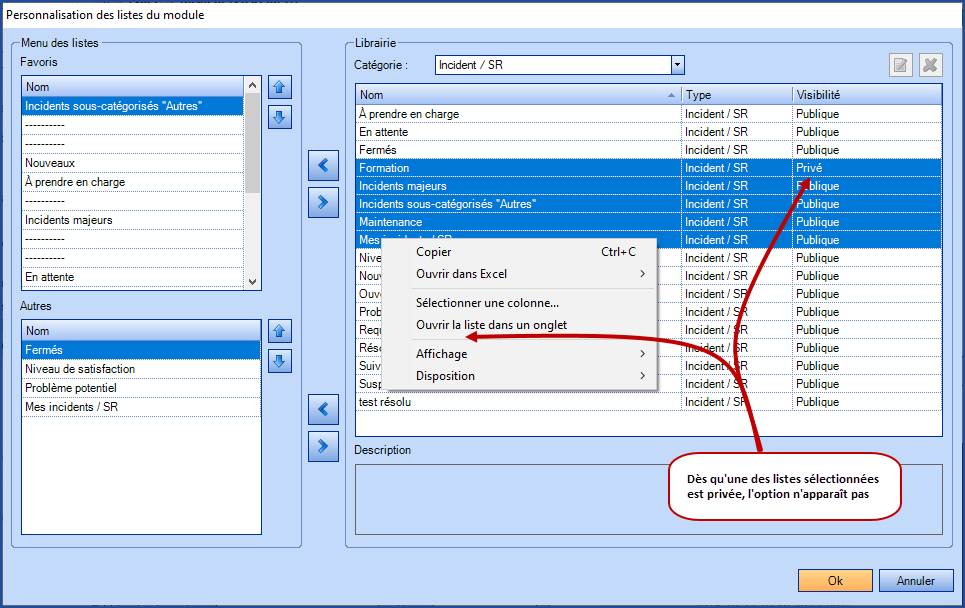
- L'intervenant à qui une liste a été attribuée doit redémarrer Octopus pour que la liste soit visible.
Établir le menu des listes par défaut pour un module
L'administrateur des listes a la possibilité d'établir le menu des listes par défaut d'un module pour l'ensemble des intervenants.
Pour établir le menu par défaut, il faut :
- Faire un clic droit dans la section Menu des listes pour ouvrir le menu contextuel et sélectionner Personnaliser les listes.
- Faire un clic droit dans la section Menu des listes et sélectionner Établir comme menu par défaut.
- Confirmer l'action d'établir le menu comme configuration par défaut en appuyant sur Oui.
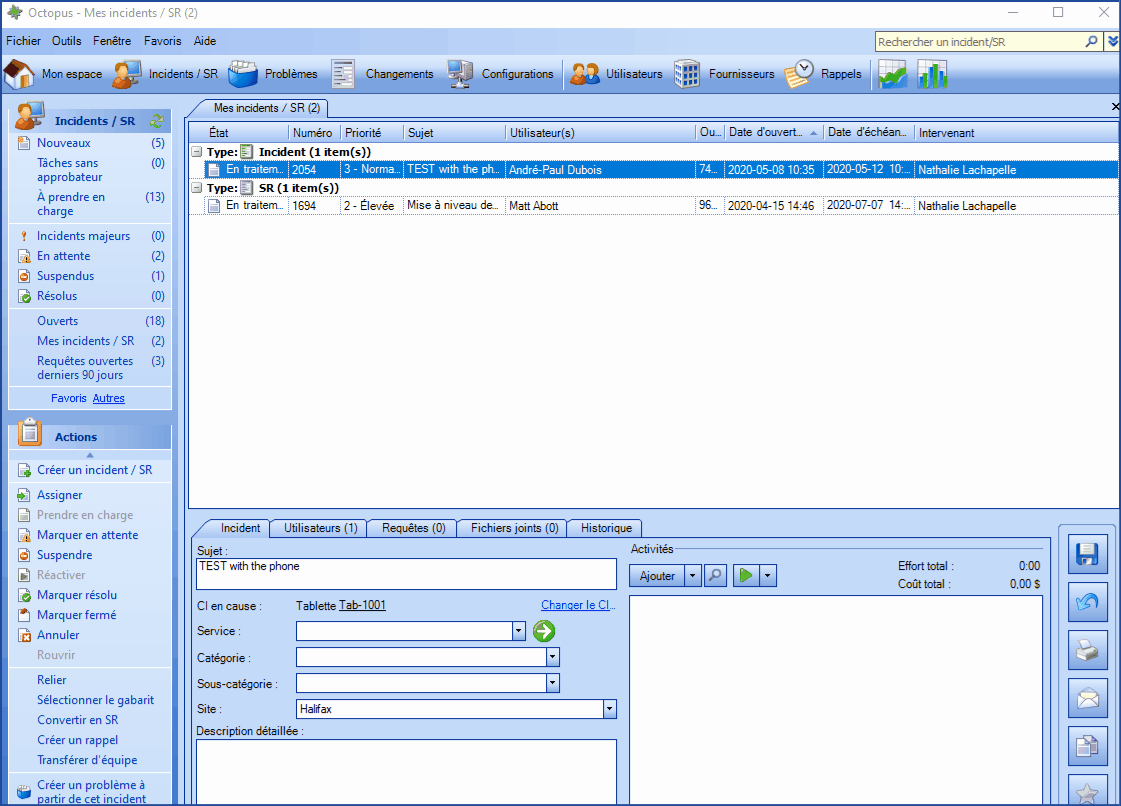
Les autres intervenants doivent redémarrer Octopus pour avoir le nouveau menu des listes par défaut.
Truc pour les nouvelles implantations
Octopus est installé avec des listes de base pour chacun des modules.
Nous recommandons qu'avant la mise en place, les menus des listes soient révisés par l'administrateur désigné et que les listes nécessaires au travail de chacun des groupes soient créées.
Par la suite, l'administrateur peut établir les listes par défaut pour tous.
Après quelques mois d'utilisation, nous suggérons de revoir les listes et d'apporter des ajustements si nécessaires.
Les listes et les notifications
Des notifications standards existent dans Octopus pour aviser l'intervenant lorsqu'une situation survient.
L'intervenant peut décider d'activer ou non certaines notifications, avec le choix sur la forme ; courriel, popup ou liste. Pour plus d'informations, consulter le wiki sur les notifications.
Par contre, il arrive qu'un intervenant dans le cadre de son travail ait besoin d'être notifié lorsqu'une situation donnée se présente ; c'est ce qu'on appelle une notification personnalisée.
Les notifications personnalisées permettent de s'abonner à une liste et ainsi de recevoir une notification sur un nouvel élément ajouté à la liste ou sur une valeur modifiée à la liste.
Les intervenants qui s'abonnent à une ou plusieurs listes reçoivent une notification qui regroupe toutes les interventions sur une liste donnée, depuis le dernier cycle de notification.
Ce cycle est d'environ 5 minutes en fonction des autres tâches qui roulent sur le serveur en mode un après l'autre (batch). Pour plus d'informations, consulter le wiki sur les notifications personnalisées.
Suspension, Mise en attente et Annulation - réduire le nombre de colonnes
Lors de la suspension, mise en attente ou annulation d'une requête, Octopus demande de faire le choix d'une raison et un champ est disponible pour ajouter une note à l'action en cours.
Il est possible d'ajouter individuellement une colonne à une liste pour déterminer la raison :
- de l'annulation
- de la mise en attente
- de la suspension
L'utilisation individuelle de ces colonnes est bonne dans une liste qui contient seulement un des états.
Mais pour une liste qui contiendrait des requêtes suspendues, en attente ou annulées, on recommande l'utilisation de la colonne Raison qui englobe tous ces états.
On peut aussi préciser l'information en ajoutant la colonne Raison (Note) qui montre la note saisie lors de l'action.
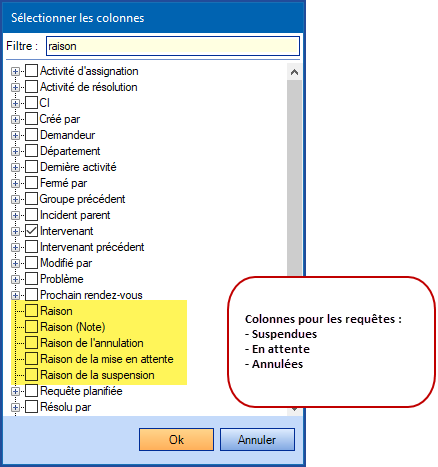
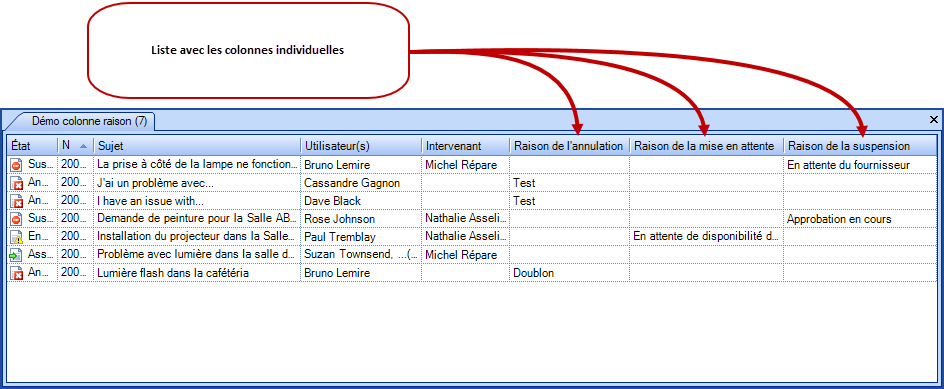
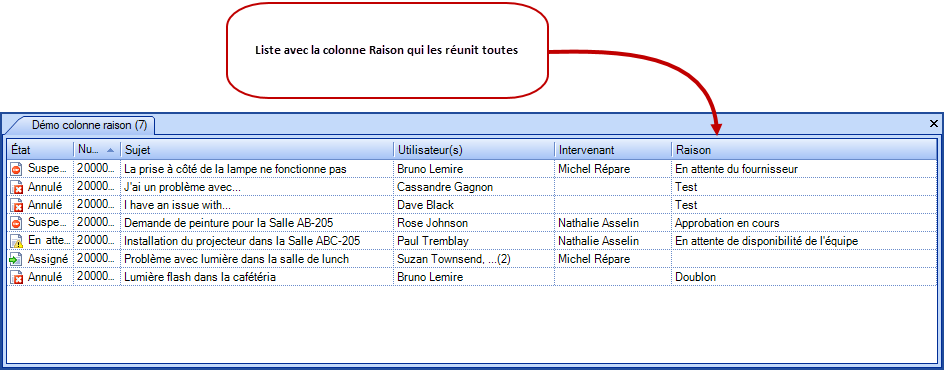
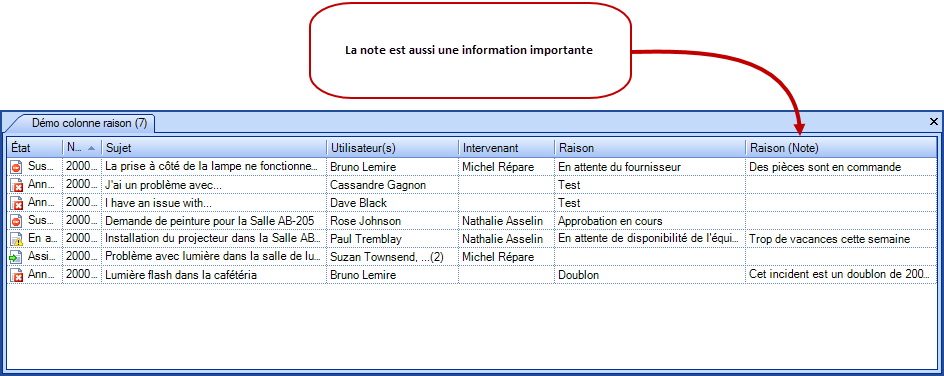
Merci, votre message a bien été envoyé.
