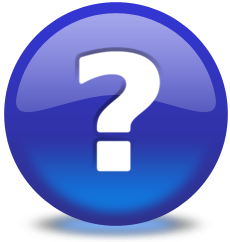Vidéo explicatif : Installations de plusieurs instances Octopus
Introduction
Cet article explique comment effectuer deux installations d'Octopus, ou plus, si nécessaire sur un même ordinateur.
Cette procédure est requise si un même ordinateur doit être utilisé pour accéder à deux environnements distincts d'Octopus.
Microsoft .NET 4.7.2 est obligatoire pour les installations d'Octopus sur Windows. Voir les Prérequis Octopus pour plus d'information.
Il existe deux cas d'utilité:
- Accéder à la fois à un environnement de production et de test sur un même ordinateur
- Accéder à l'environnement Octopus de deux sociétés différentes (votre environnement et l'environnement d'un de vos clients qui utilise également Octopus)
Chaque environnement Octopus possède sa propre adresse URL d'installation, qui vous est fournie au moment de la création de l'environnement.
Avant de commencer, assurez-vous d'avoir l'URL d'installation pour chaque environnement que vous désirez installer sur un même poste
(vous pouvez l'obtenir à partir d'un ordinateur sur lequel Octopus est déjà installé en cliquant sur "Outils / Afficher l'adresse de la trousse d'installation...", et en copiant l'URL dans la barre d'adresse de votre navigateur Internet)


Installation d'un 1er environnement Octopus
- Installer Octopus en copiant l'URL de la trousse d'installation du 1er environnement dans votre navigateur Internet.
Étapes d'installation d'un 2e environnement Octopus
- Voir à fermer toute instance d'Octopus en cours d'utilisation
- Octopus s'installe dans le répertoire C:\users\%username%\AppData\Local\Octopus (ne nécessite pas les droits administrateurs sur le poste)
- Renommer C:\users\%username%\AppData\Local\Octopus pour un nouveau nom (exemple: C:\users\%username%\AppData\Local\Octopus-Production)
- Modifier votre raccourci Octopus pour qu'il s'exécute à partir du répertoire renommé
- Renommer le raccourci Octopus sur le bureau
- Installer le 2e environnement d'Octopus en copiant l'URL de la trousse d'installation de cet environnement dans votre navigateur Internet
- Renommer C:\users\%username%\AppData\Local\Octopus pour un nouveau nom (exemple: C:\users\%username%\AppData\Local\Octopus-Test
- Modifier votre raccourci Octopus pour qu'il s'exécute à partir du répertoire renommé
- Renommer le raccourci Octopus sur le bureau
- Tester les 2 raccourcis et vérifier que la trousse d'installation correspond à l'environnement installé
- Répéter les étapes 5 à 9 pour toute nouvelle installation d'Octopus sur un même ordinateur
Merci, votre message a bien été envoyé.