Table of contents
Related Articles
Introduction
The advanced task configuration allows mainly to:
- Generate tasks based on specific criterias.
- Add context to a SR task.
The answers provided by the requester in a Web form or when a form is filled in Octopus can be used in the tasks.
Conditional generation of a task
By default, if a task has been added to a workflow it will automatically be generated when the request is created. If it is not required, it can be deleted or canceled depending on the situation.
The evolution of this method is to only generate the tasks that are required, based on the answers provided by the requester.
For example, when a request is submitted to move one person, we would like to have:
- The equipment move task assigned to the Technical Service.
- The phone move task assigned to the Telephony group.
- If the person requires an ergonomic installation, that a notification task be sent to the person responsible of ergonomics.
However, if there is no phone to move or if an ergonomic installation is not required, we do not want these tasks to be generated. Use the Condition field to configure the workflow so that only the needed tasks get generated.
Another example can be seen with a software request, for which we want an approval for a standard software request and a different approval for a non-standard software request, since further analysis must be made.
From a list of software choices, if Other is selected, we would consider that it's a non-standard software request and more information may be required by the requester.
Move request example


Software request example


Add context to a task
What makes this configuration even more interesting is that the information provided by the requester through the Web form can be recuperated and used in the task instructions as personalized variables. We could also use variables coming from other Octopus fields.
Examples for a move:
- Main Contact.
- Main Contact Information.
- New Location.
- Moving Date.
And for a software request:
- Software name.
- If Other was selected, you will want the name of this other software.
- A justification of the need.
- The required date for the software.
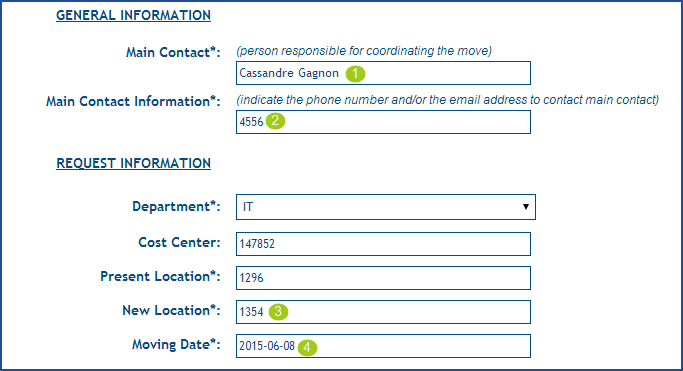
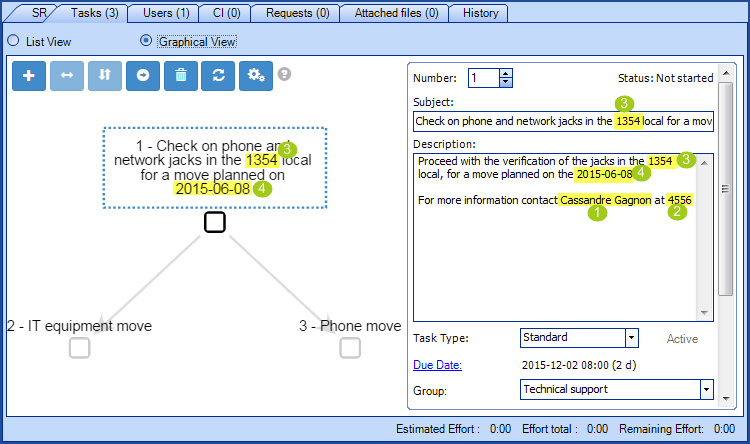
Example of a software request
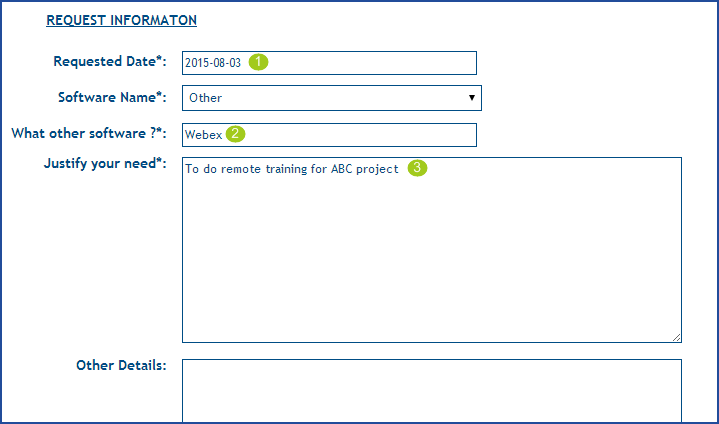
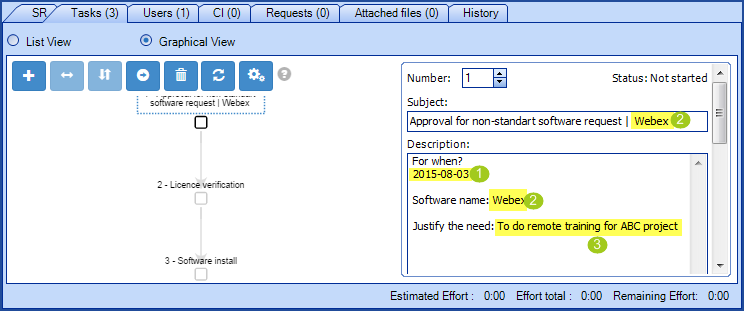
Configuration
In the advanced task configuration, the Web form fields or questions represent the criteria that can be used to create variables. These variables will then be used in the Condition, Subject or Detailed Description fields of tasks
Follow these steps:
- Place your cursor where you want to use a variable in either one of these fields:
- Condition
- Subject
- Detailed Description
- Press F3 to show the available custom and Octopus variables.
- Make your selection and confirm with OK.
- For the Condition field, add the condition to generate the task in the Condition field.
- Add the context to the Subject and Detailed Description fields.

Example of a custom variable in the subject of a task
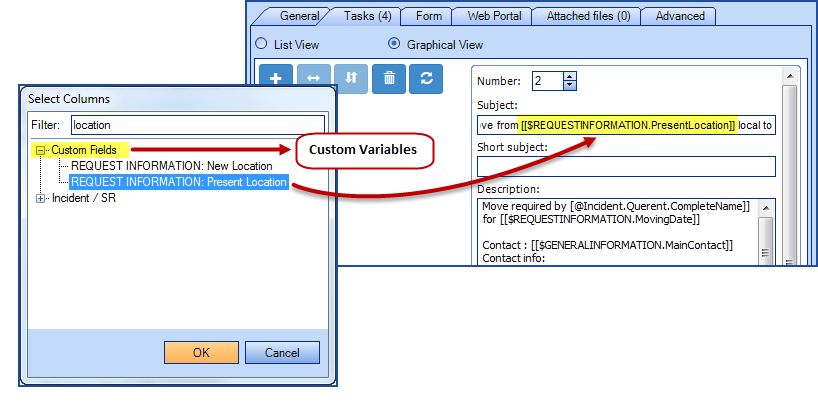
Example of an Octopus variable in the description of a task
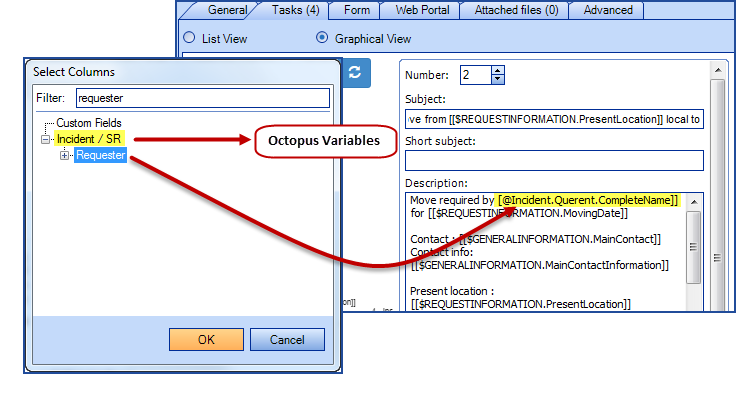
Example of a custom variable added as a condition to a task
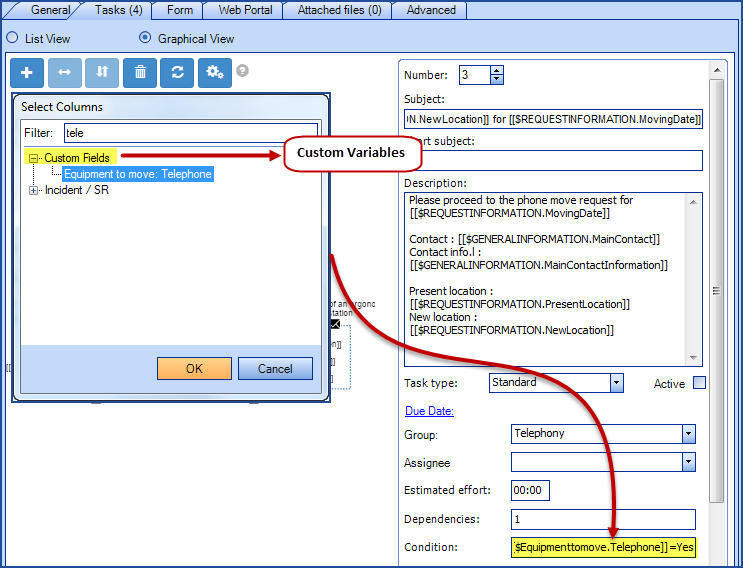
Possible conditions
For more flexibility, here are the operators that can be added to the Condition field of a task:
- = Equal
- <> Is different from
- You can combine more then one field with:
- @or
- @and
Example of a configuration that generates a task
- We can base the condition of a task on the Telephone checkbox type field of the Equipment to move section. If the user checks the Telephone box, the task will get created.
- $Equipmenttomove.Telephone=Yes
- Another task can be based on the Do you need an ergonomic installation question. If the requestor answers Yes, the task will be created.
- $Ergonomy.Doyouneedanergonomicinstallation=Yes
- In a request for software, we can have a list of standard softwares and add one more called Other that would represent non-standard softwares. Different approvals can then be generated for each type.
- For a standard software approval, we will base the condition on a choice that is different from Other.
- $REQUESTINFORMATION.SoftwareName<>Other
- For a non-standard software approval, we will still base the condition on the same field, but this time to if it is equal to Other.
- $REQUESTINFORMATION.SoftwareName=Other
- $REQUESTINFORMATION.SoftwareName=Other
- For a standard software approval, we will base the condition on a choice that is different from Other.

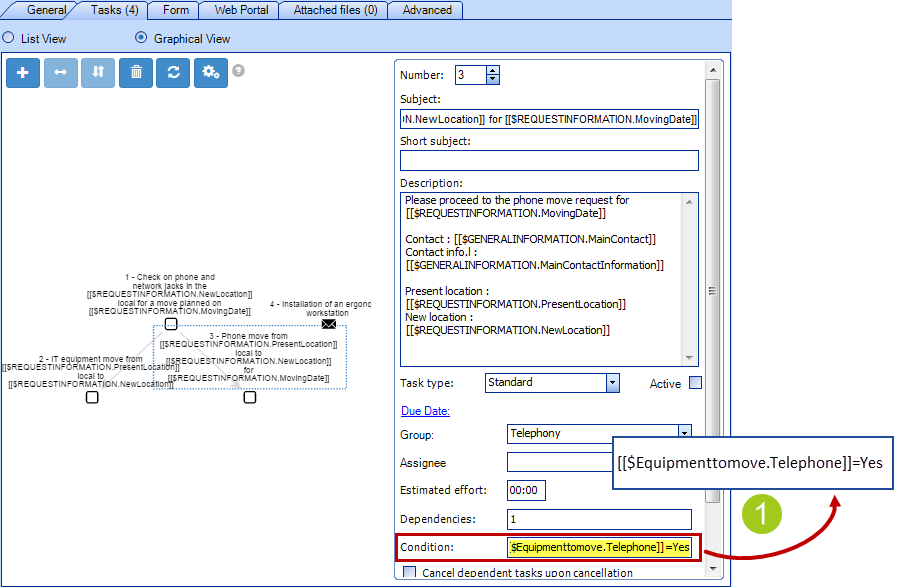
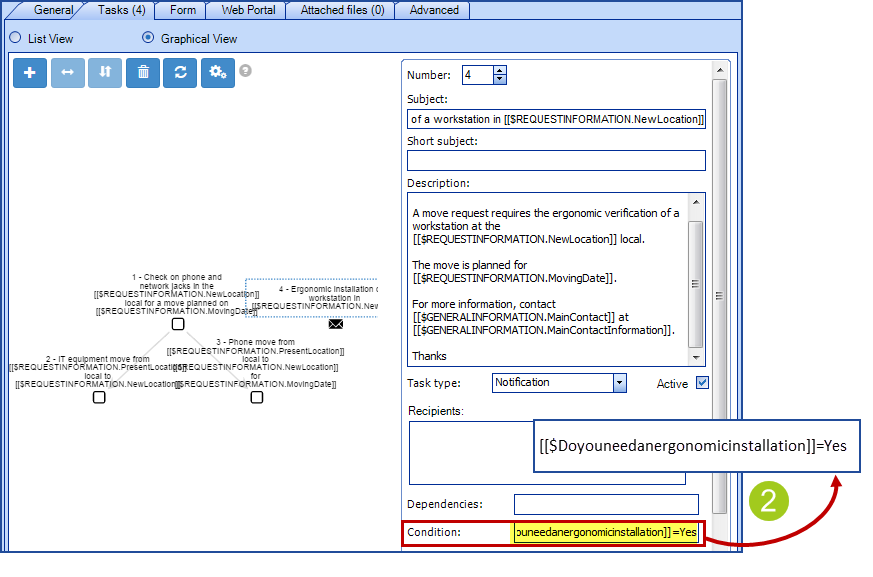
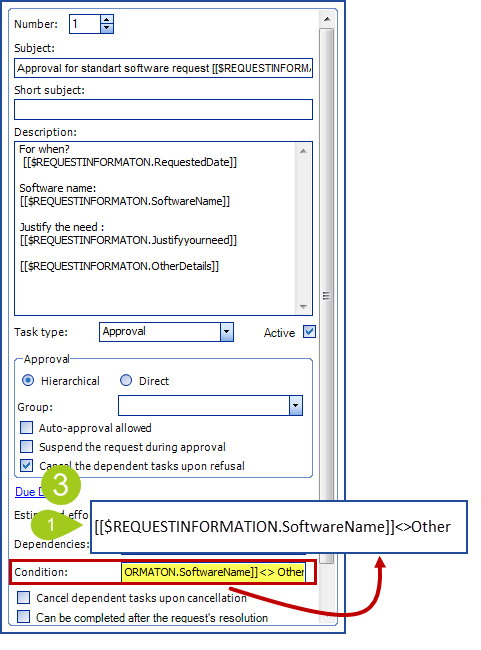
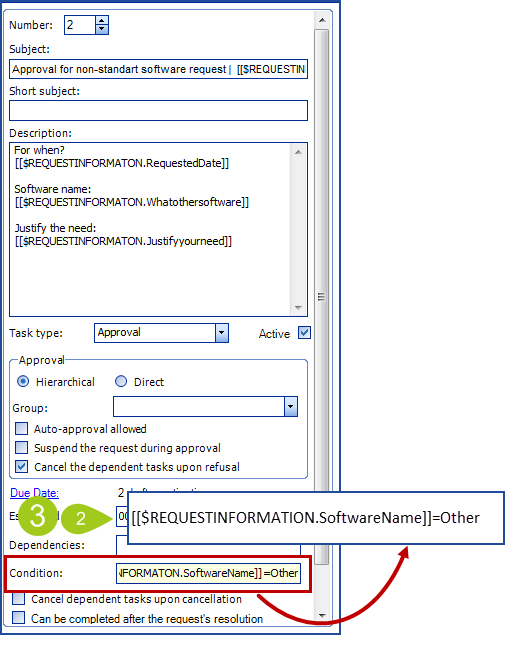
Context of a task
You can add context to a task by using the custom or Octopus variables.
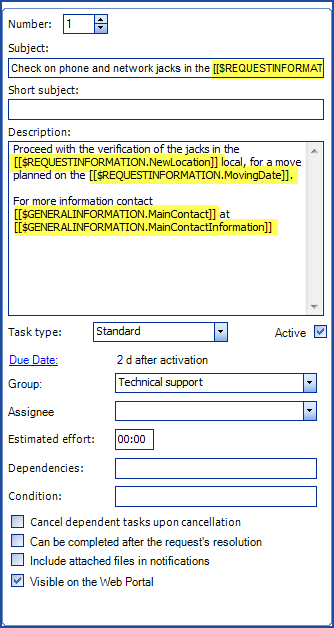
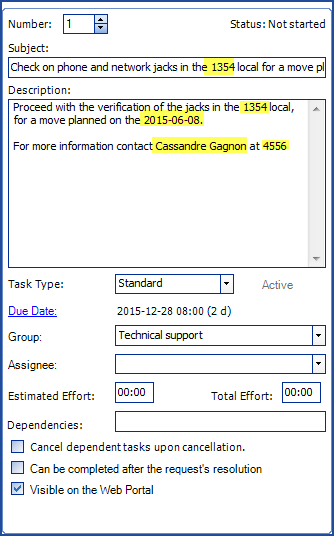
Context inside a variable
If you want to add context from a non mandatory field, a technique that can be used consist of adding the context inside the variable.
This way, if the field is not filled in the Web form, the information will not come up in the generated task. To do this, the context needs to be added inside the double square brackets, in front of the dollar sign ($).
The Other Information field from the Web form, added to task 2, will become:
Other Information - $OtherInformation.
If it is filled in by the requester it will appear in the task, otherwise it will not be there.
With a checkbox this will not work, as for Octopus an empty checkbox is equal to a No answer.
Hence, there is a value for the field when the box is unchecked.
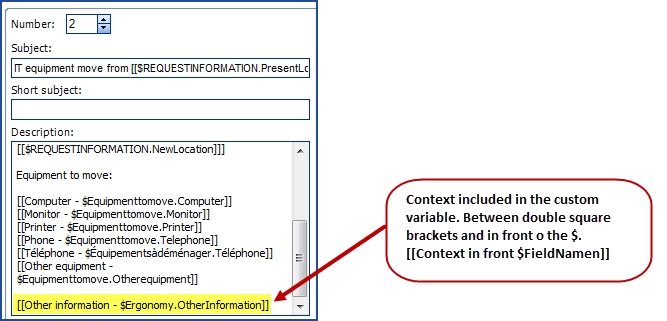
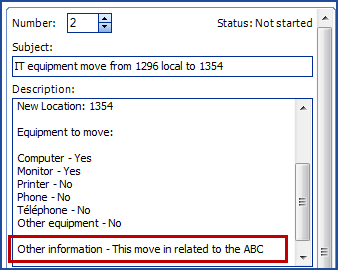
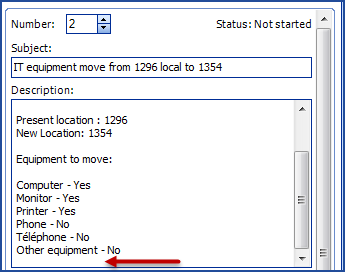
How to add one or more attachments to a task ?
See this article for more details.
Bilingual Environment
Web forms can be built in both languages so that when a requester fills out a form, Octopus will add the information to the task in the requester's language. Even if the names in the custom fields are not written the same in French, Octopus will still be able to generate the task and complete them with the information provided by the requester.
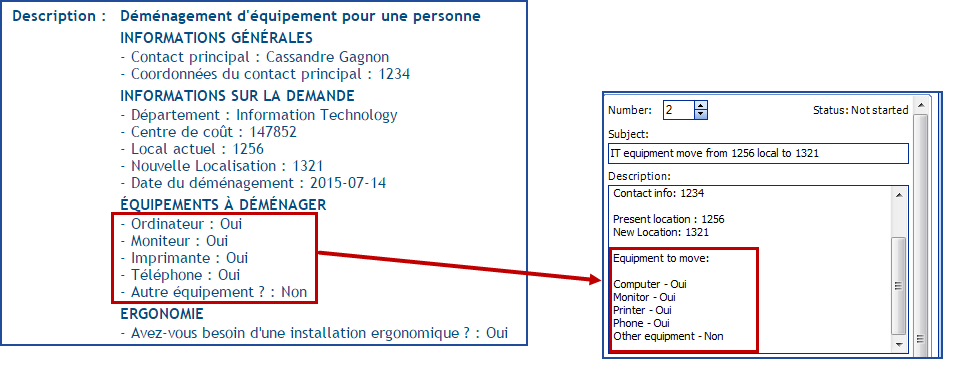
For requests that are not created from the Web Portal
When a user calls to open a request the same Web forms can be used from within Octopus and benefit from the advanced tasks functionality. You only need to use the Form link above the Detailed description field. A new window will open with the same questions as on the Web form.


Thank you, your message has been sent.
