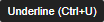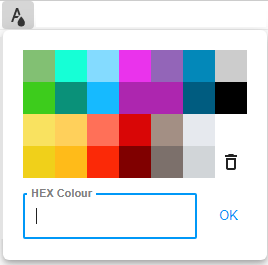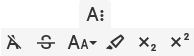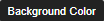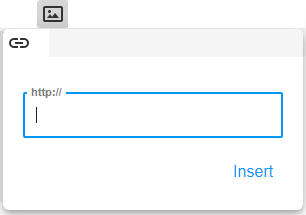Table of contents
Related Articles
- Activities in Octopus
- Activity Type Management
- Email Configuration and Improvement
- Custom Field Library
- Create customized forms in Octopus
- Communication Tools in Octopus
- How to Manage Procedures in Octopus
Introduction
In Octopus there are several places where you can edit text. The most used place is in the activities of various types of requests, such as incidents and service requests.
The tool used in the background by Octopus is Froala, which develops a WYSIWYG type HTML editor (What you see is what you get). HTML is a standard managed by the W3C consortium and applications are free to follow these standards or not.
This will sometimes bring certain limits to the control that Octopus can have over the behaviour of the HTML tool and the way in which other tools, for example Outlook, will interpret the HTML code.
Most of the time everything goes well, but it can happen that some elements do not handle as well. When one of those cases is known, the documentation will describe it.
Where Can this Tool be Found in Octopus?
| The text formatting tool can be found in several places: |
|
| However, text formatting is not available in the following locations: |
|
Available Formating Options
The options available depend on where the text is edited. In places where the tool is not used, the information will be in plain text, as in the description of an incident or an SR.
But when formatting is possible, there will mostly be the same options, except in the activities, which have a bit fewer.

Here are the available buttons and what they do.
  |
  |
||
|
|
|
||
|
|
|
||
  |
  |
||
 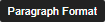 |
  |
||
  |
  |
||
   |
  |
||
|
|
|
||
 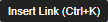 |
  |
||
 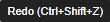 |
  |
||
  |
  |
||
|
|
How to Activate Rich Text Activities for a Team?
First of all, how do you know if you have the rich format in the activities? It's very simple, is the toolbar with the formatting options visible?
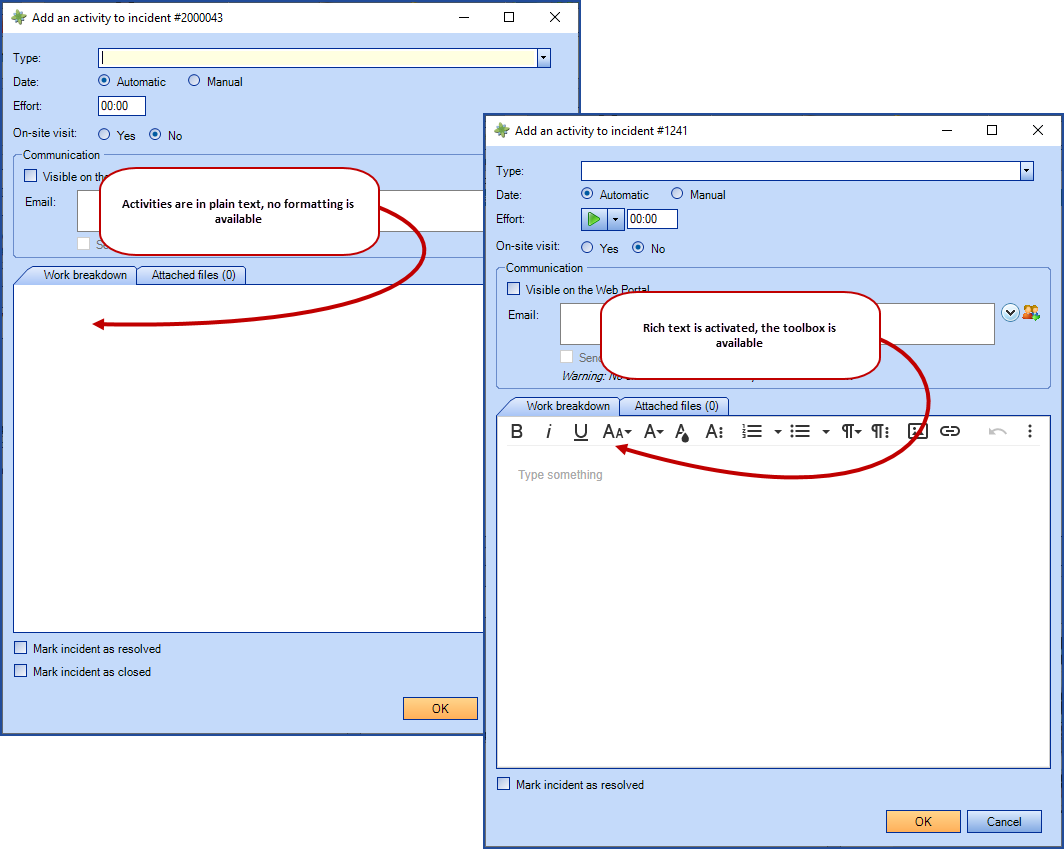
The option is configurable, by team, from the options.
- Activating the option will not change past activities. Just as if the rich activities have already been used, disabling the option will not change what has already been saved.
- As with any option, we recommend that you make these changes outside of business hours and communicate this change to the appropriate stakeholders.
Step 1 - The option must be activated by an Octopus administrator from the Tools > Options > Important General Options > Text format for activities added by technicians menu.
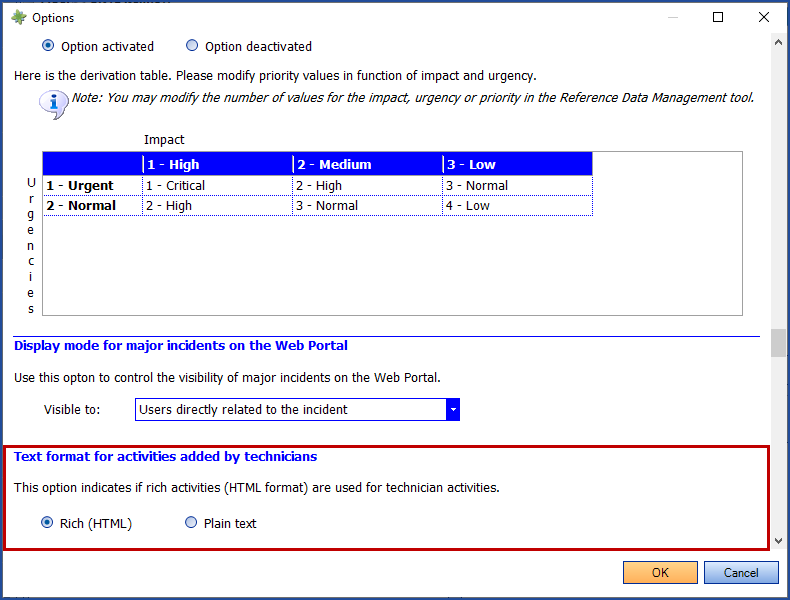
Step 2 - To take full advantage of the option, we recommend reviewing the email templates to add the HTML tags:
- Replace the Activity.Description tag by Activity.HtmlDescription
-
Replace the IncidentResolutionNotes tag by Incident.ResolutionHtmlNotes
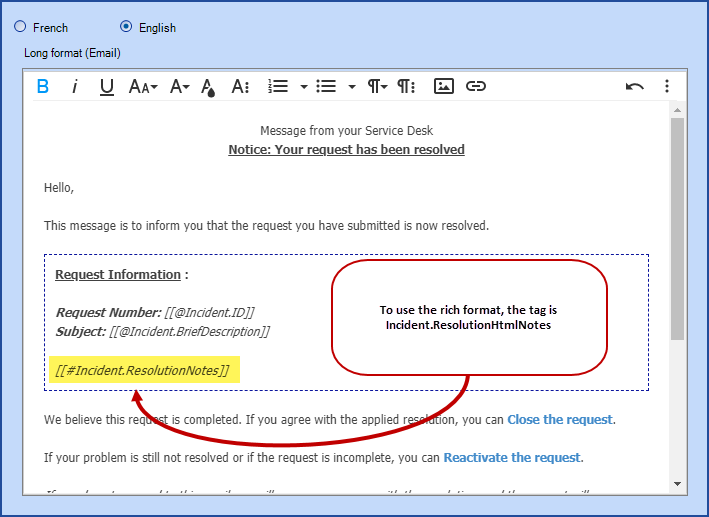
Step 3 - The activity types may also need to be revised, since they can be converted to the rich format individually as needed.
An environment that initially had rich activities enabled will not have plain text types. It is customers who already had activity types created before version 6 and activated the option after that may have to do the conversion.
Note that the conversion can be done once from plain text to rich format
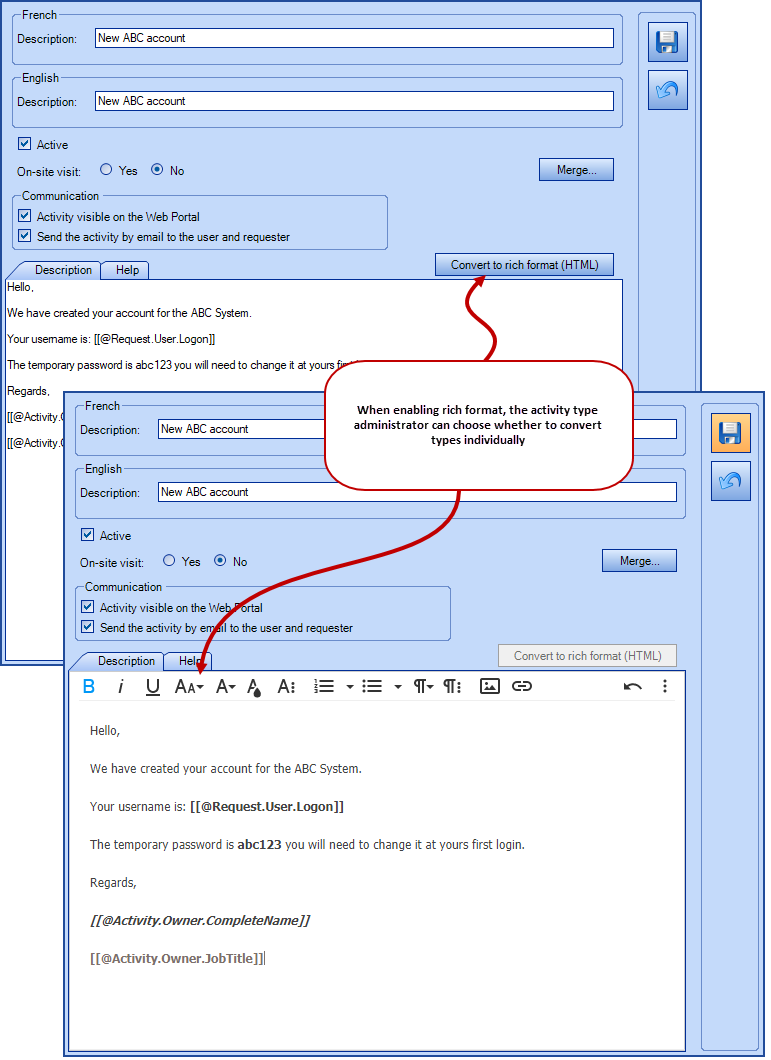
Specific Aspects of Using the HTML Format
In general, using the HTML format is similar to what we do with most formatting tools, so we won't focus on using basic elements, but rather on what can be different.
Spell checker
A spell checker is available by default when editing in HTML mode.
The corrector will underline in red the word or words detected in error, a right-click on the word shows the suggested corrections.
In Request Activities
As mentioned earlier in this article, in request activities there are a few less buttons, such as HTML Mode. But the options required to easily add a note or send a communication are more than enough to give good results.
It's also good to note that there is sometimes a slight delay when adding an activity to allow time for the HTML tool to open in the background. This delay is generally visible only the first time of the day that the formatting tool is opened.
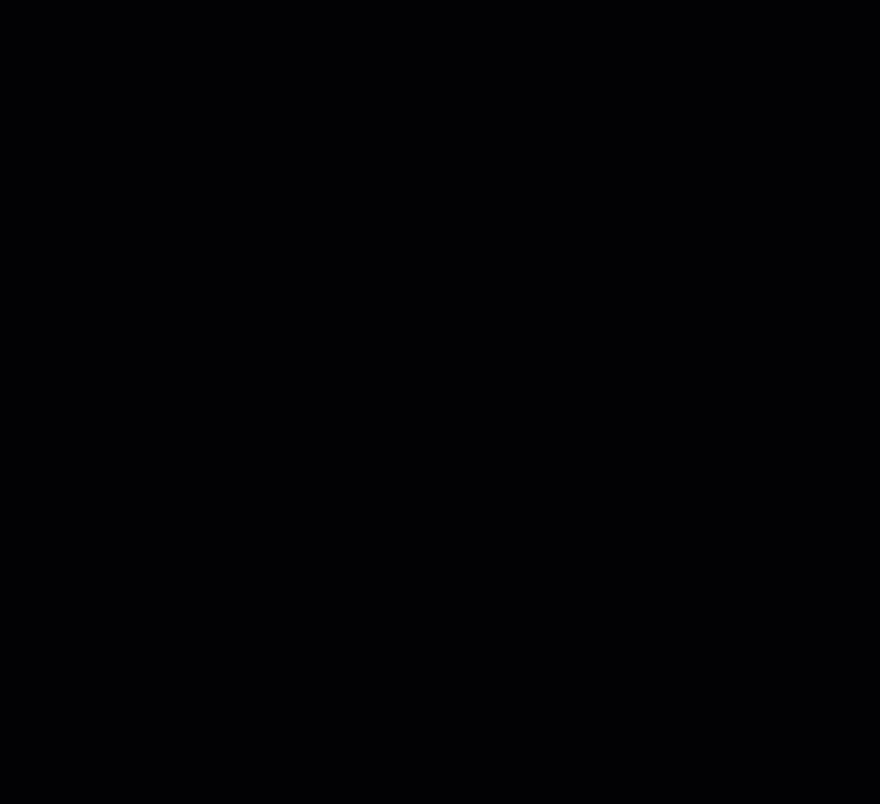
With the Activity Types
In an environment where there are activity types that were created in plain text, so before version 6 or before activating the HTML format for activities, the administrator has the choice of individually converting them to rich format.
However, after activating the HTML format for the activities, the new types of activities will automatically be in HTML format.
It is important to make the distinction, because when using activity types the behaviour will not be the same depending on the format of the activity type chosen. This is also true if you change the type of activity while writing it.
- An activity type in HTML format presents the tool box at the top of the screen with the HTML functions allowed in the activities.
- A type of activity in plain text format does not have a tool box and will not allow, for example adding an image or a web link.
- If we started writing text with an activity type in HTML format and change the type to a plain text format, we lose all formatting, images and links.
- If you started writing text with an activity type in plain text format and you change the type to one in HTML format, you keep the text as is and since the HTML control are now available, you can now enjoy its advantages.
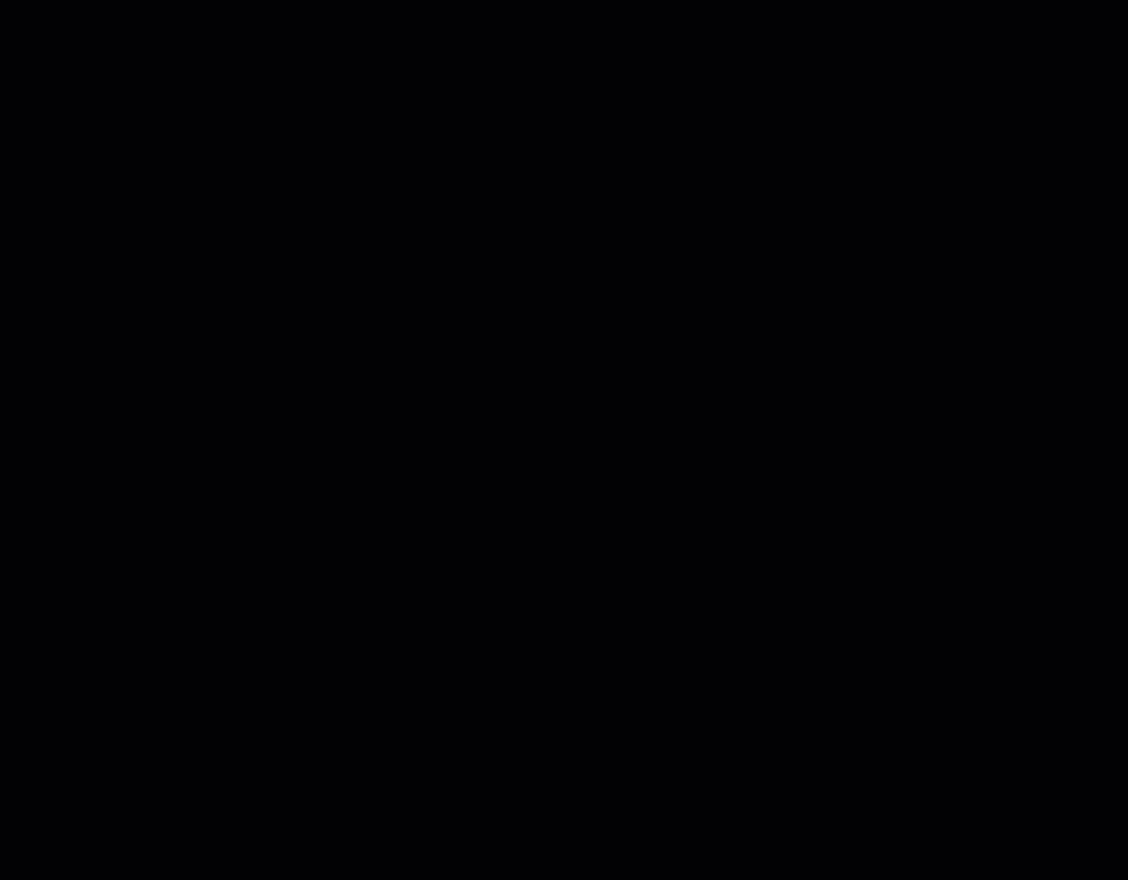
Erase the Formatting
The Clear formatting button only works with the format options of its own section:
|
|
This button will have no effect on other types of formatting.
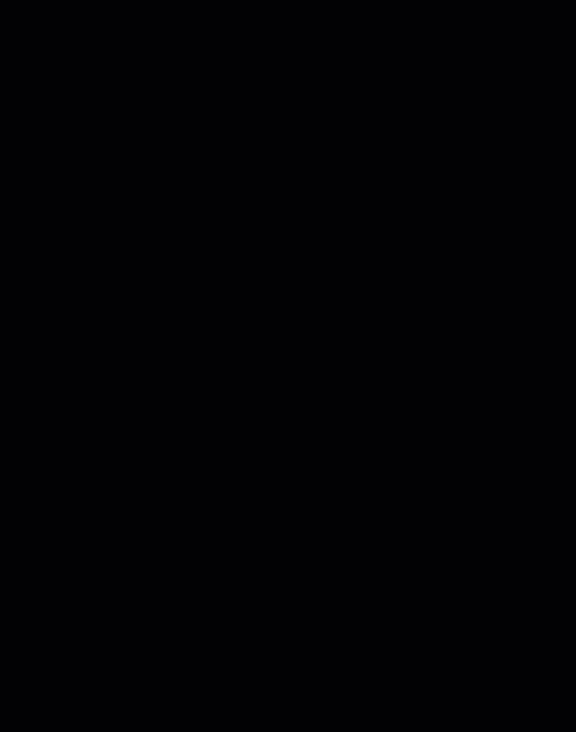
Lists of Numbers and Bullets
You can add numbering (ordered list) and bullets (unordered list) to the text.
However, changes to the text such as colour, boldness, font, etc., do not affect the numbers or bullets that remain as they are.
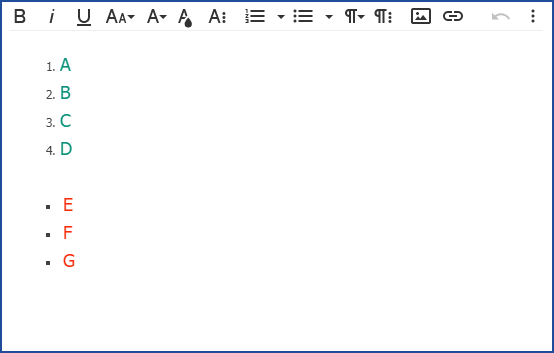
As in many other places, when adding an item to a numbered or bulleted list, the combination of the CRTL + Enter keys will wrap without adding a number or bullet.
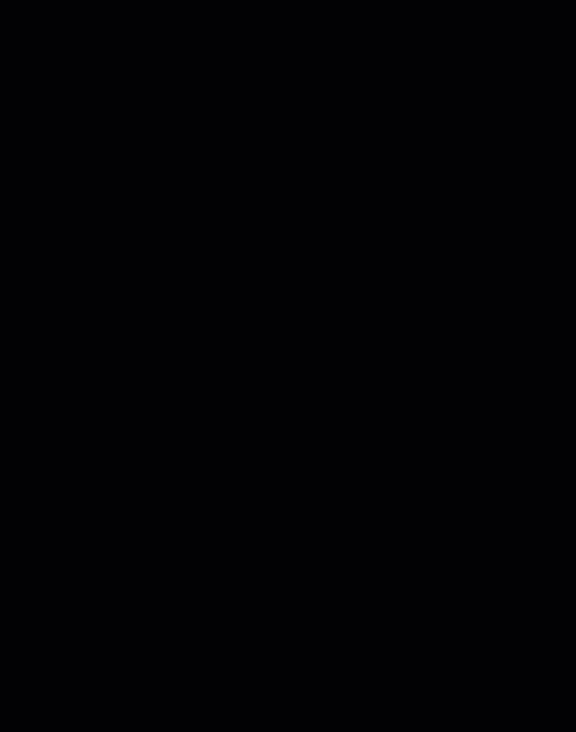
Elements Copied/Pasted Form Elsewhere
You can easily copy text or other items from a Word document, a Web page, etc., and paste into Octopus. Most of the time, the result will be true to the original, especially for text.
If you don't need to make changes to the formats, that's okay. On the other hand, if you want to modify the formats, it is possible that the results are not those expected. It might work, but sometimes changing the format from elsewhere doesn't work well.
If you want to copy the text and then modify the formats, you must use the CRTL + SHIFT + V combination to paste without formatting, you can then change the format without problems.
Note that if you copy elements from Excel, Octopus will interpret the result as an image.
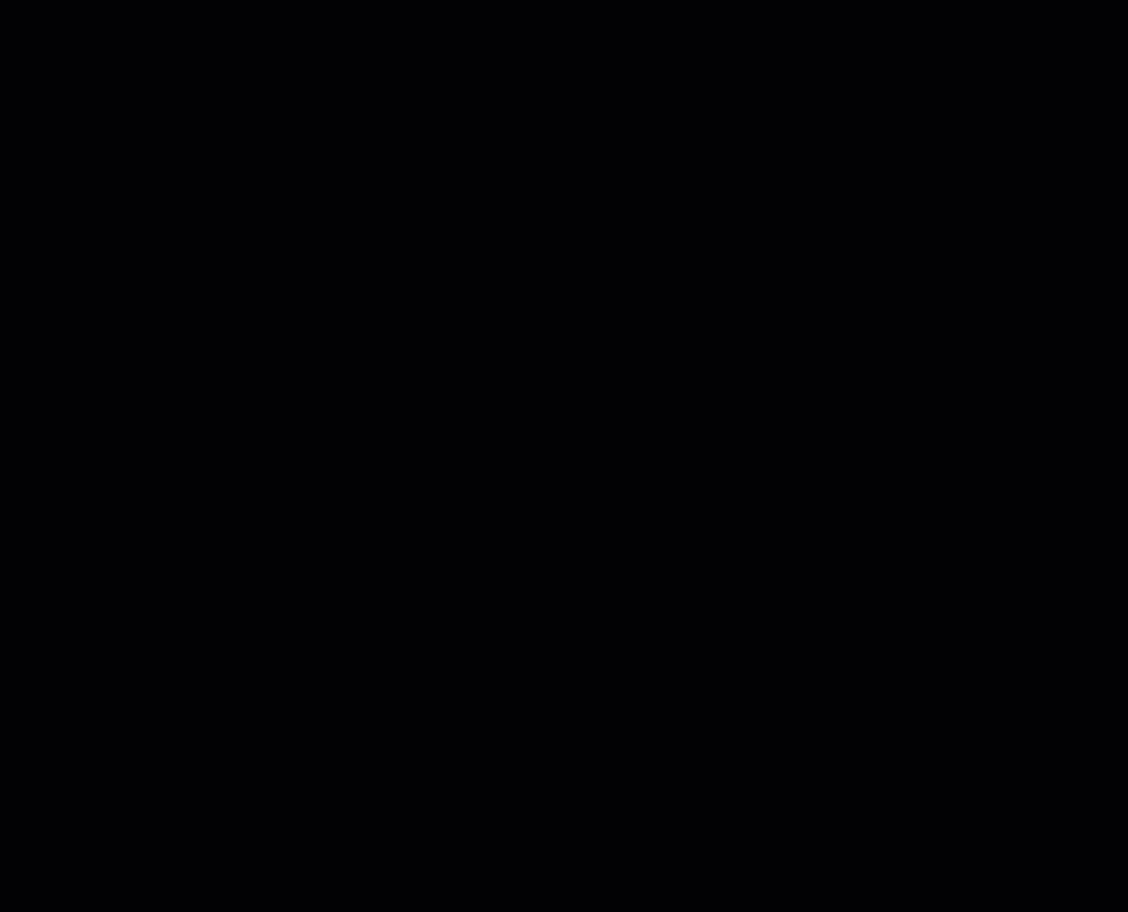
With the Classic Activity Log
By default, Octopus users use the modern mode for the activity log, but a few people still use the classic mode. This will impact what they see in the log if the activities were entered in HTML mode.
However, if an individual activity is open, the HTML mode will be available and the person will have access to all the elements. When entering a new activity, the HTML mode will also be available. It's only in the activity log feed that classic mode is different.
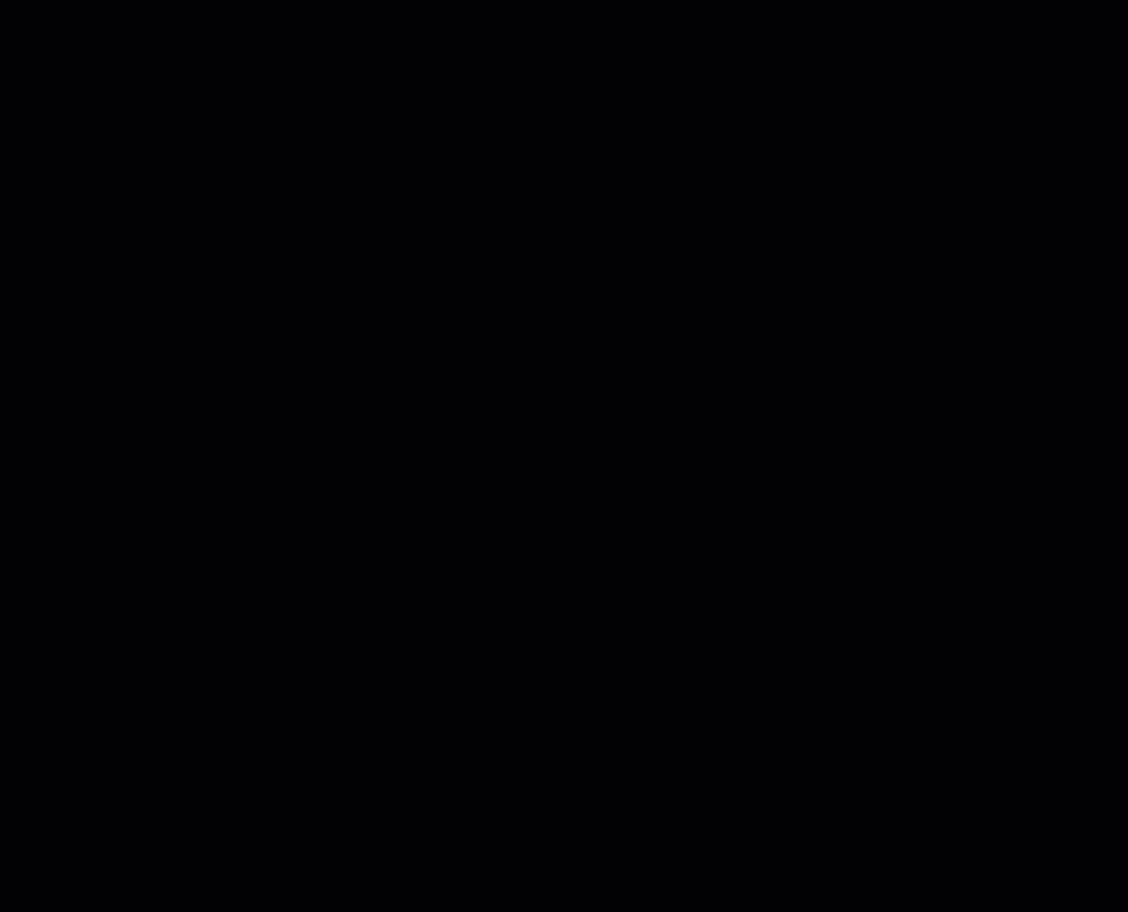
Print the Document Tab of a CI
Certain types of CIs with the Is a document option enabled have an additional tab called Document. This is often the case with, for example Service type CIs.
If the CI is printed from the print button on the side, the images are not visible. To obtain a more faithful result, use the print option from the contextual menu.
From the Document tab of the CI:
- Right-click
- Select Print
- Choose a printer
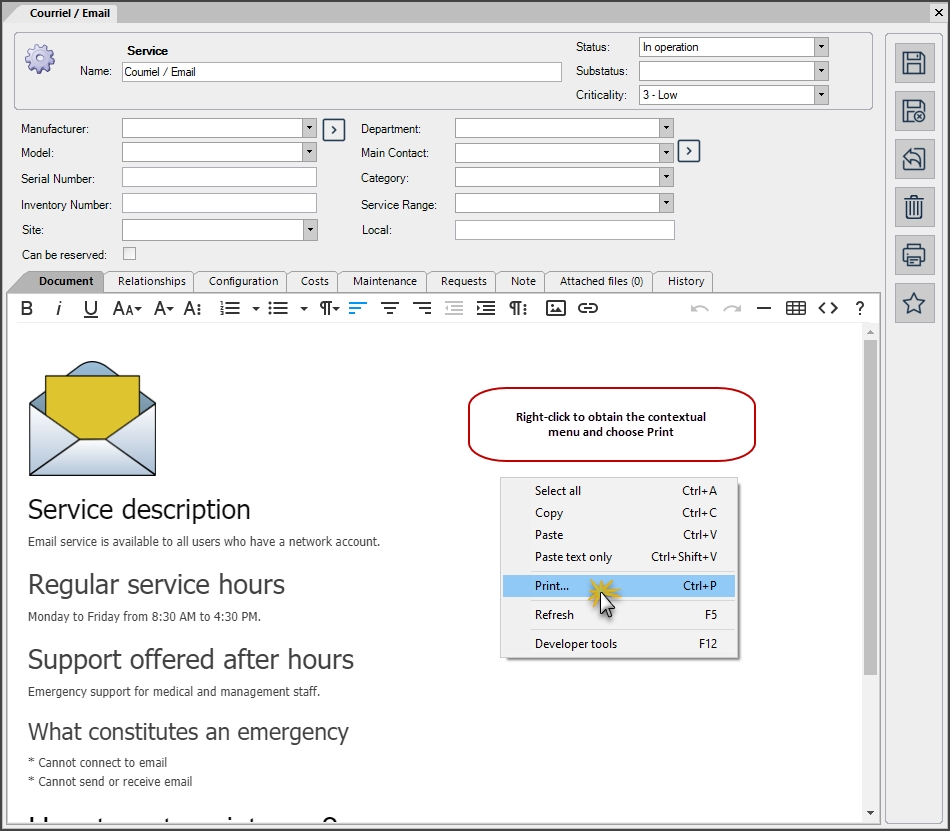
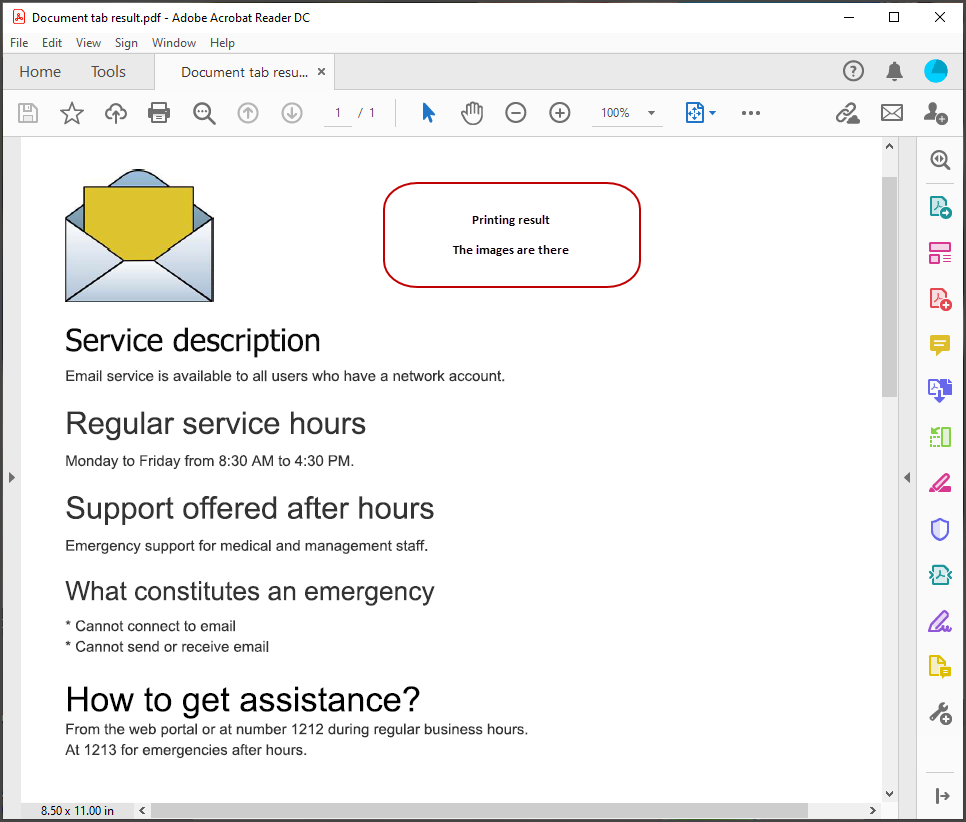
Although the Print option is available in the contextual menu in other places where there is HTML text, the output will be in HTML only in the Document tab of a CI.
If you want to use this option to save a file with Microsoft print to PDF, we recommend unchecking the Enhance thin lines option in Acrobat Reader for better results.
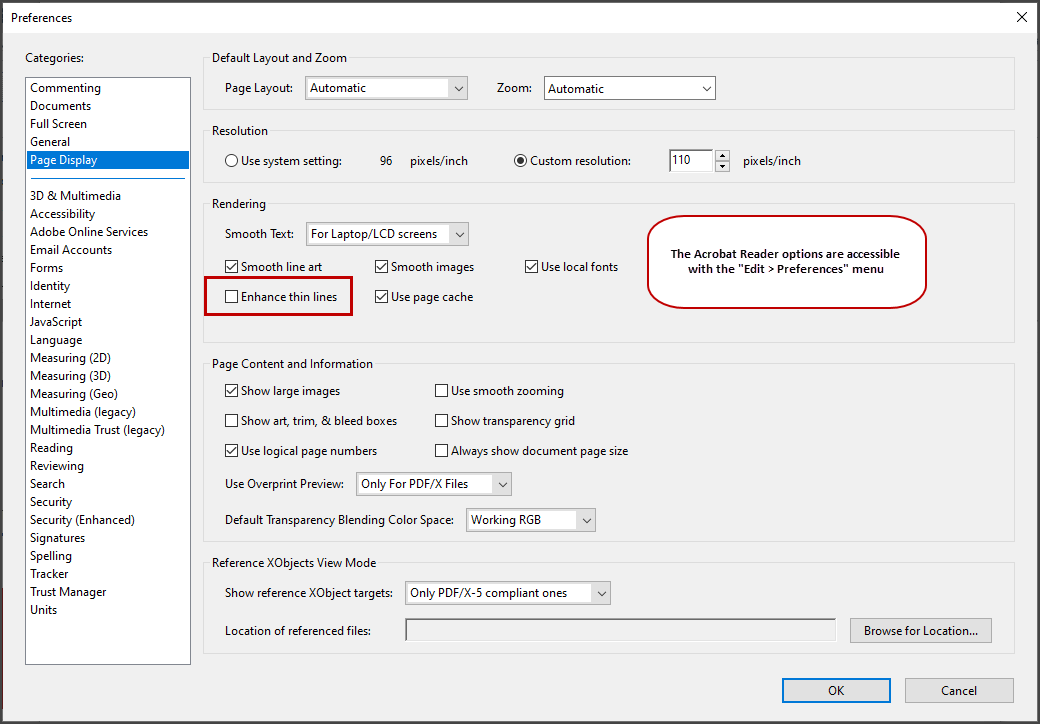
Image Processing
In all places where HTML formatting is available, you can add images. However, the methods for adding and accessing the image file depend on where you are.
Methods of Adding an Image
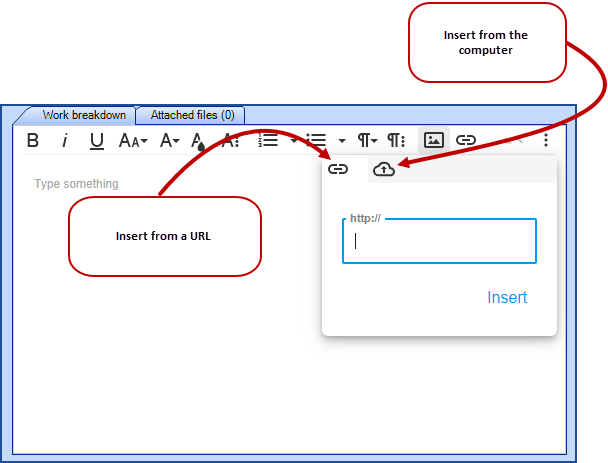
- CTRL + V adds an image from the clipboard
- Accessible everywhere
- Right click + Copy/ Right click + Paste
-
Accessible everywhere
-
- Add an image with a URL link
- Accessible everywhere
- Add an image from the computer
Accessible in:- The activities
- The activity types
- The internal procedure of an incident or SR
- The document tab of a CI
Image Files
When an image is added using the HTML tool, a copy of the image in its original format will be available wherever attached files are available.
The only exception is if the image is added using a web link, because there is no copy of the image on the Octopus server.
To see the original image file, go the the Attached files tab and check the option for Display the images contained in the...
- note, for an activity;
- document tab, for a CI record;
- the internal procedure, for an incident template or SR type.
If the image was added from the computer, it keeps its name. If it was added with a copy and paste option, it is given a name by Octopus.
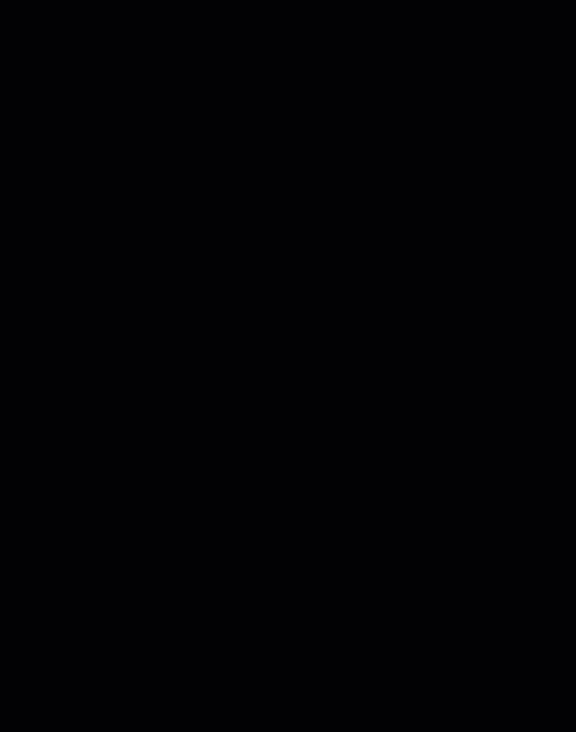
Octopus will resize the image in the application so that it is fully visible, but the file on the server keeps the same size as it was.
If this image is sent by email, its size also remains the same. We therefore recommend reducing the size of the images before adding them if they are too large.
If the image on the screen is too small to see details due to resizing, there are two ways to view the image in its original size:
- With a right-click and the Open image option
- In the Attached files
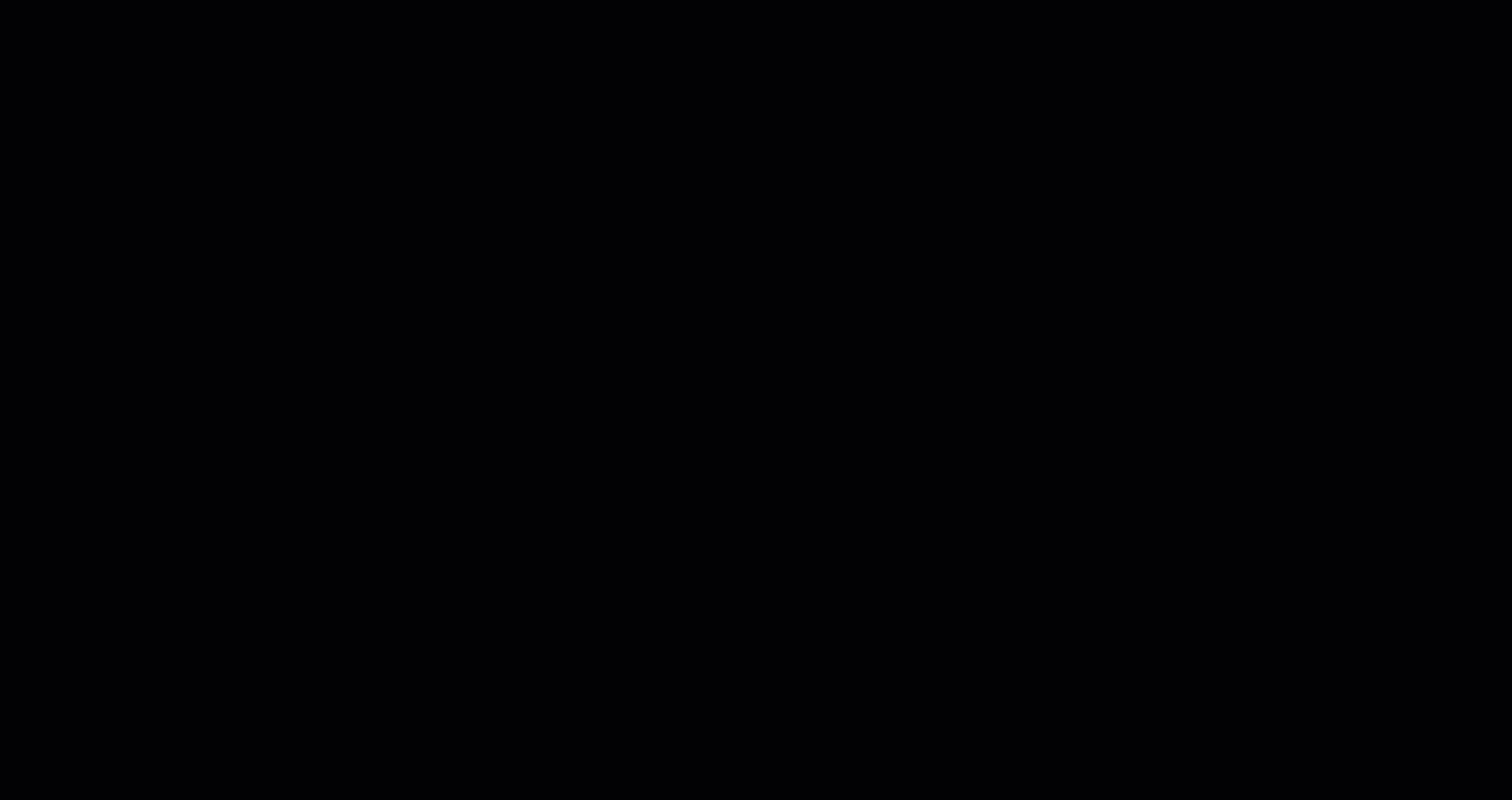
The Image Toolbar
As mentioned above, one can add images from several places. When selecting an image, a control with the Insert link button is available. As this control floats over the rest of the screen, if you don't want to see it, you have to deselect the image.
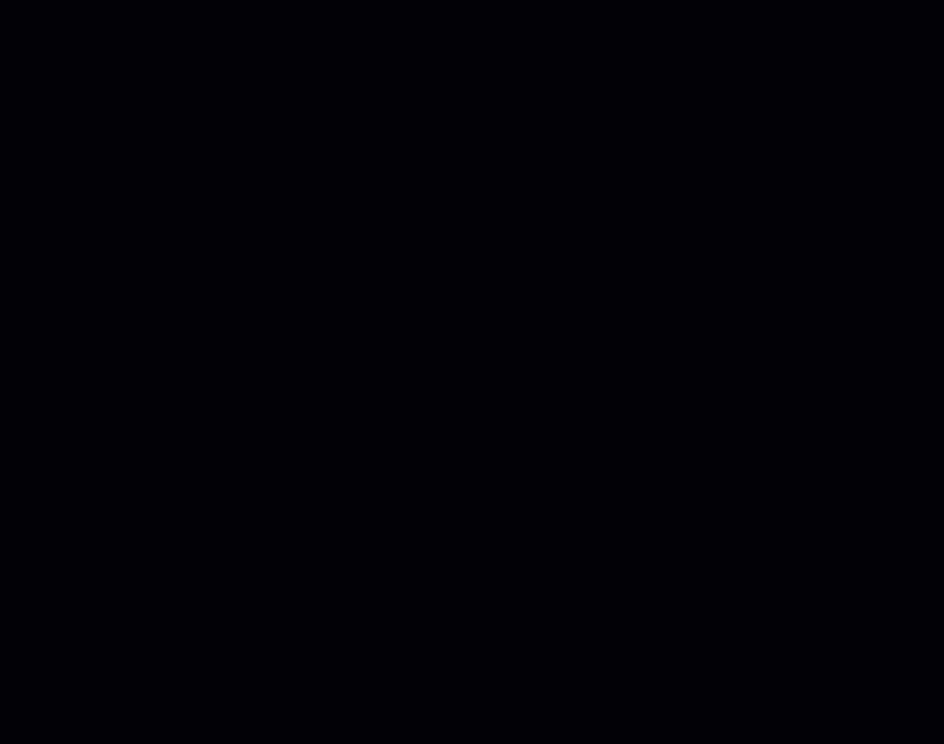
Known Limitations
As it was mentioned at the beginning of this article, the interpretation of HTML code is up to each software and although most of the time all adhere to the same rules, there are some cases that work differently. We will find the known cases in this section.
With Outlook
In the Other paragraph button, on top of the alignment buttons there are two more buttons with text boxes:
- Box with transparent background
- Box with gray background
These boxes are formatted with rounded corners and normally when sending an activity with these boxes they are the same in the email received. But Oulook interprets them differently and the corners lose the rounding effect.
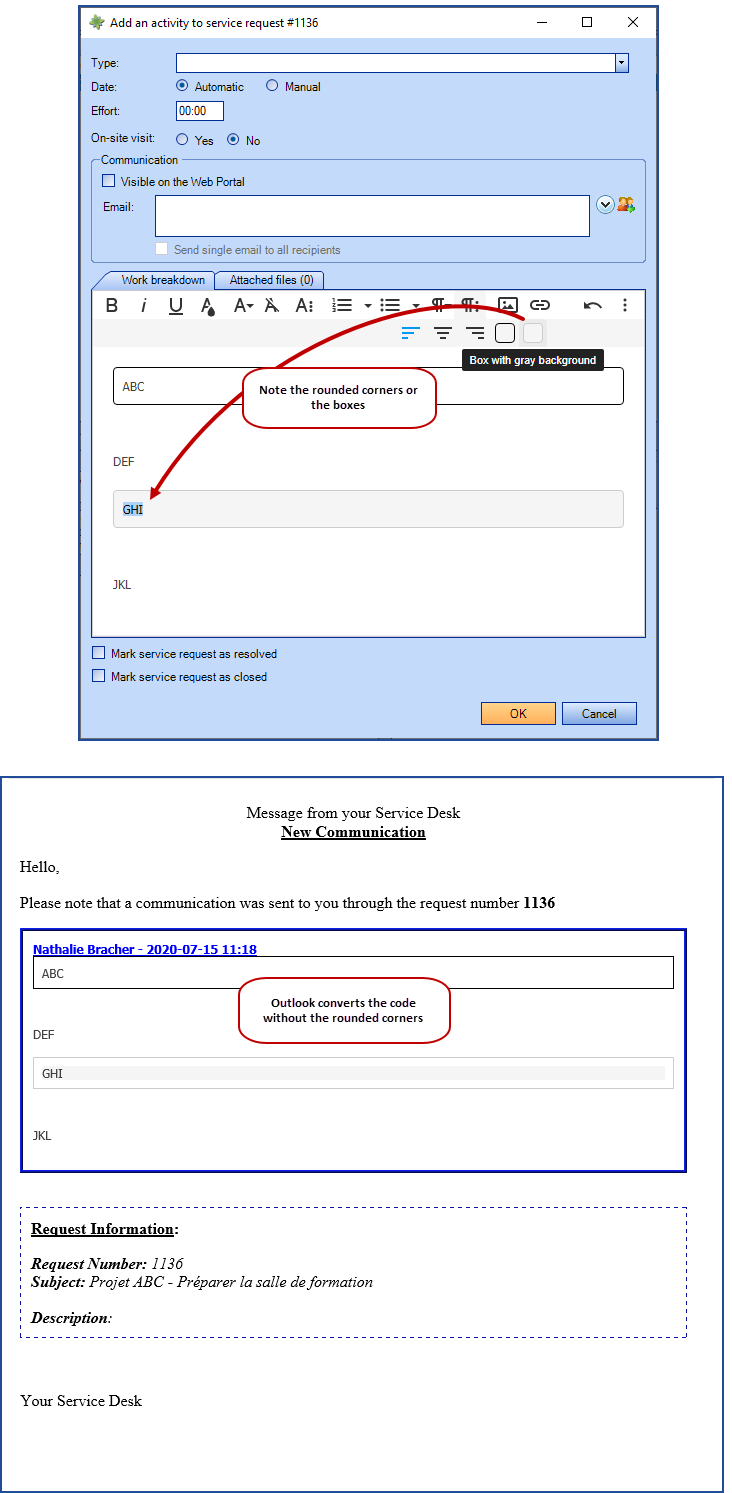
With MailIntegration
Even when the Text format for activities added by technicians option is enabled for HTML format in a team's options, activities received by email with the Mailintegration tool continue to be processed in plain text. Text formats are removed and images are added as file attachments to the activity.
Using Tables
While the HTML format works as you would expect, there are some aspects that are more difficult to control. This is the case with tables.
The tool allows you to create tables, except in activities, but this option does not offer the dexterity of manipulation of software like Word or Excel.
It is therefore recommended to limit the use of this option and to manage the expectations, because the manipulation and the result are sometimes more difficult to achieve.
Note that a table can be made from another application and pasted into Octopus. The behaviour will be as follows:
- Copied from Word - remains relatively the same and is recognized as a table in Octopus
- Copied from Excel - does not take all borders and will be recognized as an image in Octopus
Thank you, your message has been sent.