Table of contents
Related articles
Introduction
The advanced search can help find specific informations. The access to the advanced search is available from every module.
How it works
- Select the desired module.
- Click on the double arrows to the right of the screen.
- Enter the desired criteria from the different tabs.
- Click on the magnifying glass to see the results.
-
Criteria used in the same group (unmerged search) function as an ET operator, such as CI Name = ABC / Site = XYZ.
Note that, two criteria in the same group referring to the same field is not allowed. Example: CI Name = ABC, CI Name = XYZ

Operators
Operators are an important part of a search. Here is a liste of all operators that can be used.
For text type fields, for example the subject, the name, the description, the note, etc.:
|
|
For numeric type fields, for example dates, numbers, etc. :
|
|
Merged Searches
Merged searches allow to add one or more criteria groups to search in the same module. It's like appliying a OR operator to a search.
For example, to view the SR with the New status and the SR tasks that are Not started for all groups in a list of SR / tasks that have not yet been started
- To add a set of criteria to your search, click the
 icon.
icon.

- Enter your search criteria.
- Click the magnifying glass, the results of the 1st and 2nd group will be displayed, as if the OR operator had been used.
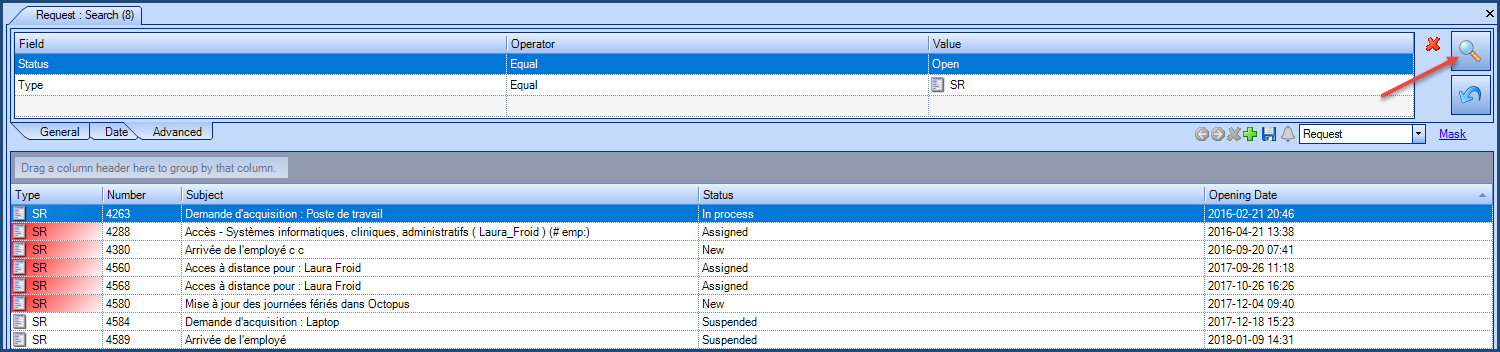
- If you combine several groups of criteria in a search, the icons will change, indicating that this is a merged search.
- Navigate through the groups using the left / right green arrows.
![]()
Modify the target of the search
Several choices is available as search targets.

How it works
Open the advanced search to access the targets:
- Click on the double arrows to the advanced search.

- Select the desired target from the dropdown list.
- Add the search criteria.
- Click on the magnifying glass.

Here are a few interesting scenarios
Activity
- Search for the efforts for a particular Octopus user for a specific period
- Search for the resolution activities of a particular Octopus user for a specific period
- Search activities with properties from Incidents/SR, Events, Tasks, Problems and Changes nodes



CI
- Search what is installed on a particular type of CI
- Search a type of CI that is associated to an incident
- Search CIs associated to a precise user



Rental Contract
- Search rental contracts that will end during a given period

Service Contract
- Search the service contracts for a specific type

Department
- Search for departments and sub-departments with no associated manager

Notification
- Search in the notifications to find out if a notification was sent for a specific incident
- Search the recent notifications sent to a specific Octopus user
- Search for the notifications where there was an error during delivery
Octopus stores notification information for the 30 last days.



Maximize the Possibilities
The advanced search really shows its advantages and possibilities when saved as a list. Especially if it is combined with a subscription to a list to receive a notification when there are changes.
For more information, see the List Customization Wiki page.
Option for the quick search
The quick search have some details in the background.
- If you search by a number :
it will only search for the ticket number, if the request exists. If it does not exist, it will search everywhere (all fields).
- If you search by number and a word :
It will search in all fields.
A useful trick for the quick search :
If you search by number with a +, it will search all fields.
Example: 112437+
This will not search 112437 for an existing ticket number only, but all fields containing 112437.
Thank you, your message has been sent.
