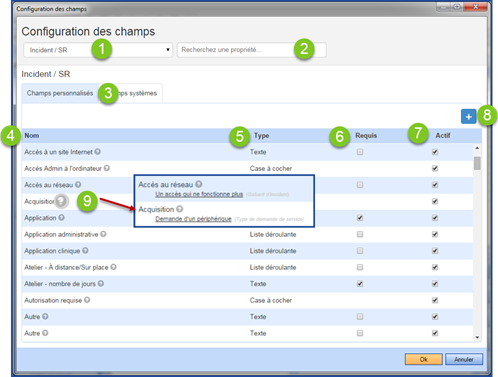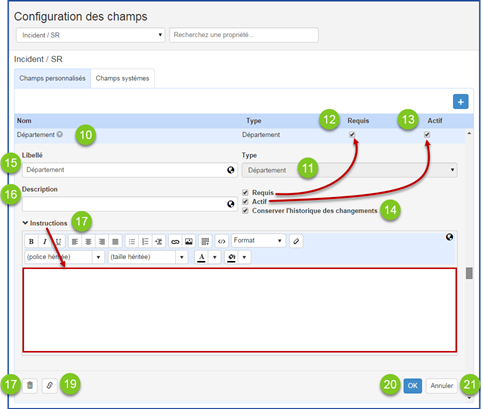Table des matières
Articles reliés
- Conversion vers les champs personnalisés
- Librairie des champs personnalisés - Vidéos explicatives
- Formulaires Web - Fonctionnement au fil du temps
- Webinaire - Librairie des champs personnalisés
Introduction
Cet article propose de démystifier les liens entre les champs personnalisés, les formulaires et l'exploitation de l'information capturés dans les formulaires.
On commence par un survol de la librairie qui contient les champs personnalisés. Ensuite, on reprend les concepts importants avec une explication plus concrète et des exemples.
Les avantages d'une bonne utilisation des champs personnalisés et de la librairie sont les suivants :
- Augmente l'uniformité de la nomenclature des champs dans les formulaires.
- Permet de réutiliser facilement un champ dans plusieurs formulaires.
- Permet l'exploitation des données recueilles avec les formulaires dans les listes et les recherches.
- Ce qui va faciliter la création de rapports sur certaines données.
- Permet la mise à jour des formulaires une fois enregistrés dans Octopus.
Impact de l'utilisation des formulaires dans Octopus
Il est possible et même recommandé d'utiliser les formulaires pour la création des requêtes dans Octopus. Que ce soit par les utilisateurs sur le portail Web ou par les intervenants dans l'application. Ceci donne une homogénéité aux données dans les requêtes.
Les champs des formulaires peuvent être ajoutés à des listes en tant que colonne ou utilisés comme critère de recherche.
De plus, ce mode a un effet sur la mise à jour des requêtes dans Octopus : lorsqu'un formulaire est utilisé à la création, il sera aussi requis si une modification est nécessaire à une ou plusieurs réponses.
La prochaine section explique en détail comment le champ Description détaillée se comporte en fonction de la manière dont la requête a été créée.
Création initiale et comportement du champ Description détaillée
Les 3 scénarios suivants impactent la création et la mise à jour des requêtes dans Octopus :
- La requête a un formulaire obligatoire.
- La requête a un formulaire qui n'est pas obligatoire.
- La requête est sans formulaire.
Ce qu'il faut savoir :
Le formulaire de la Description détaillée ne garde pas de lien avec les tâches une fois la requête créée.
Ceci veut dire que les modifications apportées aux formulaires après la création n'auront aucun impact sur le workflow des tâches déjà créées. Et ne créeront pas de nouvelles tâches.
Dans certain cas si les nouvelles réponses changent trop le workflow des tâches, il sera peut-être plus judicieux de faire une nouvelle requête.
De plus, les champs du formulaire utilisés dans les conditions de tâches sont en mode lecture seule. Un avertissement dans le haut du formulaire indique que Les champs référés dans des tâches conditionnelles sont en lecture seule.
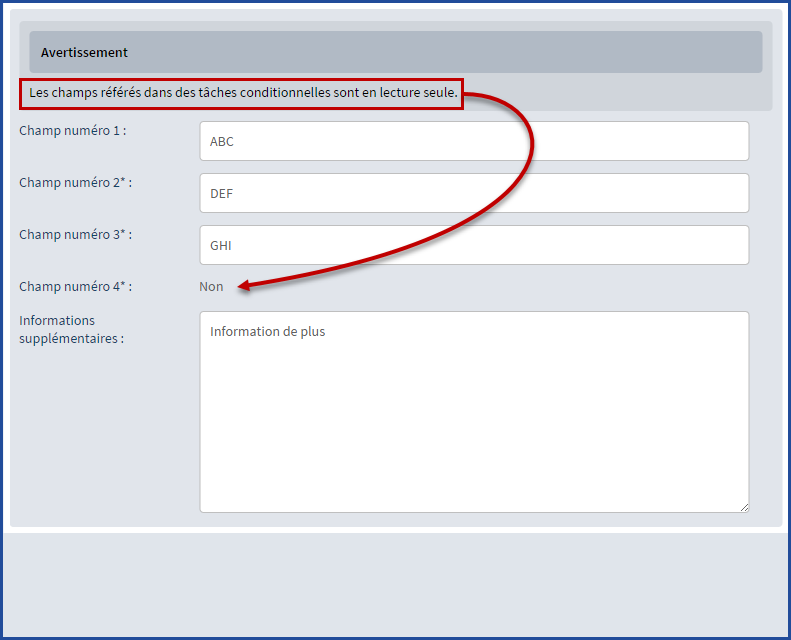
Avec un formulaire obligatoire
Le formulaire étant obligatoire, on doit utiliser le lien vers le formulaire pour créer la requête.
Lors de la création de la requête
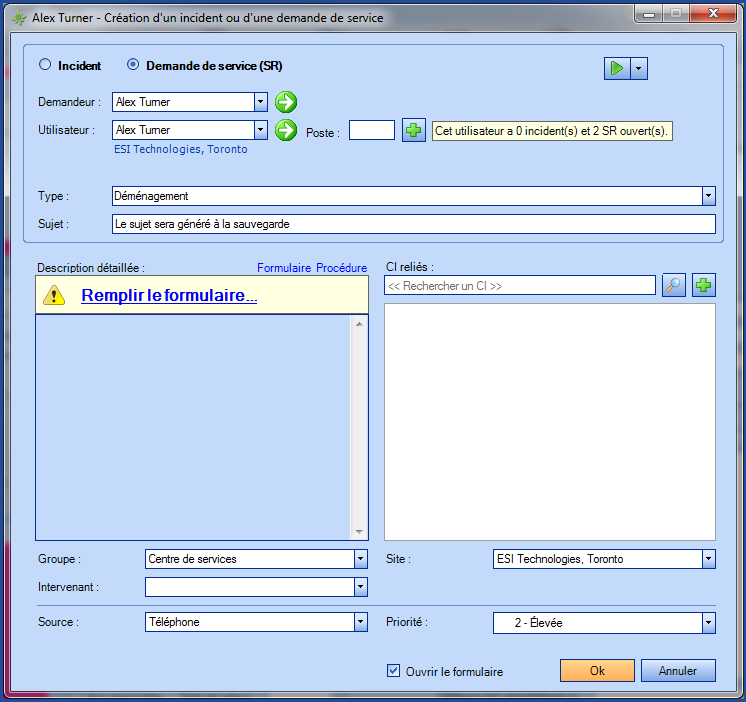
Pour effectuer une mise à jour de la requête
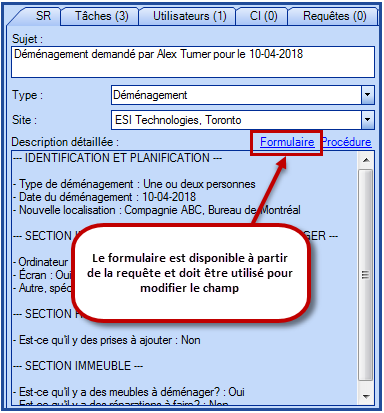
Avec un formulaire qui n'est pas obligatoire
Lorsque le formulaire n'est pas obligatoire, on peut choisir d'utiliser le formulaire ou non. S'il est utilisé, le champ Description détaillée devient éditable avec le formulaire seulement, comme expliquée précédemment.
Toute requête n'ayant pas été créée à partir d'un formulaire pourra encore être modifiée directement dans le champ Description détaillée.
À partir du moment où l'on utilise le formulaire, Octopus affichera un avertissement pour indiquer que le comportement va changer. Si l'on choisit de modifier la requête avec le formulaire, il sera nécessaire de sauvegarder la requête pour garder ces modifications. Elles seront ensuite inscrites dans la Description détaillée et gardées dans l'historique de la requête.
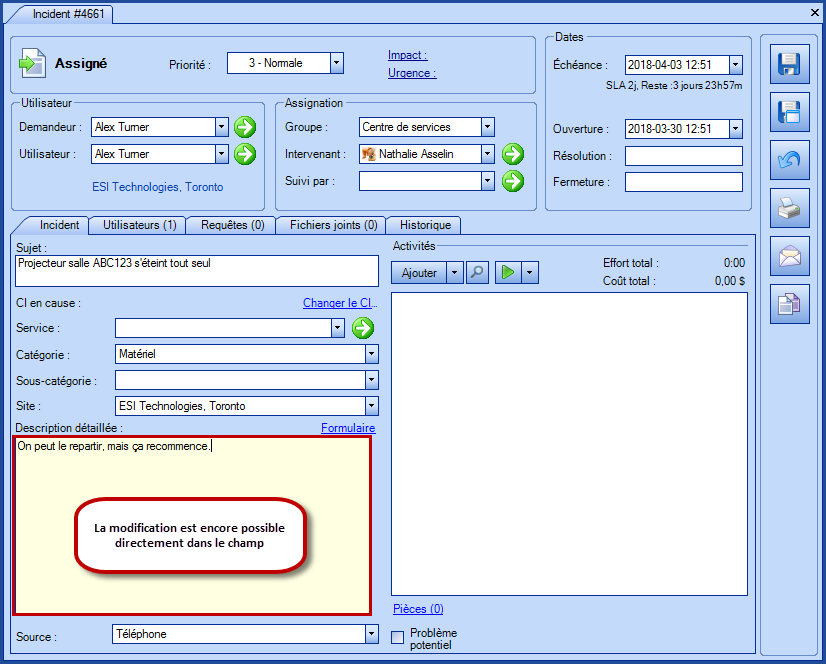
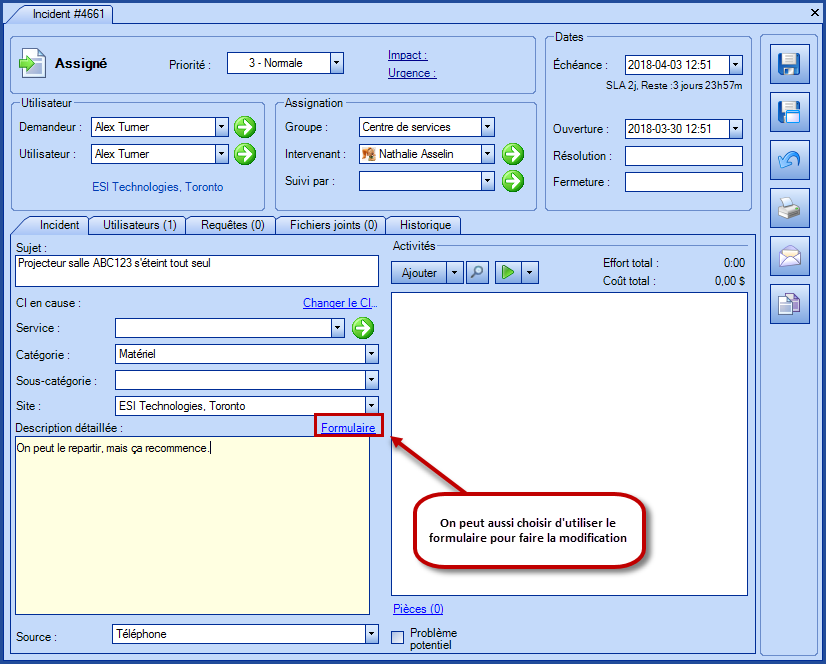
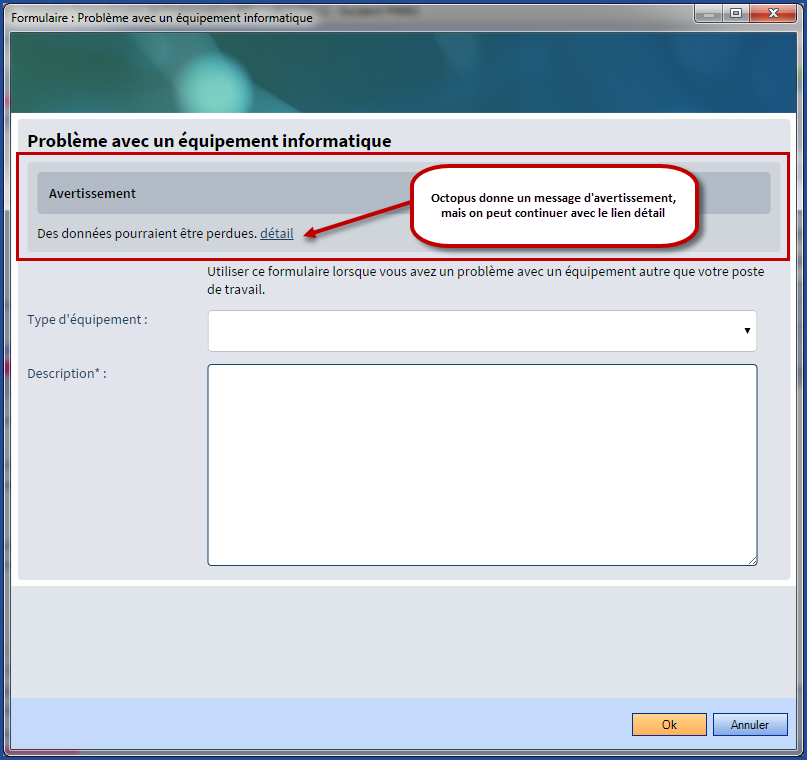
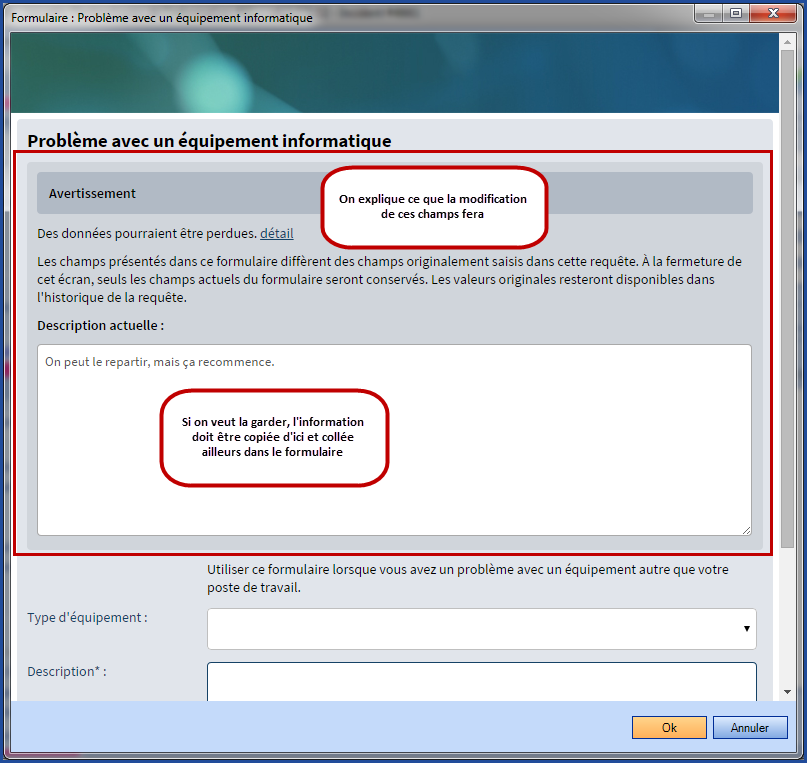
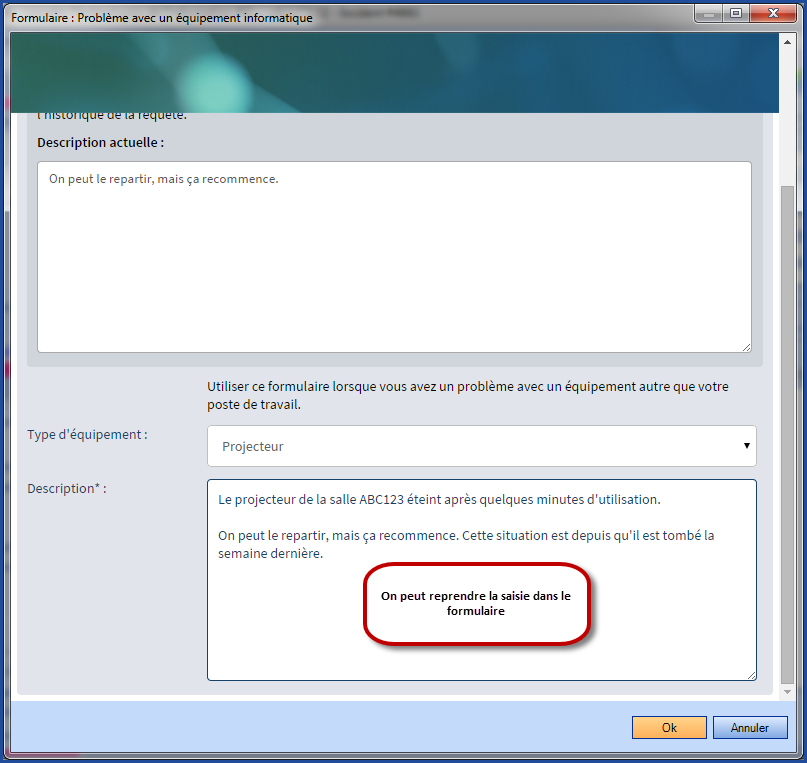
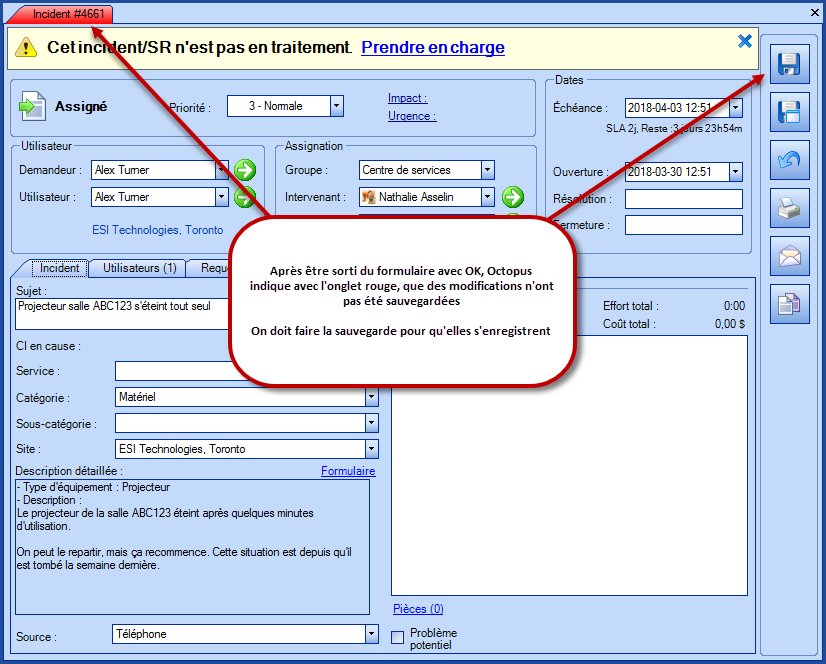
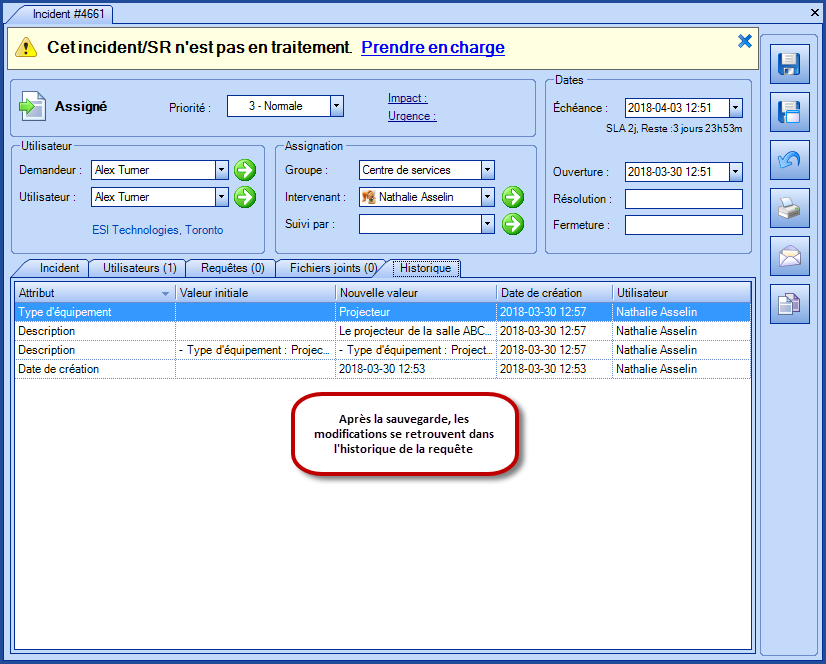
Sans formulaire
On peut créer une requête qui n'a pas de formulaire et la modifier directement dans le champ Description détaillée. Les modifications au champ Description détaillée seront saisies dans l'historique.
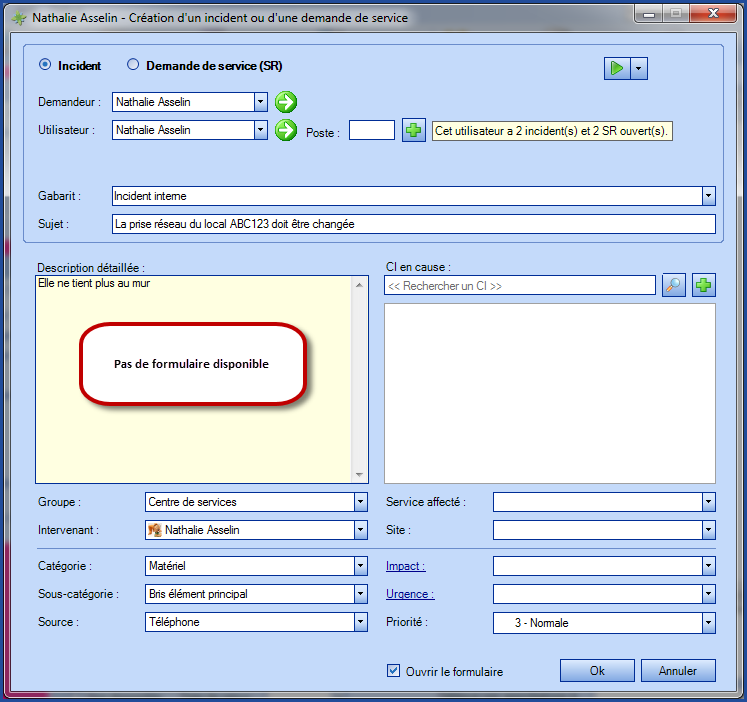
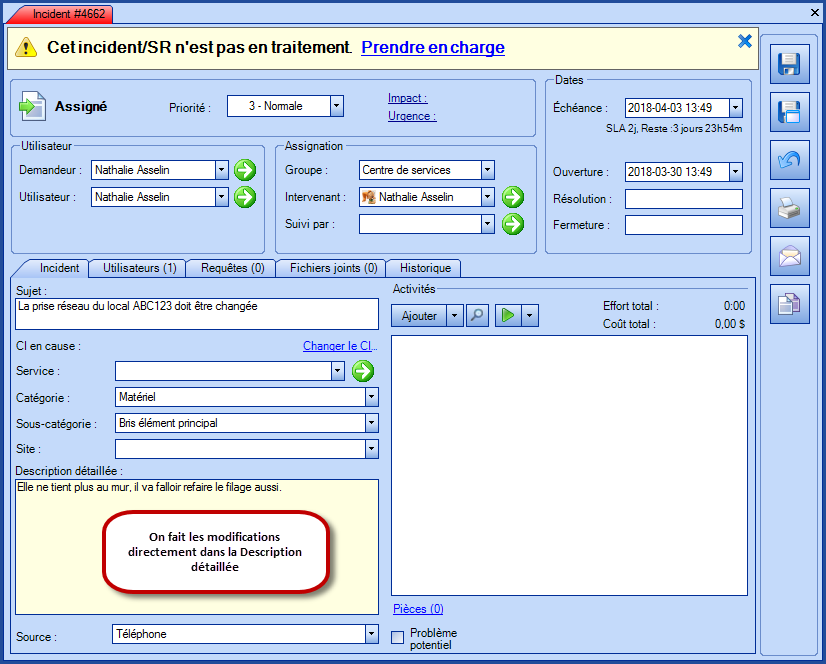
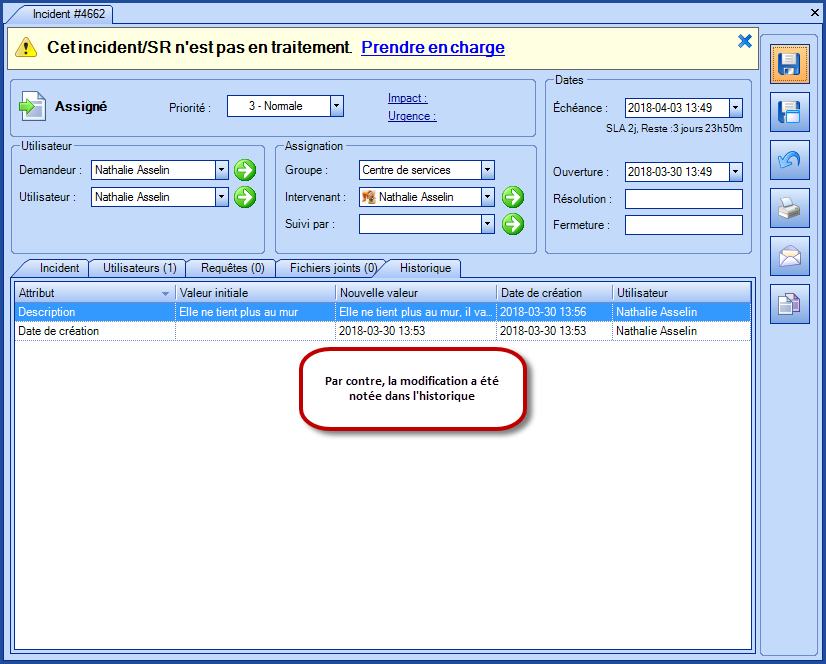
Où trouver la description originale d'une requête ?
La description avec laquelle la requête a été créée peut être trouvée aux endroits suivants :
- Si la description n'a pas été modifiée.
- Dans le champ Description détaillée.
- Si la description a été modifiée à l'aide d'un formulaire.
- Avec le lien Description initiale.
- Dans la colonne Description initiale.
- Dans l'historique de la requête.
- Si la description a été modifiée sans l'utilisation d'un formulaire.
-
Dans la colonne Description initiale.
-
Dans l'historique de la requête.
-
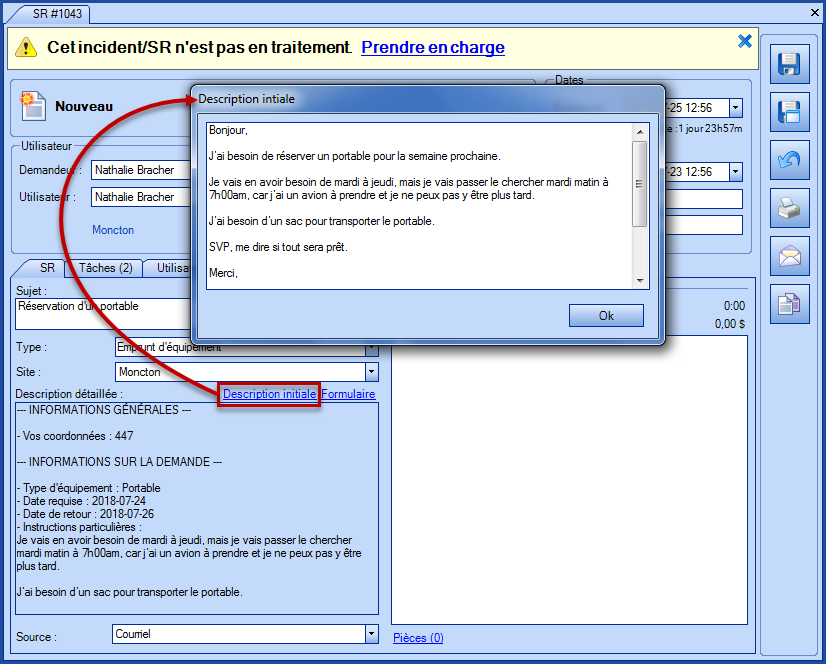

Qu'arrive-t-il lorsque le formulaire de la requête est modifié?
À cause de ses modifications constantes et pour éviter la confusion entre le formulaire offert à l'utilisateur au moment de la création et le formulaire modifié plus tard, Octopus "fixe" le formulaire d'une requête à celui qui a servi à la création de la requête.
Voir l'article Formulaires Web - Fonctionnement au fil du temps pour plus d'information.
Survol de la Configuration des champs
La librairie des champs personnalisés est disponible à partir du menu Outils > Configuration des champs - onglet Champs personnalisés.
Pour accéder à la librairie des champs personnalisés, il faut posséder la permission :
- Administrer Octopus
L'onglet Champs systèmes est aussi disponible dans la fenêtre de configuration des champs, mais devrait seulement être utilisé par des administrateurs chevronnés.
Il est suggéré de bien tester avant de faire des modifications aux champs systèmes, pour ne pas causer d'impact aux opérations. Au besoin, de notre équipe Services-conseils peut vous accompagner.
Les éléments suivants peuvent être effectués à partir de la librairie :
- Voir la liste des champs disponibles.
- Ajouter des champs.
- Gérer les champs existants :
- Modifier
- Fusionner
- Supprimer
- Voir l'utilisation des champs.
Survol de la librairie des champs
Cliquer sur les images pour les agrandir et utiliser la petite  pour les agrandir une deuxième fois.
pour les agrandir une deuxième fois.
- Représente le module ou l'élément.
- Présentement ce concept existe seulement pour le module Incident / SR.
- Filtre basé sur le libellé ou le nom.
- Onglet Champs personnalisés.
- Représente la librairie des champs personnalisés.
- Nom du champ
- Tous les champs inclus dans les formulaires se retrouvent dans la librairie.
- Sauf les champs de types Entête et Commentaire.
- C'est possible de créer à l'avance des champs dans la librairie avant de les ajouter dans les formulaires.
- Tous les champs inclus dans les formulaires se retrouvent dans la librairie.
- Type du champ
- Indique le type de champ utilisé dans les formulaires (Texte, Case à cocher, Date, etc.).
- Indique si ce champ est requis.
- Indique si le champ est actif.
- Un champ inactif ne pourra pas être ajouté à un formulaire.
- Bouton pour créer un nouveau champ
-
On peut ajouter un nouveau champ à partir de la librairie ou directement à partir d'un formulaire.
-
- Bouton indiquant l'utilisation du champ.
- Cliquer le point d'interrogation ouvre la liste du ou des formulaires où le champ est utilisé.
- Cliquer le nom ou la ligne du champ pour accéder à sa configuration.
- Indique le type de champ.
- Prendre note que le type ne peut être modifié.

- Si le type n'est pas bon, un nouveau champ avec le bon type devra être créé.
- Prendre note que le type ne peut être modifié.
- Requis - même que la colonne.
-
Actif - même que la colonne.
-
Prendre note qu'un champ ne peut être désactivé s'il est utilisé dans un ou plusieurs formulaires.

-
Seul un champ non utilisé peut être désactivé, et ce, même si le formulaire n'est pas actif.
-
- Conserver l'historique des changements.
- Par défaut toujours actif
- Ne gardera pas de trace dans l'historique de la requête s'il est désactivé.
- Cette option doit être utilisée avec discernement, car elle affecte toutes les requêtes qui utilisent le champ.
- Le libellé du champ représente le nom du champ dans le formulaire.
- Le libellé est aussi le nom de la colonne dans Octopus et l'identifiant dans les recherche lorsque le champ Nom est vide.
- Il est possible de créer un alias pour un formulaire en particulier.
- Cette notion sera expliquée en détail dans la section La nomenclature des champs et comment la gérer.
- Le nom du champ sera utilisé comme nom de colonne dans Octopus.
- N'est pas requis si le nom du libellé est suffisant.
- Lorsqu'un nom est présent, il représentera le nom du champ dans la colonne.
- Lorsqu'un nom est présent, le champ aura une double identité composée du nom + le libellé.
-
Cette notion sera expliquée en détail dans la section La nomenclature des champs et comment la gérer.
-
- L'instruction permet d'ajouter de l'information au-dessus du champ dans le formulaire.
- Cette instruction sera visible à chaque endroit où le champ sera utilisé.
- Bouton Supprimer pour retirer le champ de la librairie.
- Prendre note qu'un champ ne peut être supprimé s'il est utilisé dans un ou plusieurs formulaires.
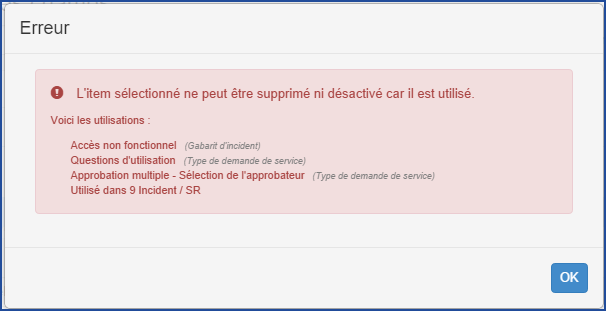
- Prendre note qu'un champ ne peut être supprimé s'il est utilisé dans un ou plusieurs formulaires.
- Bouton Fusionner.
- Attention à toujours débuter la fusion à partir du champ dont on veut se défaire.
- Bouton OK.
- Pour terminer et sauvegarder les modifications.
- Bouton Annuler.
- Pour terminer sans sauvegarder les modifications.
- Si des modifications ont été apportées, Octopus demandera une confirmation. Les données ont été modifiées. Voulez-vous les sauvegarder ?
Manipulations possibles dans la librairie
Plusieurs actions peuvent être effectuées directement à partir de la librairie. Avant même de faire la configuration de nouveaux formulaires, on pourrait par exemple, ajouter les champs qui seront utilisés dans le formulaire à partir de la librairie. Au quotidien, la librairie permet de rapidement gérer les champs.
Noter que les diverses modifications ou créations de champs faites dans la fenêtre de Configurations des champs sont sauvegardées dans la librairie au moment de quitter la fenêtre.
Si des modifications ont eu lieu, Octopus redémarrera si on fait OK ou si on confirme la sauvegarde. Si on ferme avec le X en haut ou le bouton Annuler en bas sans faire la sauvegarde, aucune des modifications ne sera sauvegardée.
Voir la liste et rechercher un champ
Par défaut, la liste des champs visibles dans la librairie est celle des champs actifs pour éviter que la librairie soit polluée de champs dont on ne se sert plus.
Et la recherche d'un champ se fait seulement dans les champs actifs, à moins de cocher l'option Afficher les champs inactifs à droite de la fenêtre de recherche.
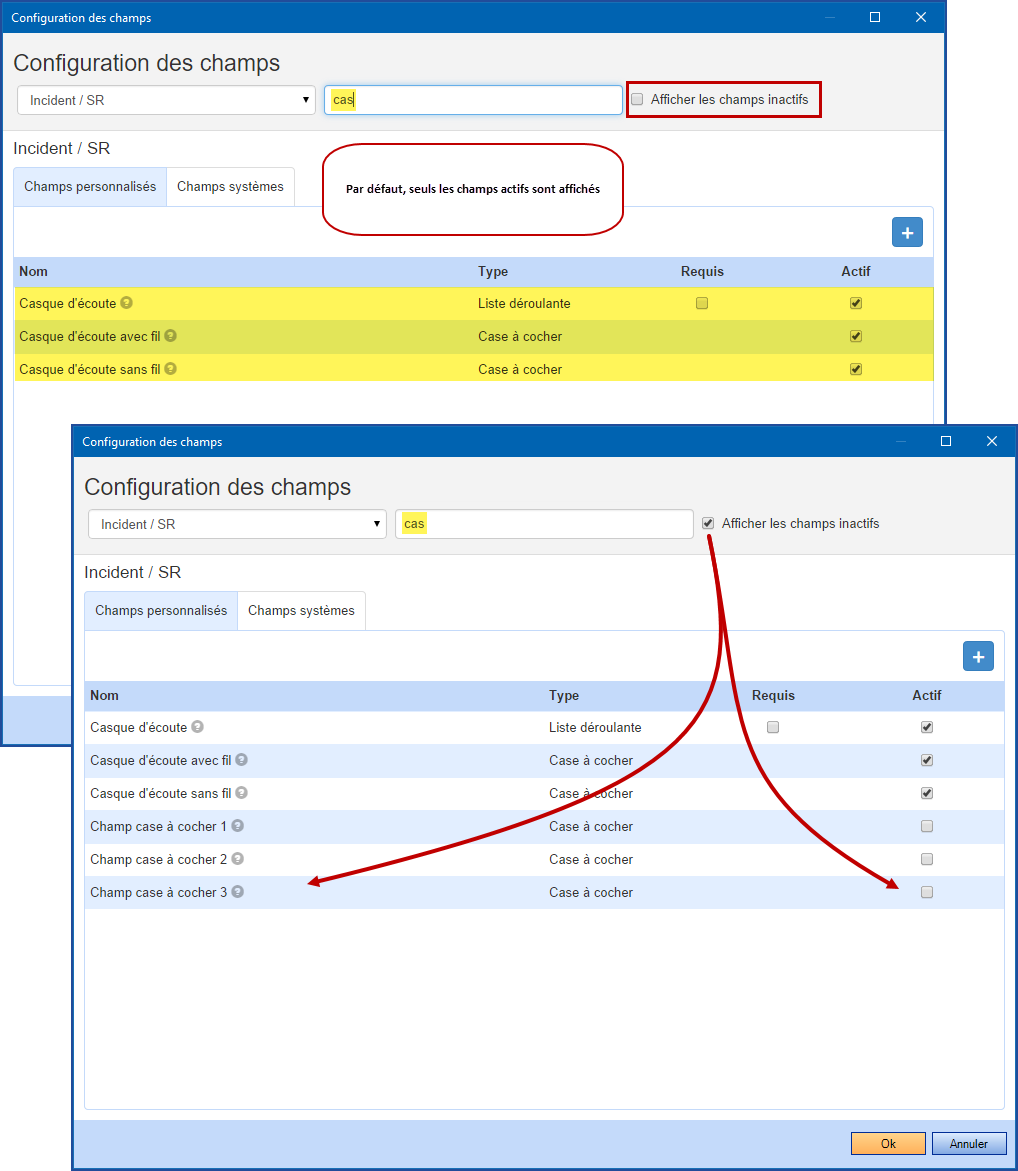
Visualiser l'utilisation d'un champ
Un champ peut être ajouté à un ou à plusieurs formulaires différents. Le petit point d'interrogation sert à voir où le champ est utilisé.
Un champ qui n'a pas été ajouté dans les formulaires aura la note Aucune utilisation. Il pourrait alors être désactivé ou supprimé au besoin.
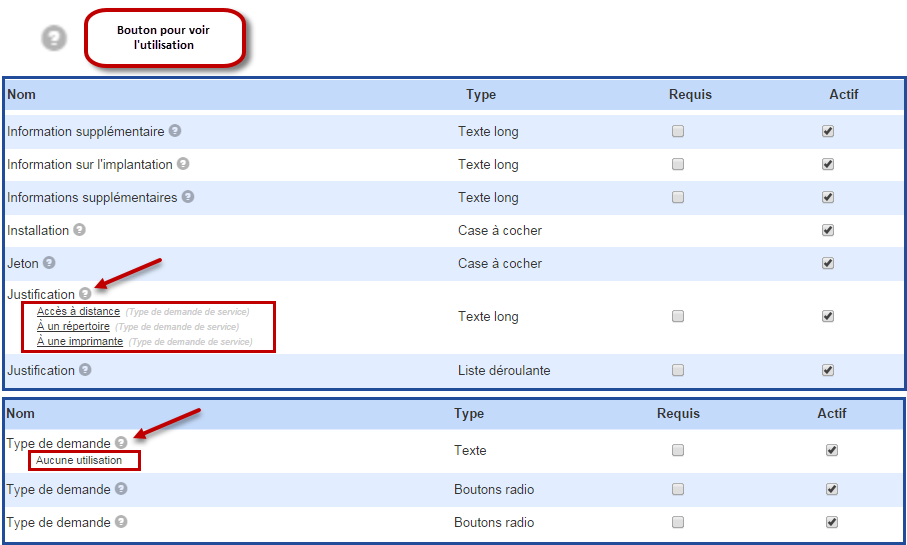
Le mode librairie versus le mode formulaire - une distinction importante
Avant de procéder à la configuration d'un champ, il est important de faire la distinction entre le mode librairie et le mode formulaire. Dans un cas, on modifie les données par défaut du champ partout où il est utilisé; dans l'autre cas, on modifie seulement le champ dans un formulaire.
Pourquoi deux modes?
La plupart du temps lorsqu'on utilise un champ à plus d'un endroit, on veut qu'il soit semblable et se comporte de la même façon. On parle ici du mode librairie.
À l'occasion, dans un formulaire, la nature du champ est le même, mais une ou plusieurs caractéristiques sont différentes et ont donc besoin de certaines modifications pour être utilisées. On parle ici du mode formulaire.
Autrement dit, le mode formulaire permet d'utiliser un champ, mais de modifier ses valeurs par défaut, un formulaire à la fois.
|
Mode librairie Valeurs par défaut des champs |
Mode formulaire Valeurs modifiables dans le formulaire |
|---|---|
| Le libellé | Dans le libellé |
|
Le type |
Non-modifiable en mode formulaire |
| Le nom | |
| Si le champ est actif | Seuls les champs actifs sont visibles en mode formulaire |
| Valeur du champ par défaut | Dans la valeur par défaut |
| Conserver l'historique des changements | Non-modifiable en mode formulaire |
| Si le champ est requis | Dans le champ requis |
| Les instructions | Dans les instructions |
| Non-disponible en mode librairie |
La condition d’affichage |
| La destination | |
| Champ de type Entête | |
| Champ de type Commentaire |
La compréhension des boutons suivants est très utile à la configuration des formulaires.

Bouton Éditer le champ de la librairie.
Permet de modifier les valeurs du champ en mode librairie à partir d'un formulaire.
Attention : les modifications faites dans ce mode affectent tous les formulaires qui utilisent ce champ avec les valeurs par défaut de la librairie.

Bouton À propos des champs sélectionnés.
Permet de voir en lecture seulement les valeurs du champ en mode librairie lors de la sélection du champ.
Si plus d'un champ est choisi, ils seront tous montrés en même temps.

Flèche qui indique que la valeur n'est pas la valeur par défaut du champ dans la librairie.
Le champ retourne à la valeur par défaut de la librairie, lorsqu'on le clique.
Accéder à la configuration d'un champ
Pour modifier la configuration d'un champ, on peut cliquer sur le nom ou sur la ligne du champ.
La configuration du champ sera celle par défaut lorsque ce champ sera ajouté dans un formulaire. Cependant, certains éléments peuvent être changés directement dans un formulaire pour modifier le comportement dans ce formulaire uniquement. Par exemple si le champ est requis, la valeur par défaut, l'instruction, etc.
Le type d'un champ est choisi à sa création et ne peut être modifié par la suite. Si le type ne répond plus au besoin, un nouveau champ devra être créé avec le bon type pour remplacer l'ancien.
On peut déterminer si le champ sera requis par défaut lors de son utilisation dans les formulaires. On peut aussi ajouter une instruction qui sera visible au-dessus du champ.
Lors d'une modification, un avertissement sera visible dans le bas du champ.
Une valeur par défaut peut être choisie. Cette valeur pourra être modifiée directement dans un formulaire si elle ne correspond pas dans un cas précis.
Seul un champ qui n'est pas utilisé peut être désactivé. Lorsqu'une modification n'est pas permise, un message explicatif s'affichera.
- Le premier pour avertir que ce champ est utilisé.
- Le second si on essai de sauvegarder la désactivation du champ.
La touche F3 ne fonctionne pas à partir de la librairie, elle est seulement disponible à partir de la configuration d'un champ dans un formulaire. Par contre on peut coller une variable directement dans le champ.
Ce petit truc serait à utiliser pour une variable Octopus, par exemple le numéro de téléphone du demandeur.
@Incident.Querent.FullPhone.

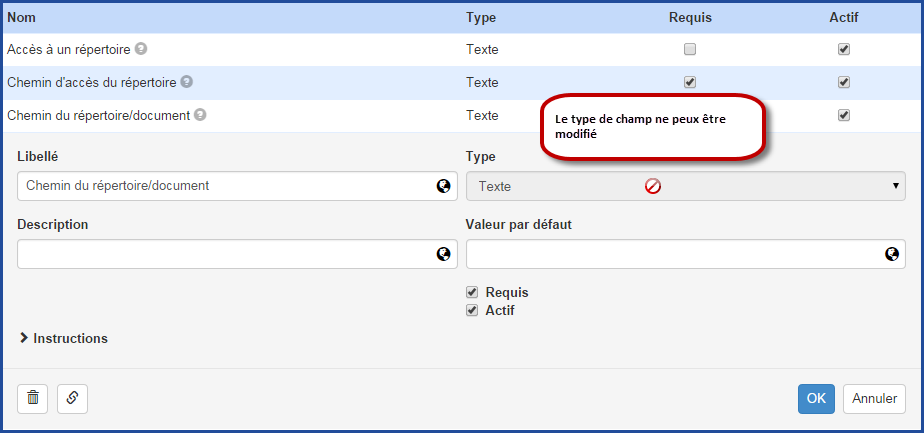
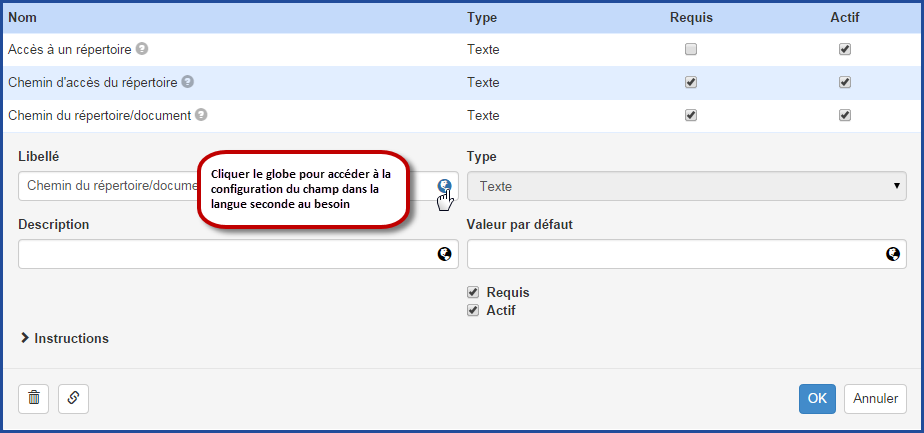
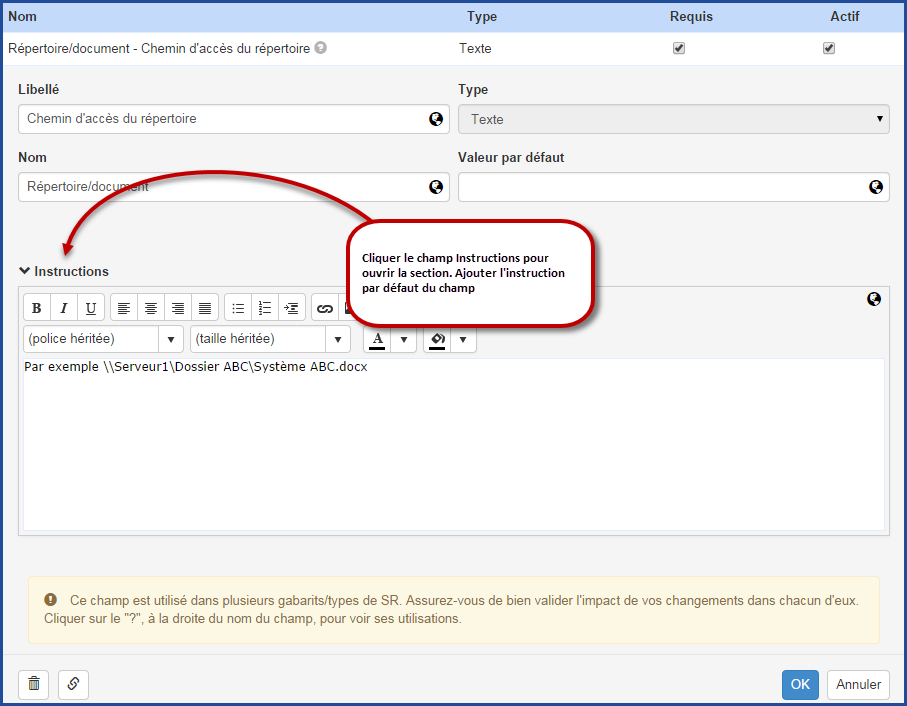
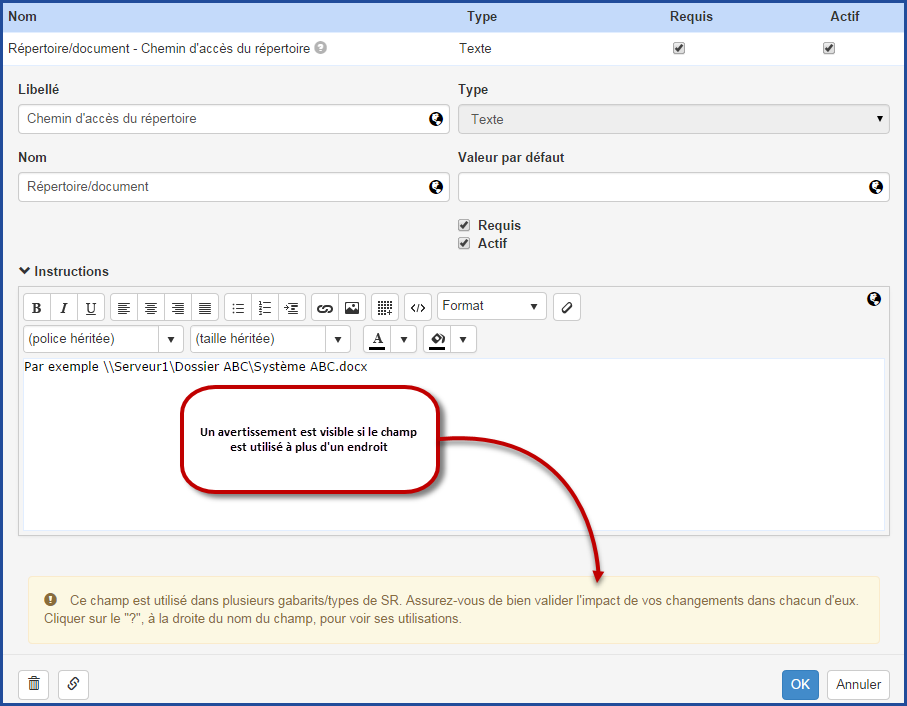
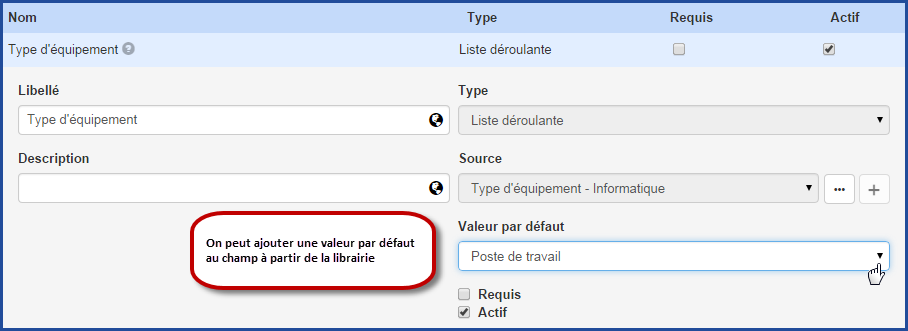
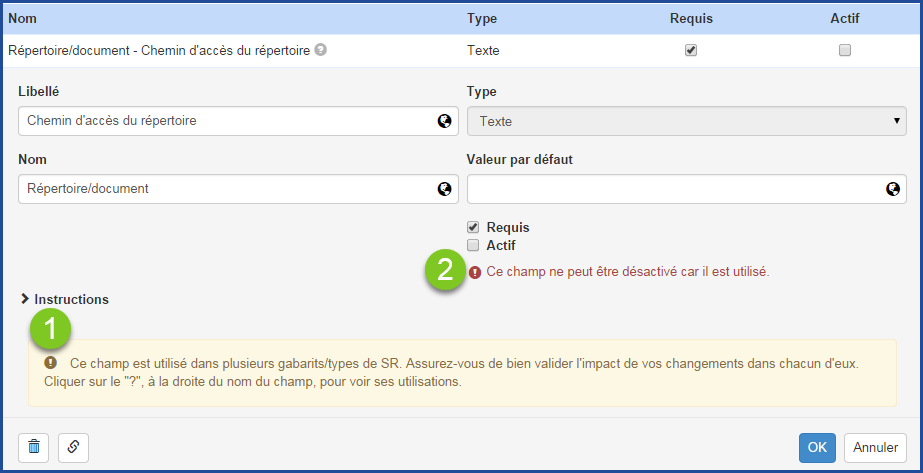
Filtrage possible des choix d'une liste de valeur
Deux types de champs utilisent les listes de valeur pour offrir un choix à l'utilisateur qui remplit un formulaire :
- Liste déroulante
- Bouton radio
Lors de la création du champ dans la librairie, une liste de valeur sera associée au champ. Lorsque le champ est ajouté à un formulaire, il est possible de filtrer les choix.
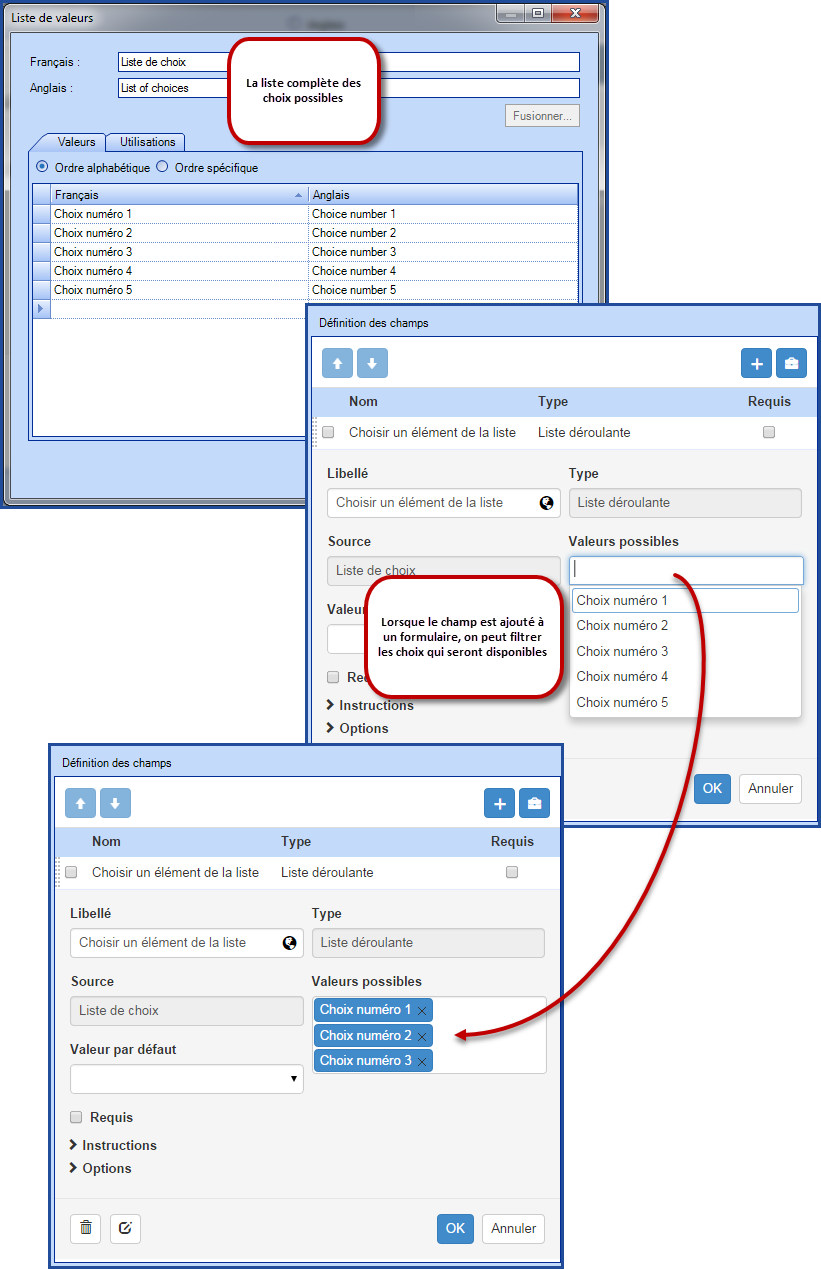
La nomenclature des champs et comment la gérer
Lorsqu'on travaille avec la librairie, on essaie de garder la structure des champs simple. Mais le nom qu'un champ a dans un formulaire qui est souvent sous forme de question "Besoin d'un ordinateur" ne sera pas nécessairement le nom qu'on veut dans la colonne. Il existe alors plus d'une façon de nommer un champ.
Voici les trois possibilités de représenter le nom d'un champ :
- Son libellé
- Son nom
- Son ou ses alias
Au départ, dans la librairie le champ porte le nom du libellé autant dans un formulaire que dans l'ajout de colonne.
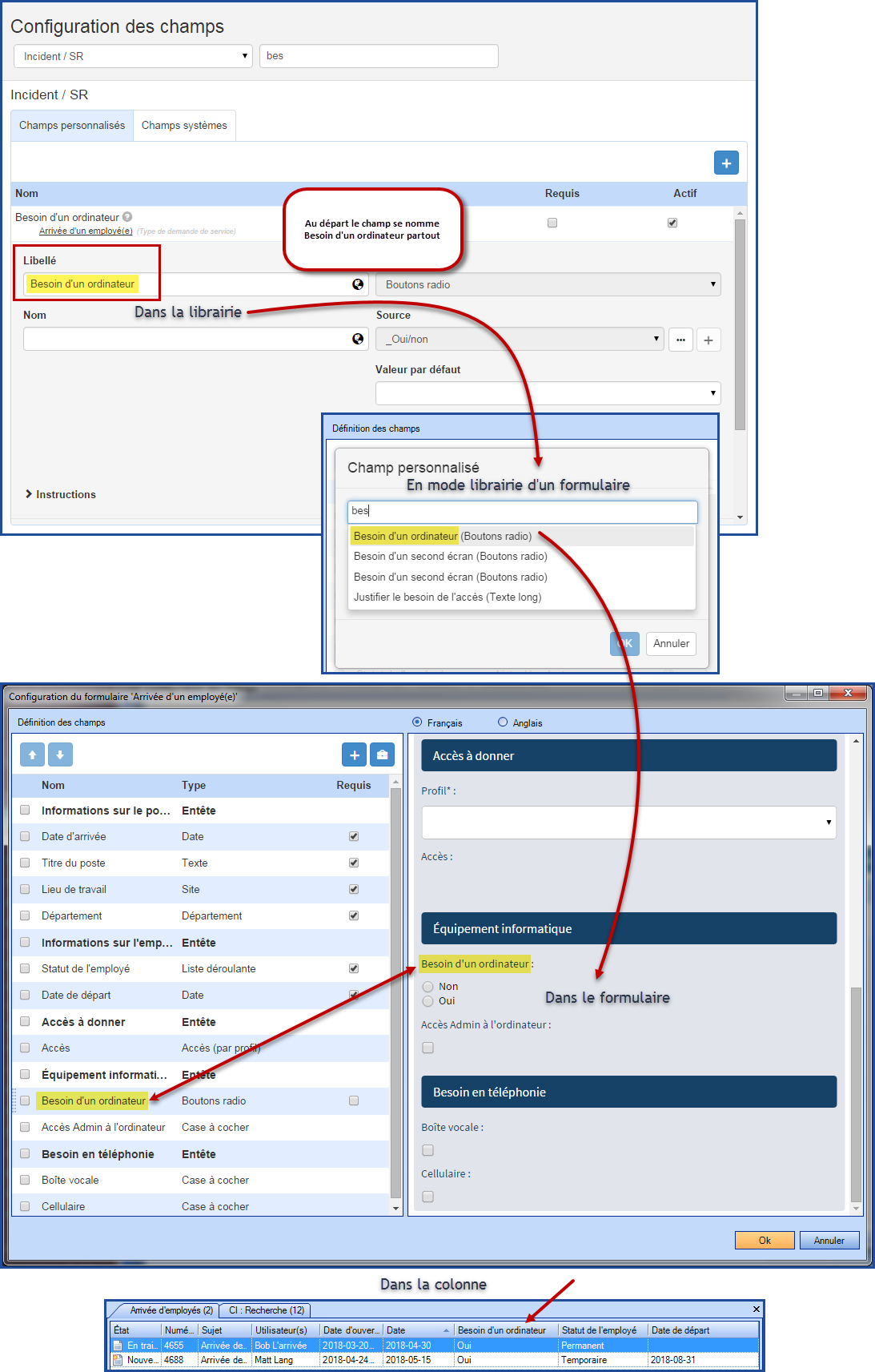
Mais à partir du moment où l'on ajoute un nom ou un alias, le champ est visuellement différent d'un endroit à l'autre.
Dans notre exemple, on veut un nom de colonne plus simple dans notre liste que Besoin d'un ordinateur, alors on va ajouter le nom Ordinateur.
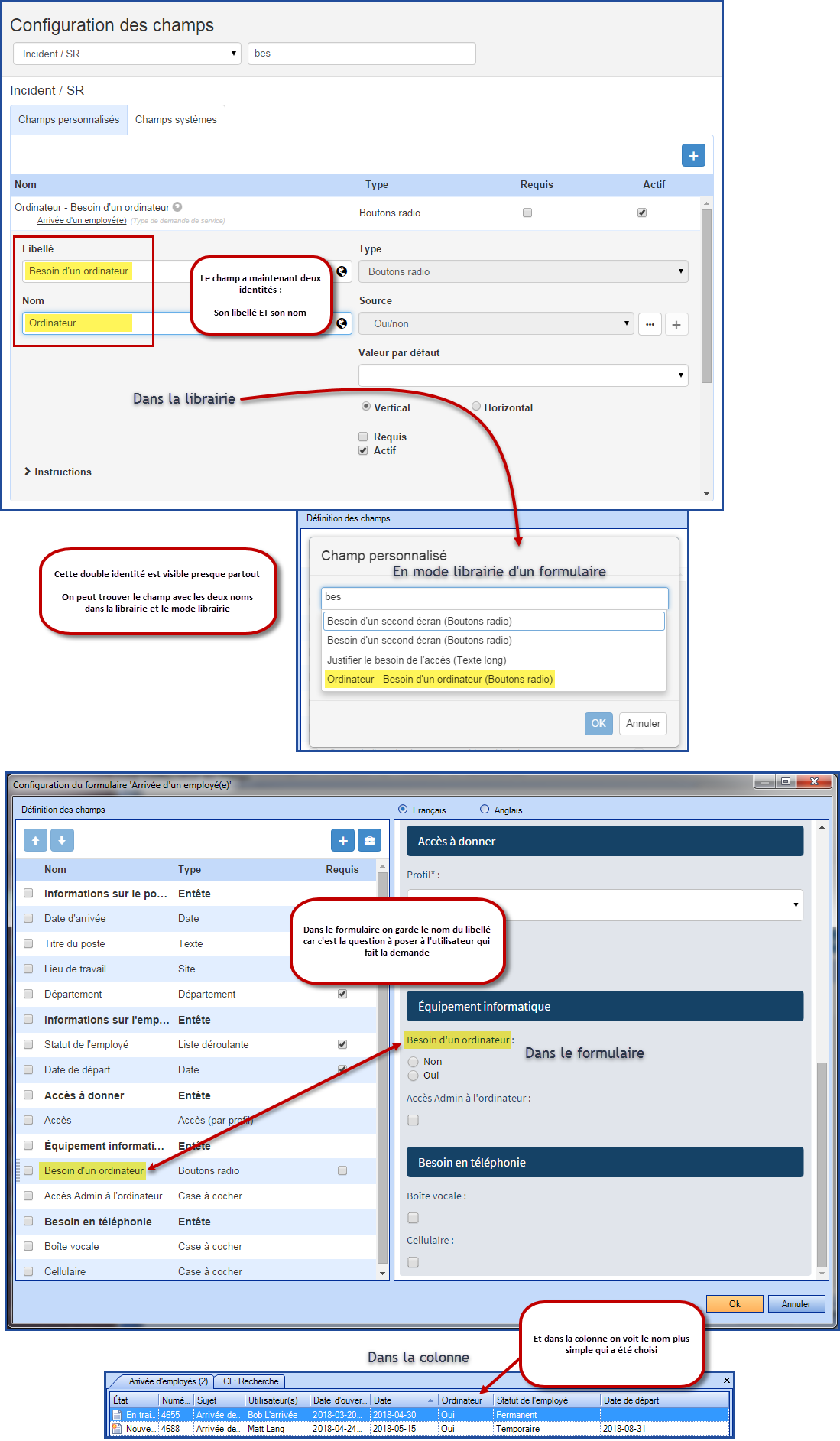
Un alias est un nom donné à un champ en éditant son libellé à partir d'un formulaire.
Pour mieux l'expliquer, voici un autre scénario qui démontre le comportement des alias.
Plusieurs types de requêtes ont besoin d'information sur la date; l'arrivée d'un nouvel employé, un déménagement ou une demande de prêt d'équipement sont trois cas typiques.
Au lieu d'avoir trois champs différents qui demandent la même information sous des formules différentes, on peut utiliser un seul champ et y ajouter des alias.
Le libellé du champ est Date. Lors de l'ajout du champ dans un formulaire il se nomme Date, mais selon le cas, on renomme le libellé dans le formulaire. Ceci crée un alias au champ.
Voici le résultat :
- Dans la librairie le champ se nomme Date
- Dans la requête de nouvel employé - le champ aura l'alias Date d'arrivée.
- Dans la requête de déménagement - le champ aura l'alias Date du déménagement.
- Dans la requête de prêt d'équipement - le champ aura l'alias Date requise.
- Lorsqu'on fait la recherche de ce champ comme critère ou pour l'ajouter à une liste, le champ montrera tous les noms.
- Son libellé, suivi de son type entre parenthèses et ensuite entre parenthèses chacun de ses alias.
- Date (Date) (Date d'arrivée, Date du déménagement, Date requise).
- Le nom de la colonne aura par contre un seul nom.
- Par défaut, ce sera le libellé s'il n'y a pas de nom. Ceci est le cas dans notre exemple présentement.
- Le nom s'il est présent.
- Le nom visible dans l'historique lors de modification sera en fonction de l'identité du champ.
- Par défaut, ce sera le libellé s'il n'y a pas de nom. Ceci est le cas dans notre exemple présentement.
- La combinaison du nom + du libellé lorsqu'on a un nom.
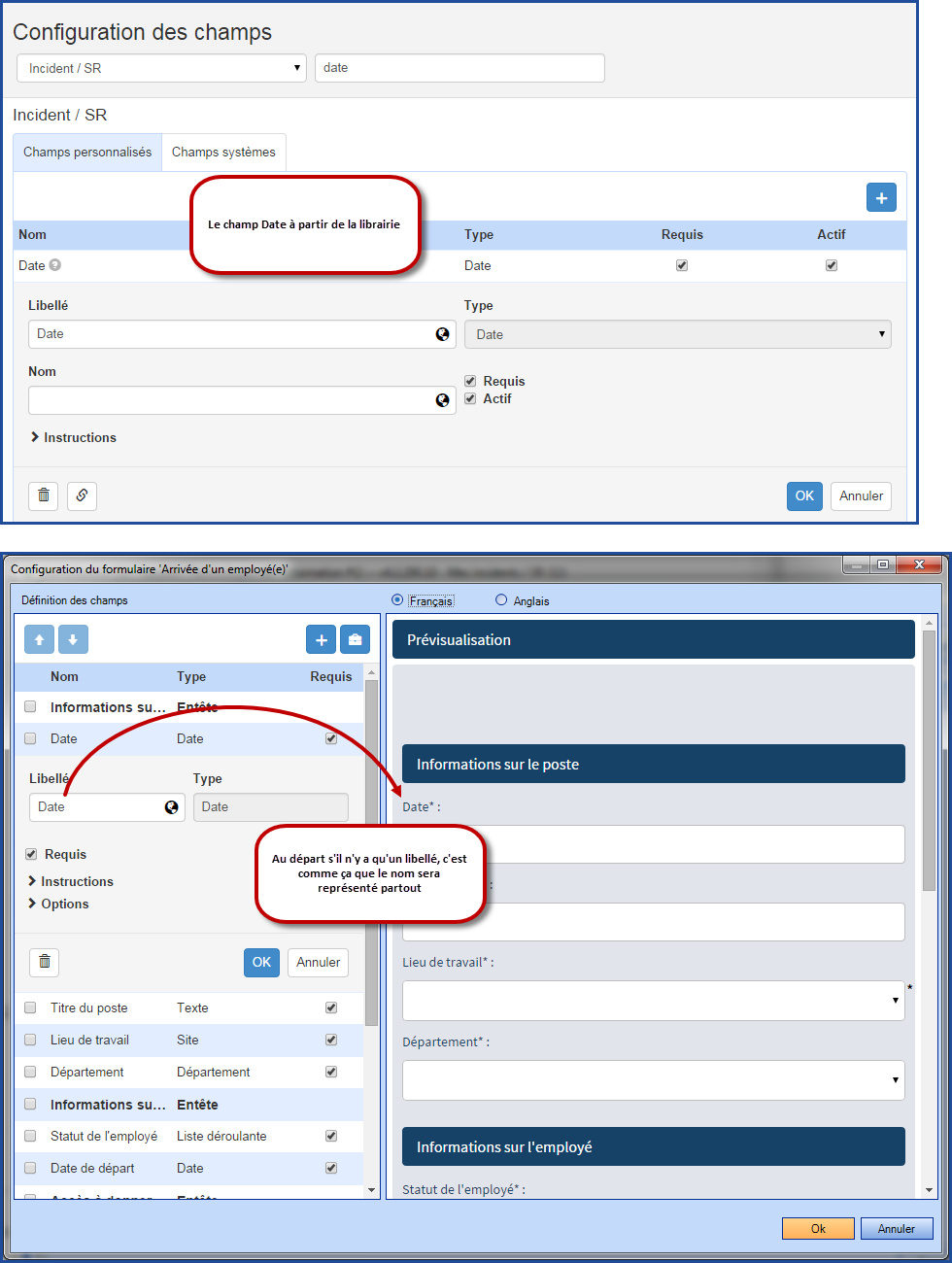
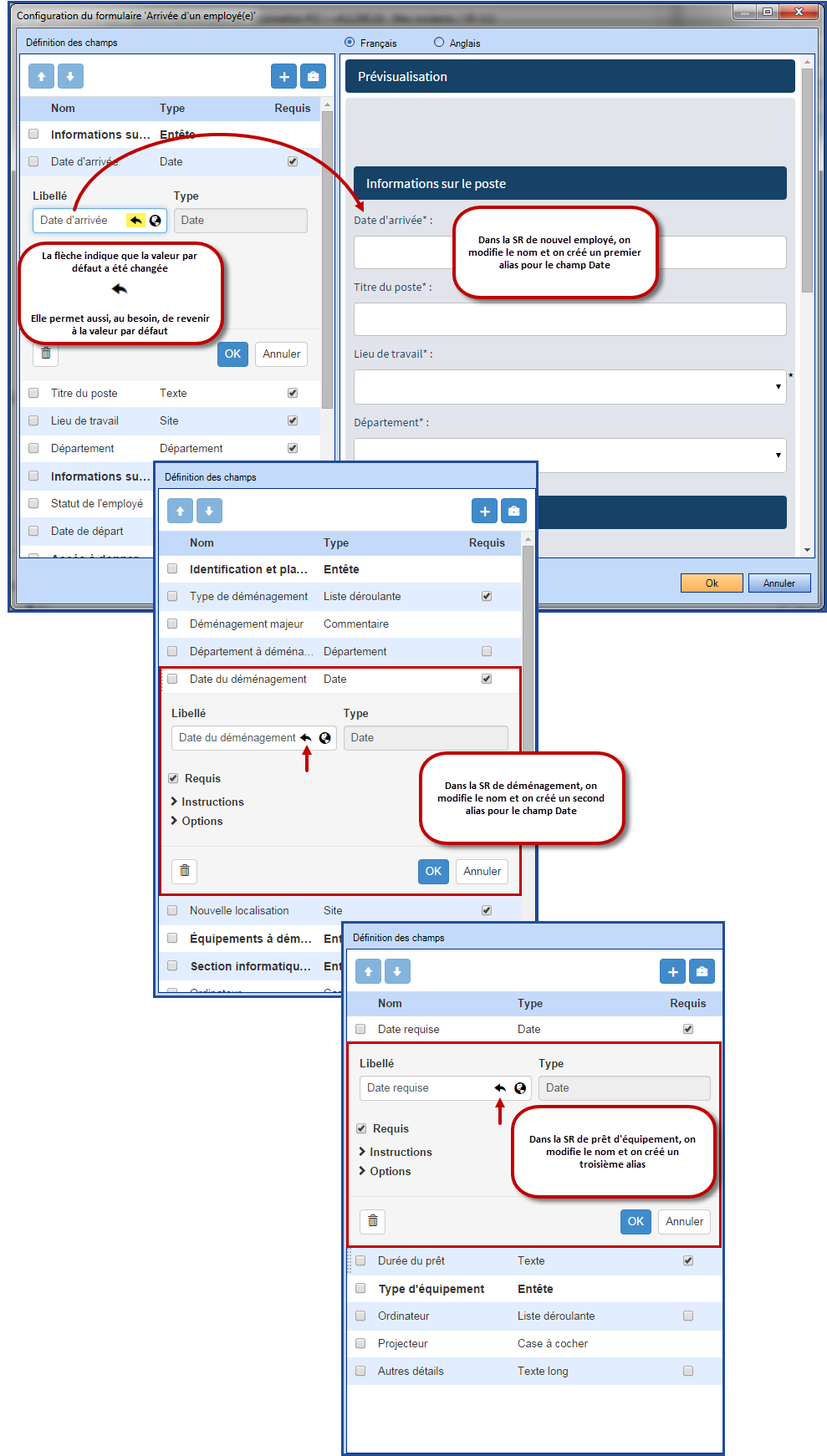
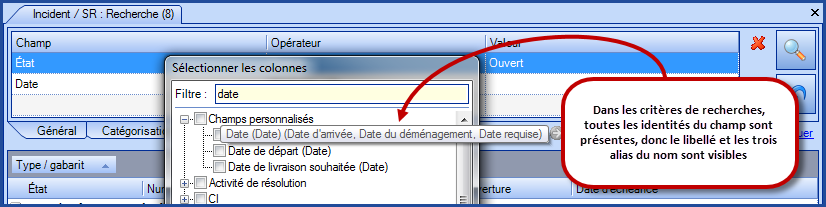
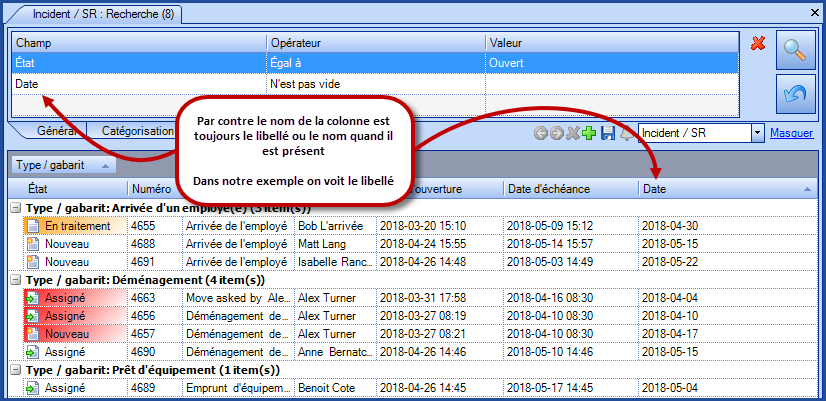
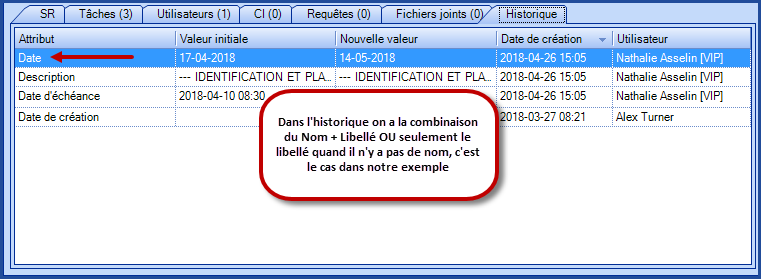
Pour boucler la boucle des possibilités avec la nomenclature, poussons notre scénario encore un peu.
On a maintenant une liste qui réunit des types de requêtes avec une date importante, car on a un besoin attaché à ce moment. On sait que la date demandée par l'utilisateur ne sera pas la date d'échéance, par contre, on sait aussi qu'on va essayer de satisfaire le besoin de l'utilisateur.
Alors on peut se servir du champ Nom pour modifier le nom de la colonne de Date à Date visée. On pourra aussi s'en servir pour faire le tri par cette colonne. Plus tard au moment de faire un rapport, on pourra comparer la Date d'ouverture et la Date visée et voir d'un seul coup d'œil qui fait des demandes de dernières minutes pour ce type de requêtes.
À partir du moment où on aura un libellé et un nom pour un champ, le nom du champ changera à certains endroits :
- Dans la librairie le champ se nomme Date visée - Date.
- Dans les trois requêtes, le nom du champ sera l'alias.
- Par contre, si on clique le bouton Éditer le champ pour voir le champ en mode librairie on verra son nom officiel, soit Date visée - Date.
- Lorsqu'on fait la recherche de ce champ comme critère ou pour l'ajouter à une liste, le champ montrera tous les noms.
- Nom - son libellé, suivi de son type entre parenthèses et ensuite entre parenthèses chacun de ses alias.
- Date visée - Date (Date) (Date d'arrivée, Date du déménagement, Date requise).
- Le nom de la colonne aura par contre un seul nom.
- Le nom Date visée, car il est maintenant présent.
- Contrôler le nom de la colonne est la raison de ce comportement.
- Le nom qu'on verra dans l'historique lors de modification sera en fonction de l'identité du champ.
- La combinaison du nom + du libellé lorsqu'on a un nom, Date visée - Date.
- Ce qui est maintenant le cas.
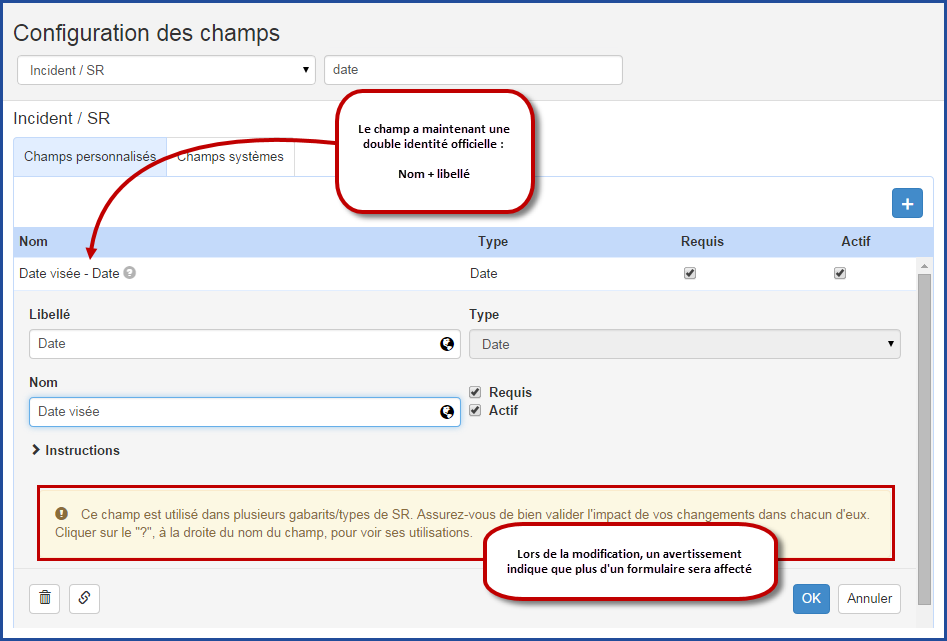
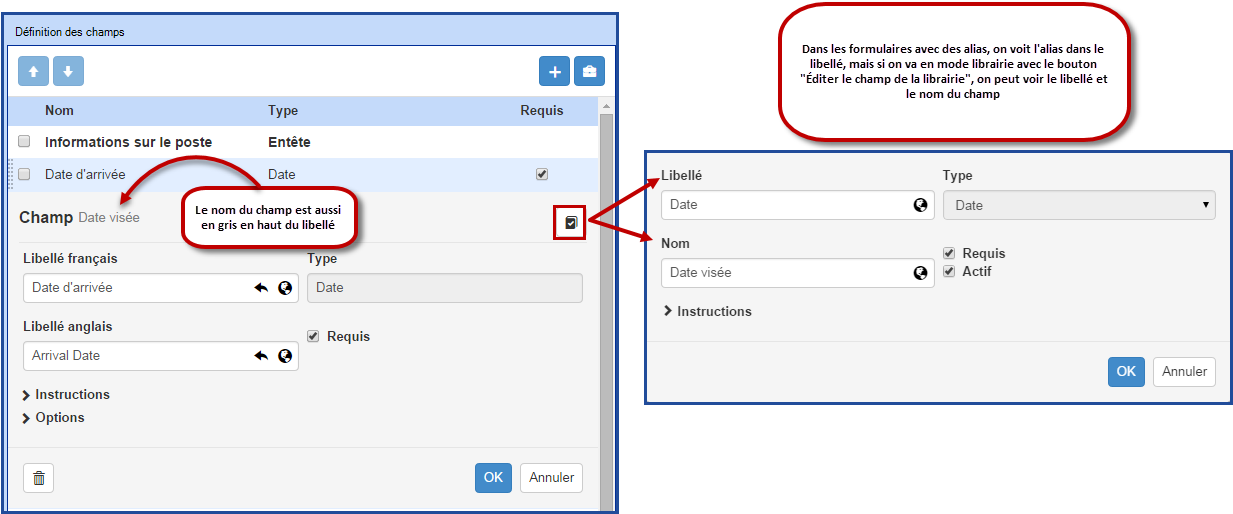
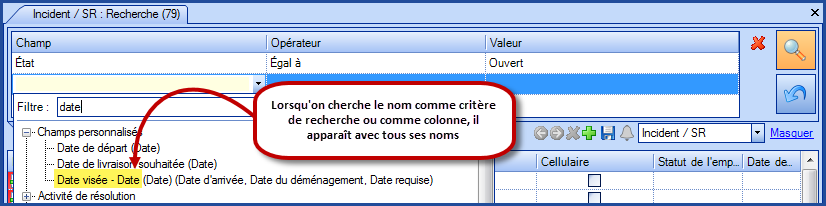
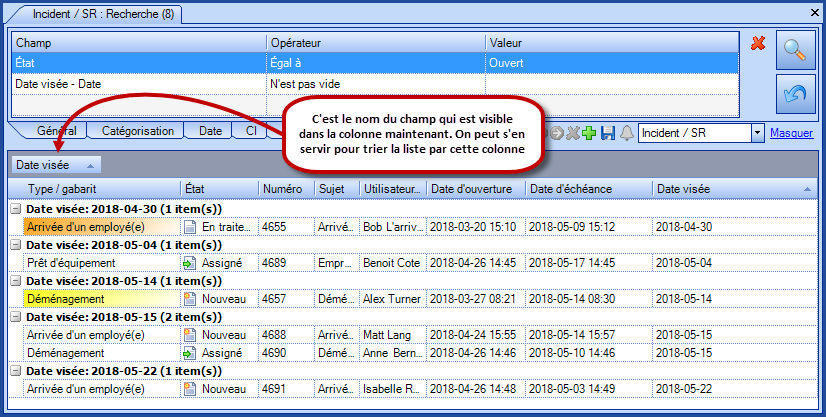

Accéder à la configuration d'un formulaire
On peut accéder à la configuration d'un formulaire à partir de deux endroits.
Pour accéder au formulaire avec la configuration des champs :
- Aller au menu Outils > Configuration des champs. Dans la librairie, ouvrir le bouton d'utilisation d'un champ et cliquer sur le lien qui représente le formulaire où ce champ est utilisé.
- Le bouton Configurer le formulaire sera sous l'onglet Formulaire.
Pour accéder au formulaire dans les données de références :
- Aller au menu Outils > Gestion des données de références. Ensuite, faire le choix du formulaire à éditer.
- Le bouton Configurer le formulaire sera sous l'onglet Formulaire.
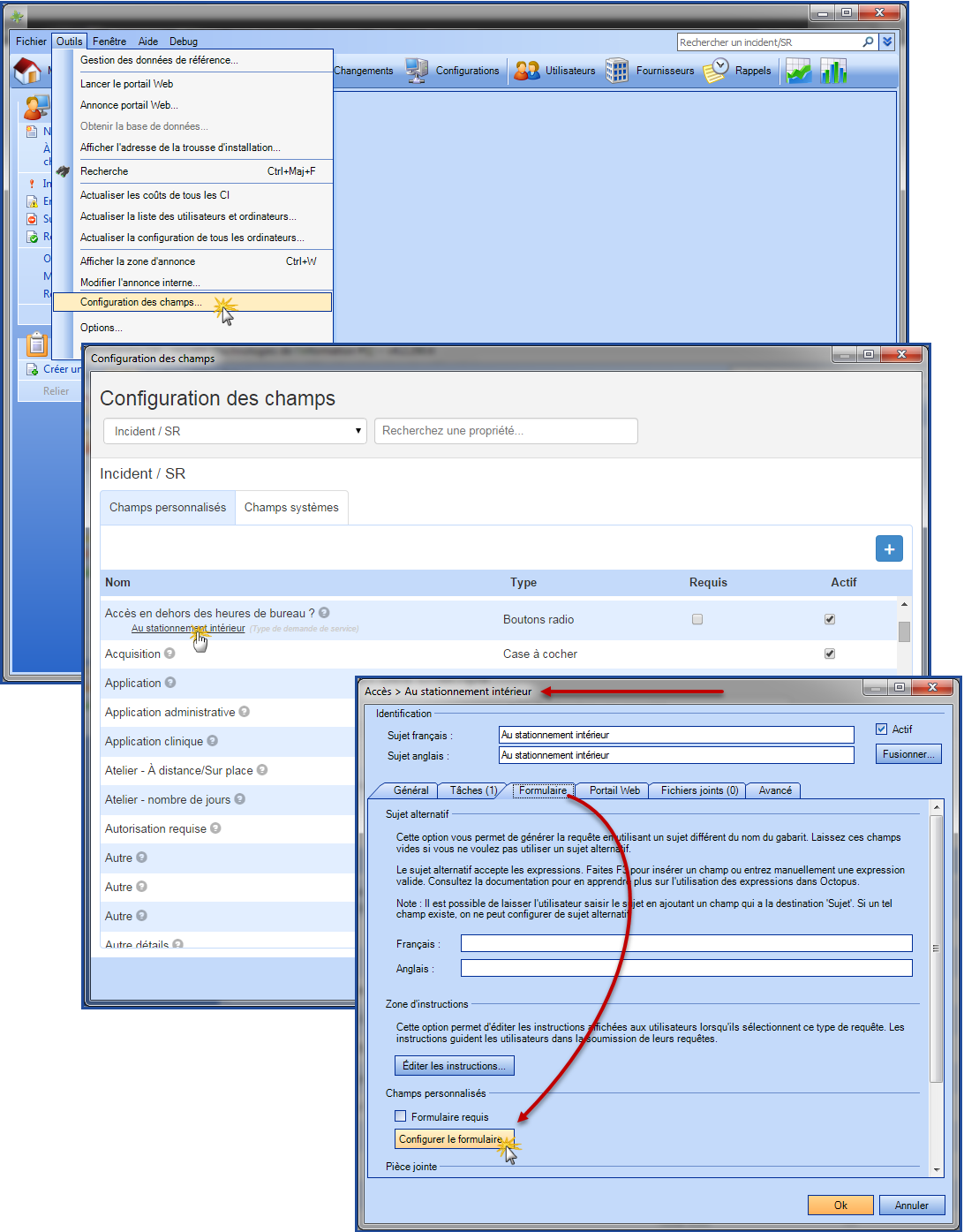
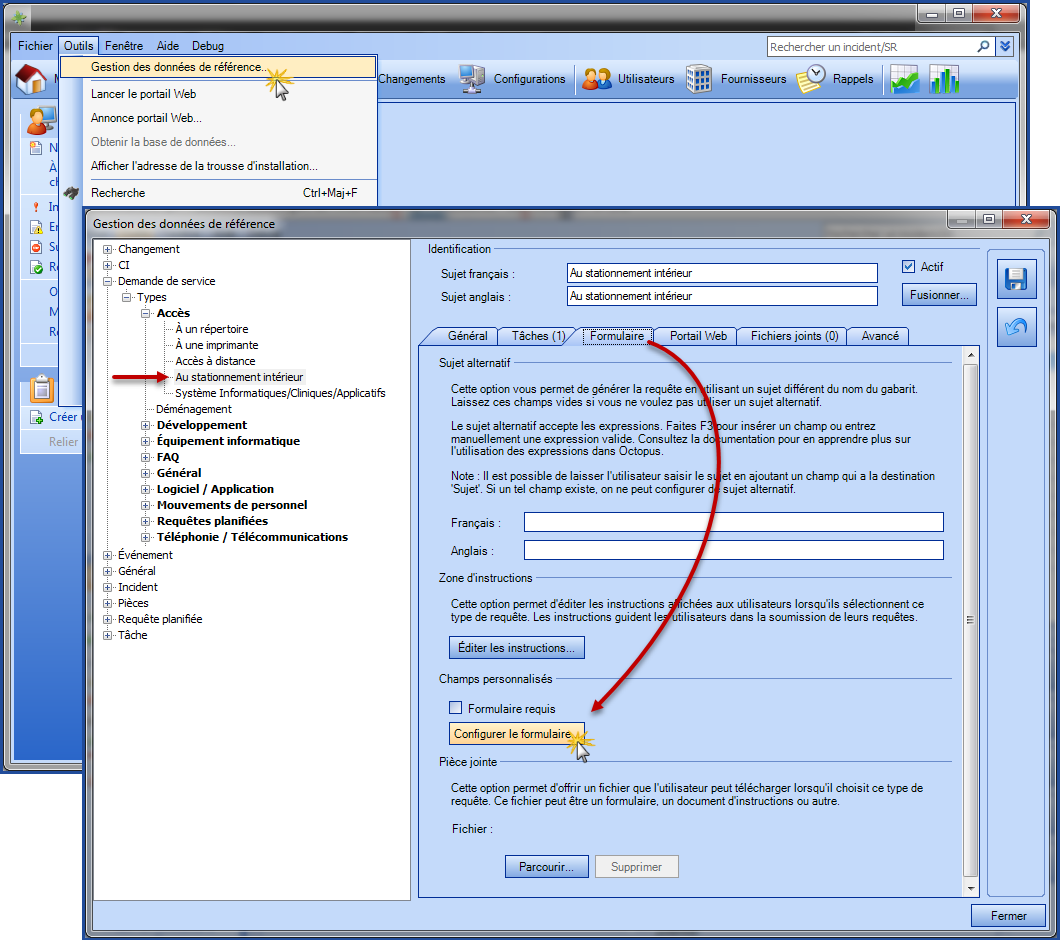
Créer un nouveau champ
La librairie des champs étant commune, tous les champs de formulaires se retrouvent dans la librairie, qu'ils aient été créés directement dans la librairie ou à partir d'un formulaire. Les choix de libellé, type, etc. faits lors de la création, sont les valeurs par défaut lorsque le champ est réutilisé dans un formulaire.
On recommande de rechercher la librairie avant de faire l'ajout d'un nouveau champ pour éviter les doublons.
À partir de la librairie
Les valeurs obligatoires à la création d'un champ sont :
- Libellé
- Dans un environnement bilingue, on recommande d'ajouter le nom de la seconde langue à la création.
- Type
- Comme le type du champ ne peut être modifié après la création, il est important de faire la bonne sélection au départ.
À partir du menu Outils > Configuration des champs - onglet Champs personnalisés :
- Utiliser le bouton Ajouter un champ.

- Inscrire le nom du champ dans le libellé.
- Sera le nom du champ dans le formulaire.
- Inscrire le nom dans la seconde langue au besoin.
- Choisir le type de champ.
- Le type ne peut être modifié après la création du champ.
- Inscrire un nom au besoin.
- Si présent, il deviendra le nom de référence du champ en plus du libellé.
- Sera combiné au libellé pour facilité l'identification du champ.
- Nom + libellé.
- Sera le nom de la colonne dans une liste.
-
Inscrire le nom dans la seconde langue au besoin.
- Ajouter les instructions au besoin.
- Seront visibles au-dessus du champ lorsque présentes.
- Seront les instructions par défaut du champ lorsqu'il est ajouté dans un ou plusieurs formulaires.
- Inscrire les instructions dans la seconde langue au besoin.
- Choisir si le champ est requis par défaut.
- Ce choix pourra être modifié directement dans un formulaire au moment d'utiliser le champ.
- Le champ sera actif par défaut.
- Seul un champ sans utilisation peut être désactivé.
- Si un champ est inactif, il ne pourra pas être ajouté à un formulaire.
- Il sera dans la liste des éléments inactifs pour les colonnes ou les critères de recherches.
- Fermer la fenêtre du champ avec OK en bas du champ.
- Passer à d'autres modifications ou création de champs au besoin.
- Afin de compléter la création du champ et de toutes autres modifications, faire OK en bas de la fenêtre.
- Octopus va redémarrer et le champ sera disponible dans la librairie et à partir de la configuration des formulaires.
- Noter que si on fait Annuler ou si l'on ferme la fenêtre avec le X en haut, Octopus affichera le message suivant : Les données ont été modifiées. Voulez-vous les sauvegarder ?
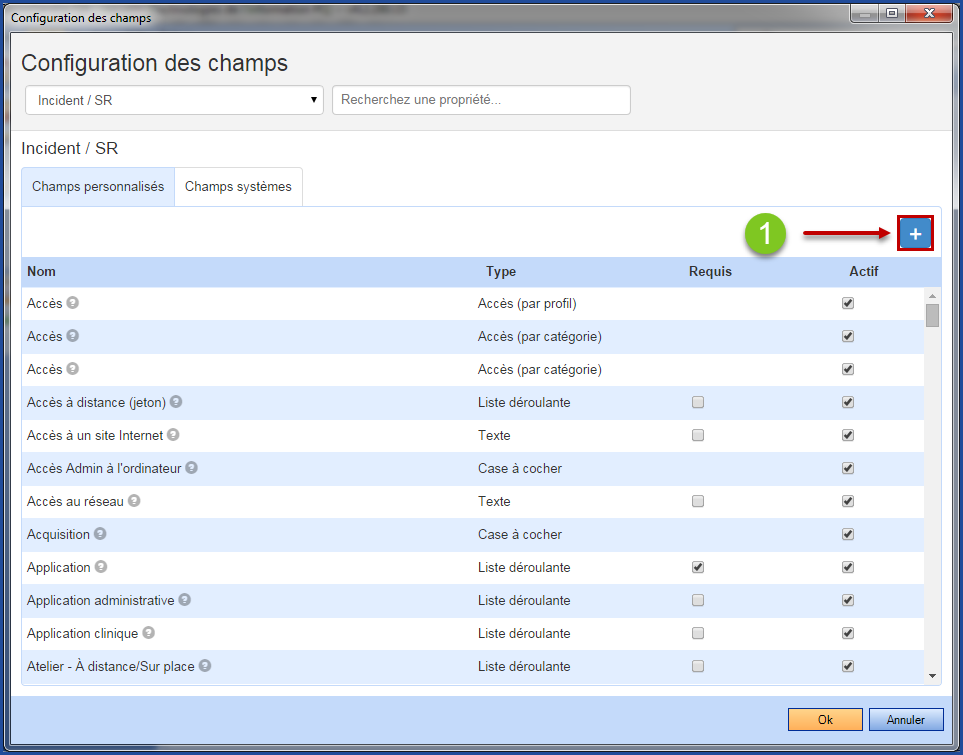
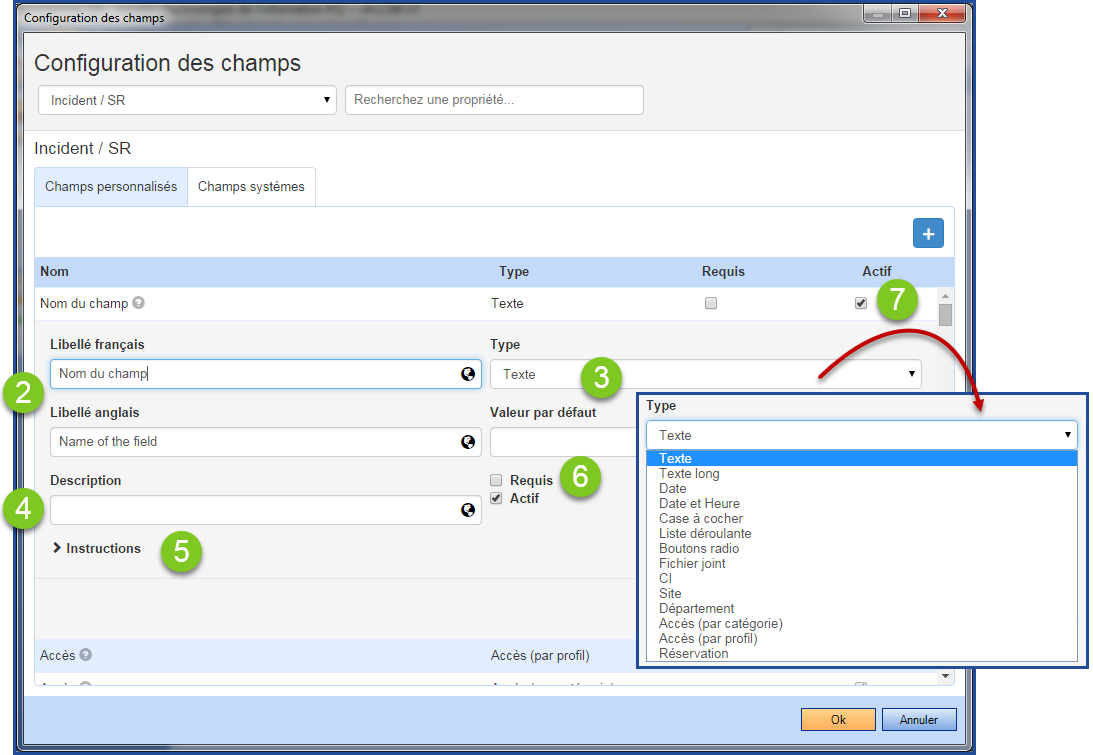
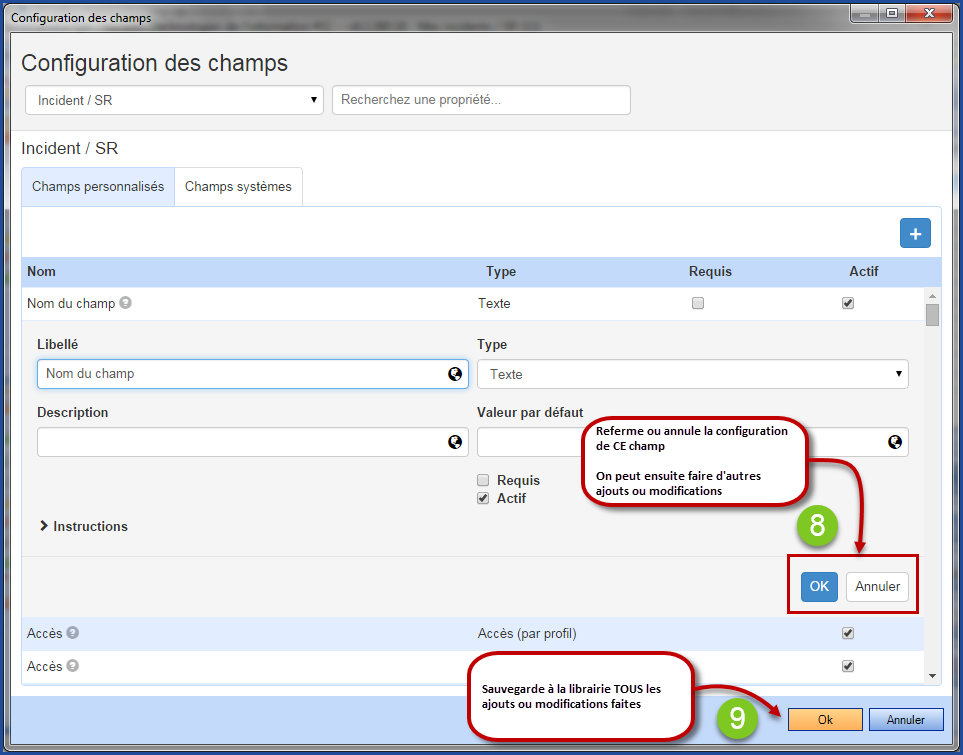
À partir d'un formulaire
Avant de procéder à la création d'un nouveau champ, on recommande de faire une recherche dans la librairie afin d'éviter les doublons.
À partir du menu Outils > Gestion des données de références :
- Faire la sélection de la requête à configurer.
- À partir de l'onglet Formulaire, aller sur le bouton Configurer le formulaire.
- Utiliser le bouton Ajouter un champ.

- Faire une recherche du champ avant de procéder à sa création.
- S'il n'existe pas, utiliser le lien ici à partir de la fenêtre pour ouvrir le dialogue de création.

- Inscrire le nom du champ dans le libellé.
- Inscrire le nom dans la seconde langue au besoin.
- Choisir le type de champ.
- Le type ne peut être modifié après la création du champ.
- Si le mauvais type est choisi, un nouveau champ devra être créé.
- Ajouter une valeur par défaut au besoin.
- Cette valeur sera le défaut du champ dans la librairie.
- Inscrire un nom au besoin.
- Si présent, il deviendra le nom officiel du champ en plus du libellé.
- Sera le nom du champ dans la librairie en plus du libellé.
- Nom + libellé.
-
Sera le nom de la colonne ou le critère de recherche du champ.
-
Inscrire le nom dans la seconde langue au besoin.
- Ajouter les instructions au besoin.
- Seront visibles au-dessus du champ si présentes.
- Seront les instructions par défaut du champ s'il est ajouté dans un ou plusieurs formulaires.
- Inscrire les instructions dans la seconde langue au besoin.
- Choisir si le champ est requis par défaut.
- Ce choix pourra être modifié directement dans un formulaire lors de l'utilisation du champ.
- Finir la création du champ avec le bouton OK en bas du champ.
- En plus d'ajouter le champ au formulaire, il fait maintenant partir de la librairie.
- Ajouter une condition d'affichage au besoin.
- Cette action est seulement possible en mode formulaire.
- Cette condition sera seulement valide pour le champ dans ce formulaire.
- Ajouter une destination au champ au besoin.
-
Cette action est seulement possible en mode formulaire.
-
La destination sera seulement valide dans ce formulaire.
-
-
Cliquer le bouton Éditer le champ de la librarie pour ouvrir le champ en mode librairie.

-
En tout temps ce bouton permet de voir le champ en mode librairie.
-
- Afin de compléter la configuration de ce formulaire et de toutes autres modifications, faire OK en bas de la fenêtre.
- Octopus va redémarrer et les modifications seront sauvegardées.
- Noter que si on fait Annuler ou si l'on ferme la fenêtre avec le X en haut, Octopus affichera le message suivant : Les données ont été modifiées. Voulez-vous les sauvegarder ?
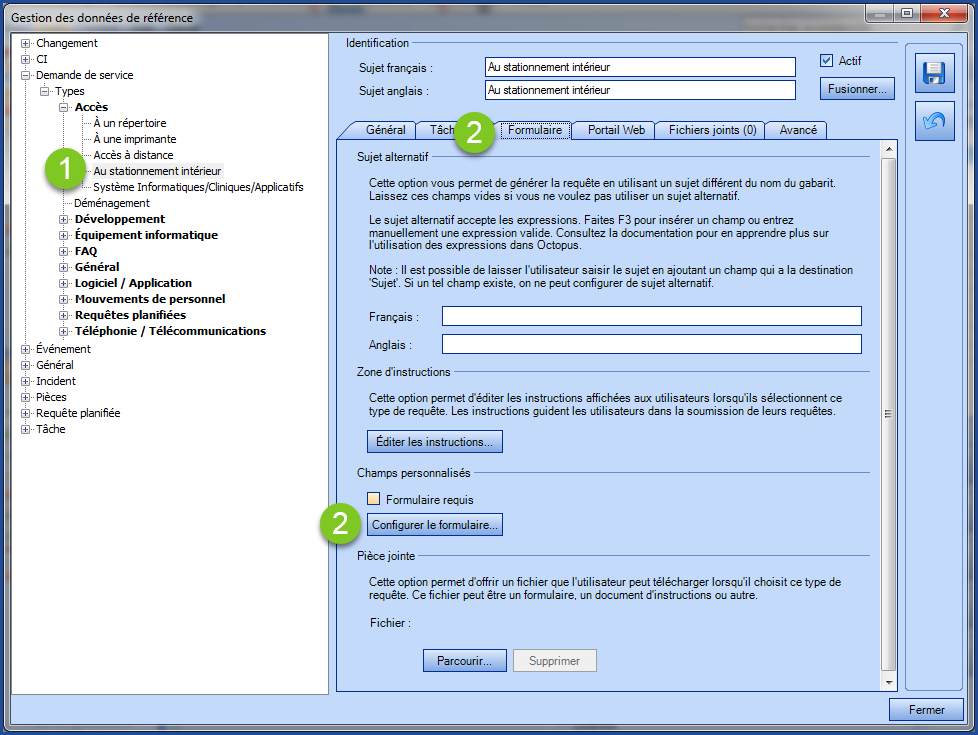
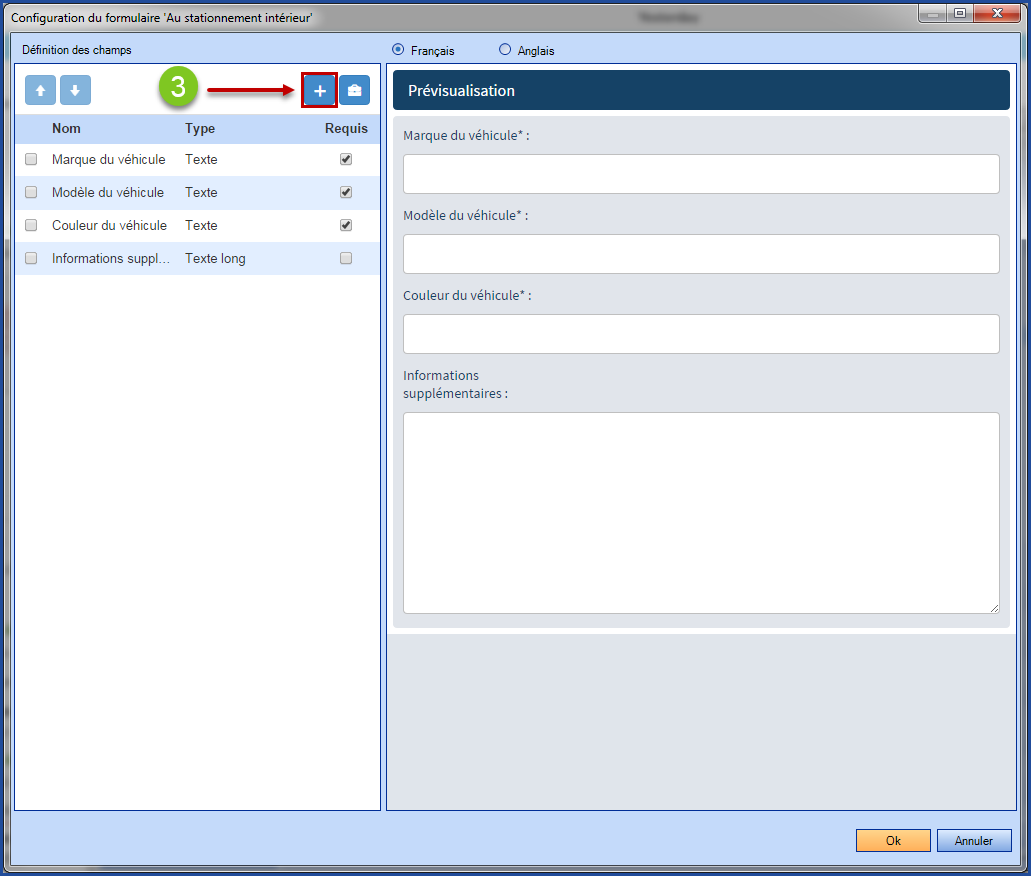
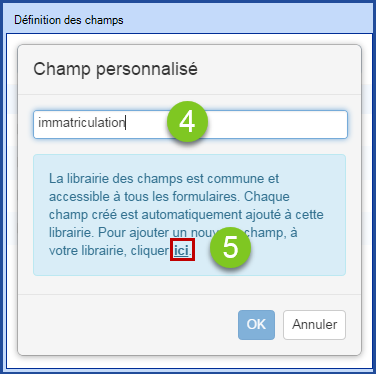
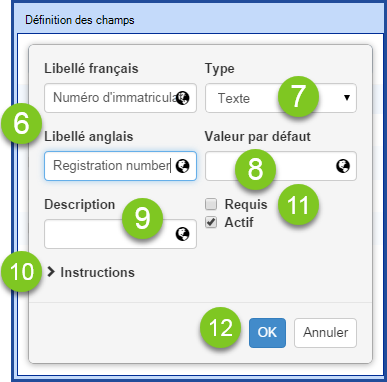
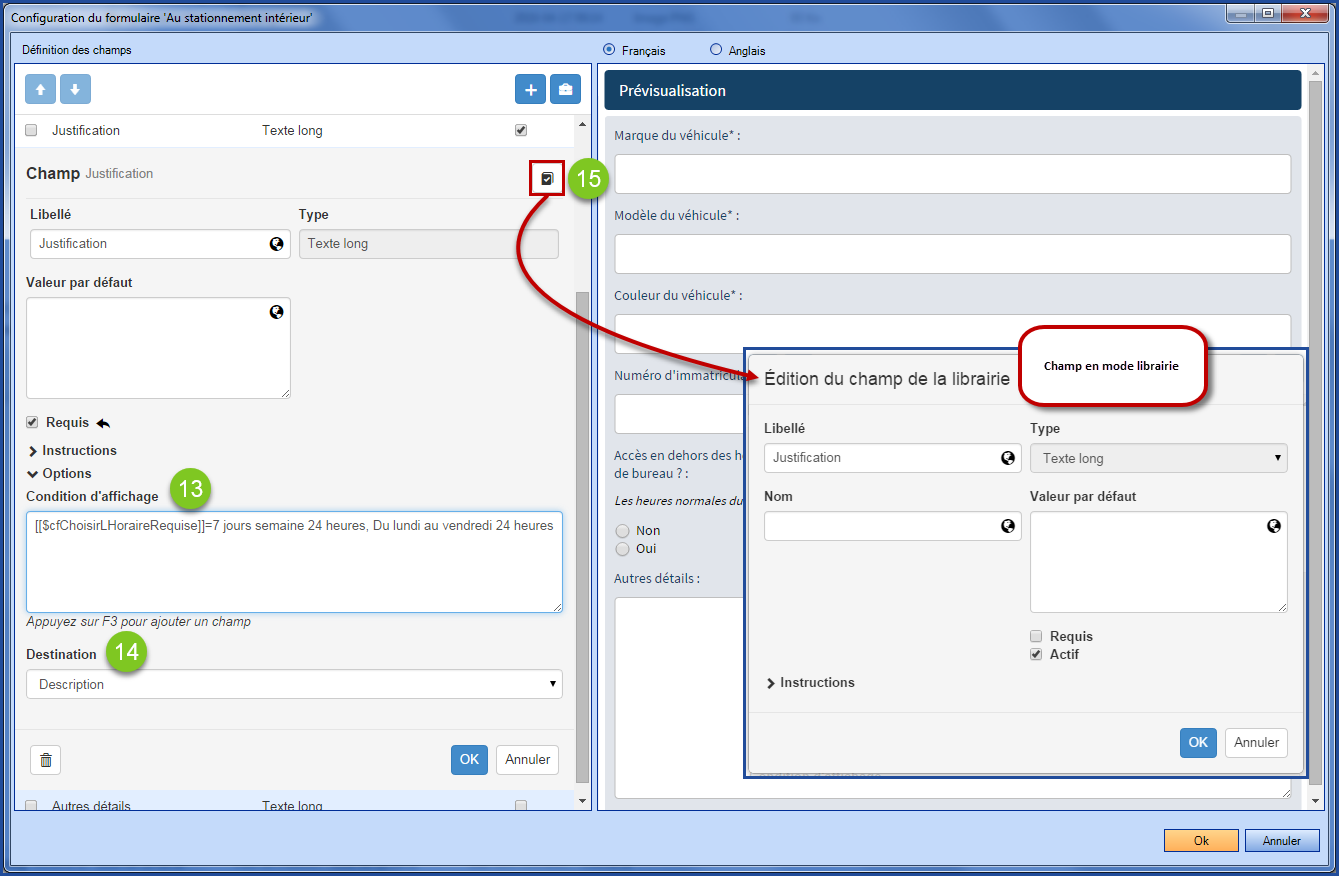
Fusionner un champ
Il peut arriver que dans la librairie on constate que plusieurs champs sont similaires et pourraient être combinés. Mais avant de procéder à la fusion, on recommande de faire les vérifications suivantes :
- Valider que les champs sont du même type.
- Des champs de types différents ne peuvent être fusionnés.
- S'ils utilisent des listes de valeurs, valider qu'ils utilisent la même liste de valeur.
- Comment les champs sont-ils utilisés dans les formulaires.
- Ceci pour assurer qu'ils sont réellement compatibles à la fusion.
Important de noter que:
Si le champ à fusionner n'est pas référencé par l'historique des formulaires, il sera supprimé.
Si le champ à fusionner est référencé par l'historique des formulaires, il sera désactivé pour conserver l'intégrité des données.
Suivre les étapes suivantes pour procéder à la fusion :
- Trouver les champs à fusionner.
- Utiliser le bouton de fusion à partir du champ à retirer.
- Choisir le champ à garder.
- Valider que l'utilisation du champ reflète la fusion.
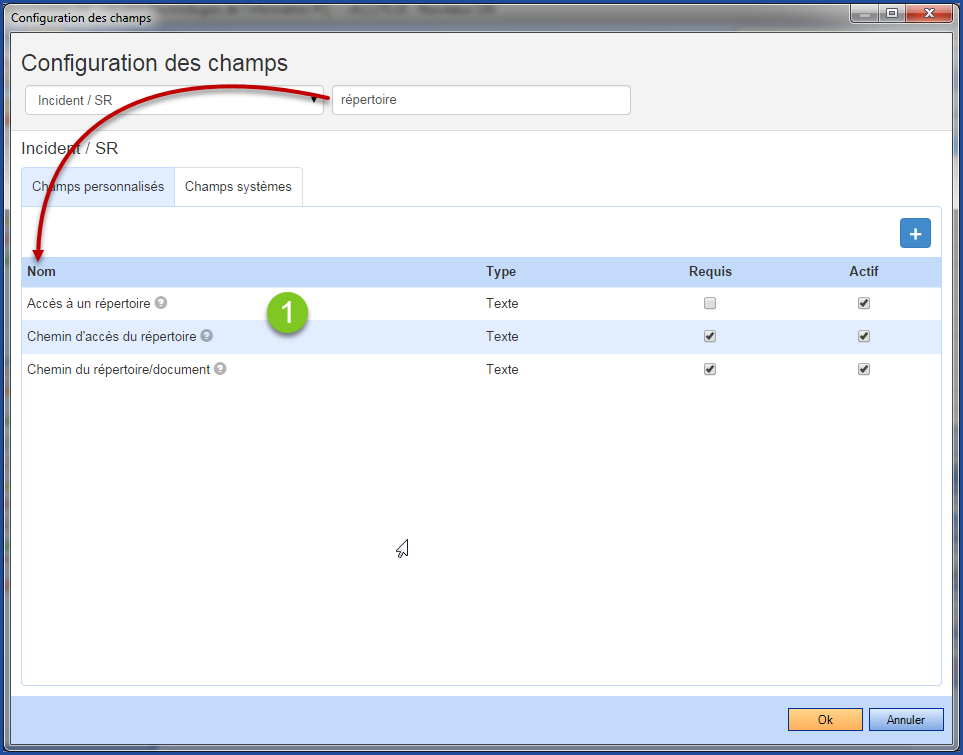
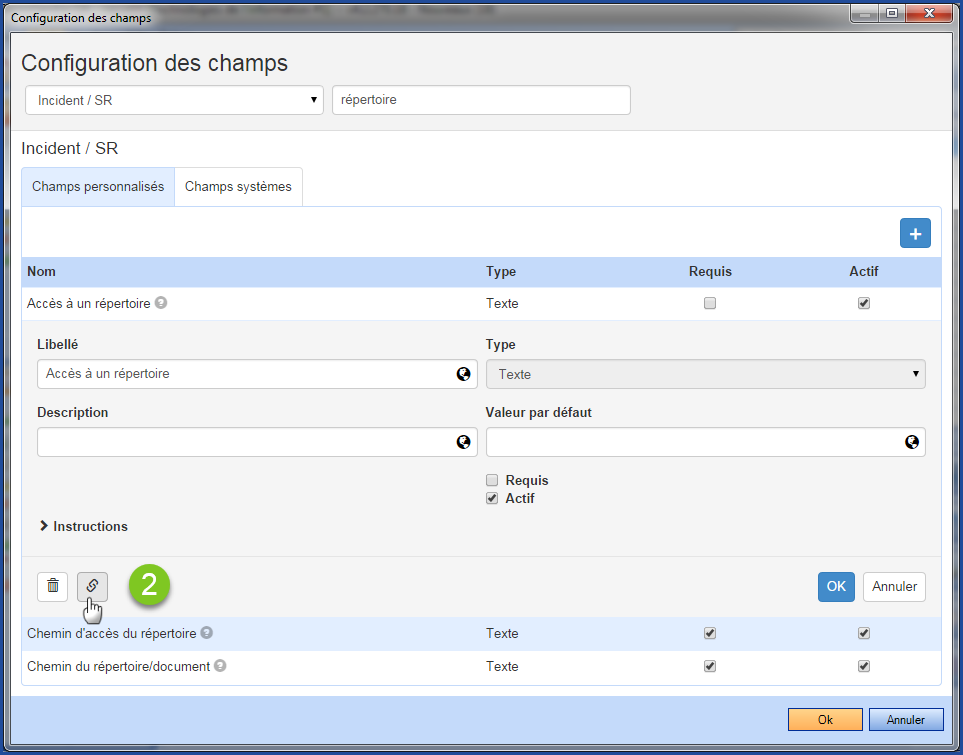
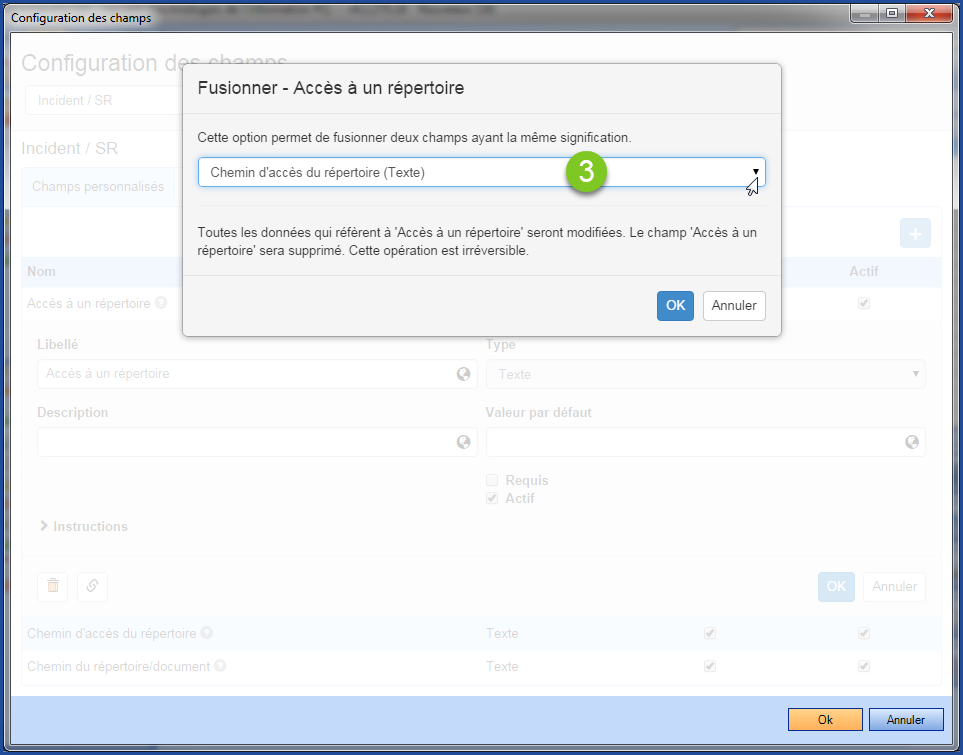
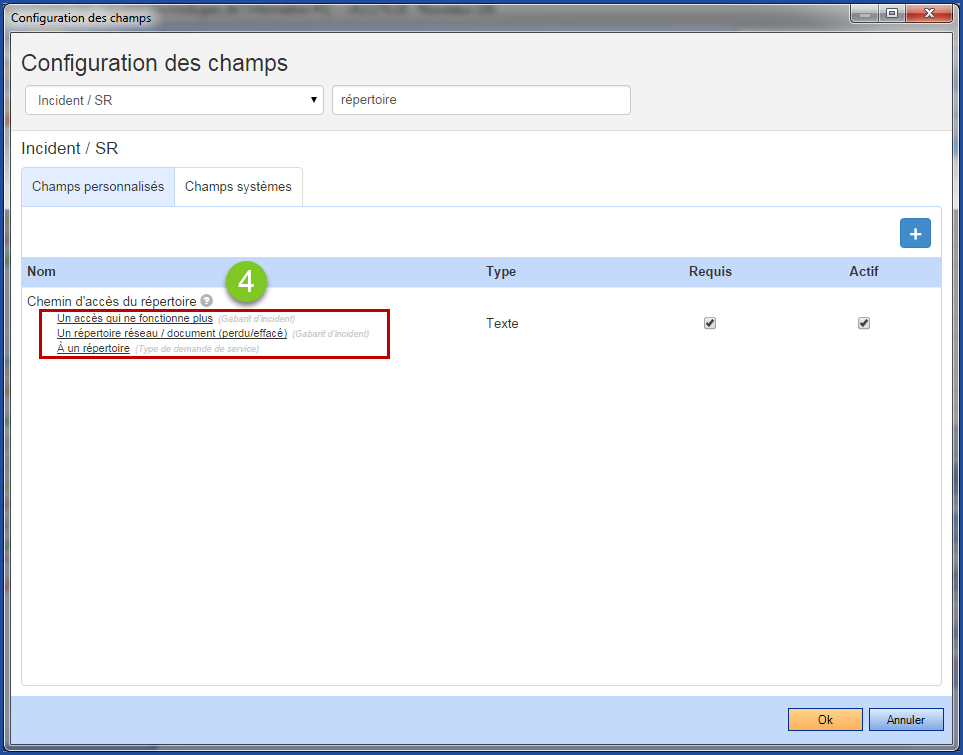
Supprimer un champ
De la librairie
Pour qu'un champ puisse être supprimé de la librairie, il ne doit pas être associé à un formulaire. De plus, il ne doit pas avoir été utilisé dans le passé pour créer une requête. Il sera donc rare qu'un champ puisse être supprimé.
Suivre les étapes suivantes pour retirer un champ de la librairie de manière permanente :
- À partir de la librairie, ouvrir le champ en cliquant sur son nom.
- Sélectionner le bouton Supprimer.

- Un message demandant la confirmation sera affiché par Octopus.

- Dans un cas où un champ a déjà été utilisé pour créer un incident ou une SR, on pourra le désactiver.
Il ne pourra plus être ajouté à un formulaire, mais il fera encore partie de la librairie avec les éléments inactifs.
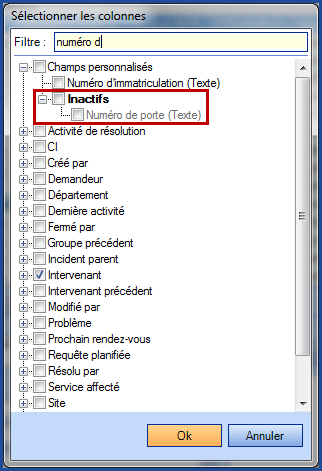
D'un formulaire
On peut facilement et en tout temps retirer un champ d'un formulaire, il suffit d'ouvrir le champ en cliquant sur son nom, à partir du formulaire et de faire le bouton Supprimer  .
.
Aucune confirmation ne sera demandée et le champ disparait immédiatement. Comme le champ demeure dans la librairie, il peut être ajouté à nouveau en tout temps en cas d'erreur.
Ajouter un champ dans un formulaire
Le but d'avoir une librairie de champs est avant tout pour utiliser ces champs à l'intérieur de formulaires. Lors de la configuration d'un nouveau formulaire ou pour optimiser un formulaire existant, les champs de la librairie seront utilisés.
Dans le cas où un champ n'existerait pas encore, il peut aussi être créé à partir d'un formulaire.
Voir la section Créer un nouveau champ - À partir d'un formulaire pour plus d'information.
Pour travailler à partir des formulaires :
- Aller dans Outils > Gestion des données de références.
- Faire la sélection d'un formulaire ou créer un gabarit d'incident ou type de SR et à partir de l'onglet Formulaire, cliquer le bouton Configurer le formulaire.
Consulter l'article Création de formulaires personnalisés dans Octopus pour les détails de la création d'un nouveau type de requête.
Une fois dans le formulaire on peut ajouter les champs à partir de deux boutons :
|
|
|
|
|
Type de champ de la librairie |
Type de champ spécial | |
|
|
|
Ajouter un champ spécial
Les champs de types entêtes et commentaires sont considérés comme des champs spéciaux. Ils ne font pas partie de la librairie des champs, et il est important de noter qu'ils sont uniques.
- Utiliser le bouton Ajouter un champ spécial pour ouvrir la fenêtre de dialogue.

- Faire le choix du type de champ à ajouter.
- Configurer le champ dans le formulaire.
- Continuer avec d'autres configurations au besoin.
- À la fin des modifications, faire OK en bas de la fenêtre.
- Octopus va redémarrer et les modifications seront sauvegardées.
- Noter que si on fait Annuler ou si l'on ferme la fenêtre avec le X en haut, Octopus affichera le message suivant : Les données ont été modifiées. Voulez-vous les sauvegarder ?
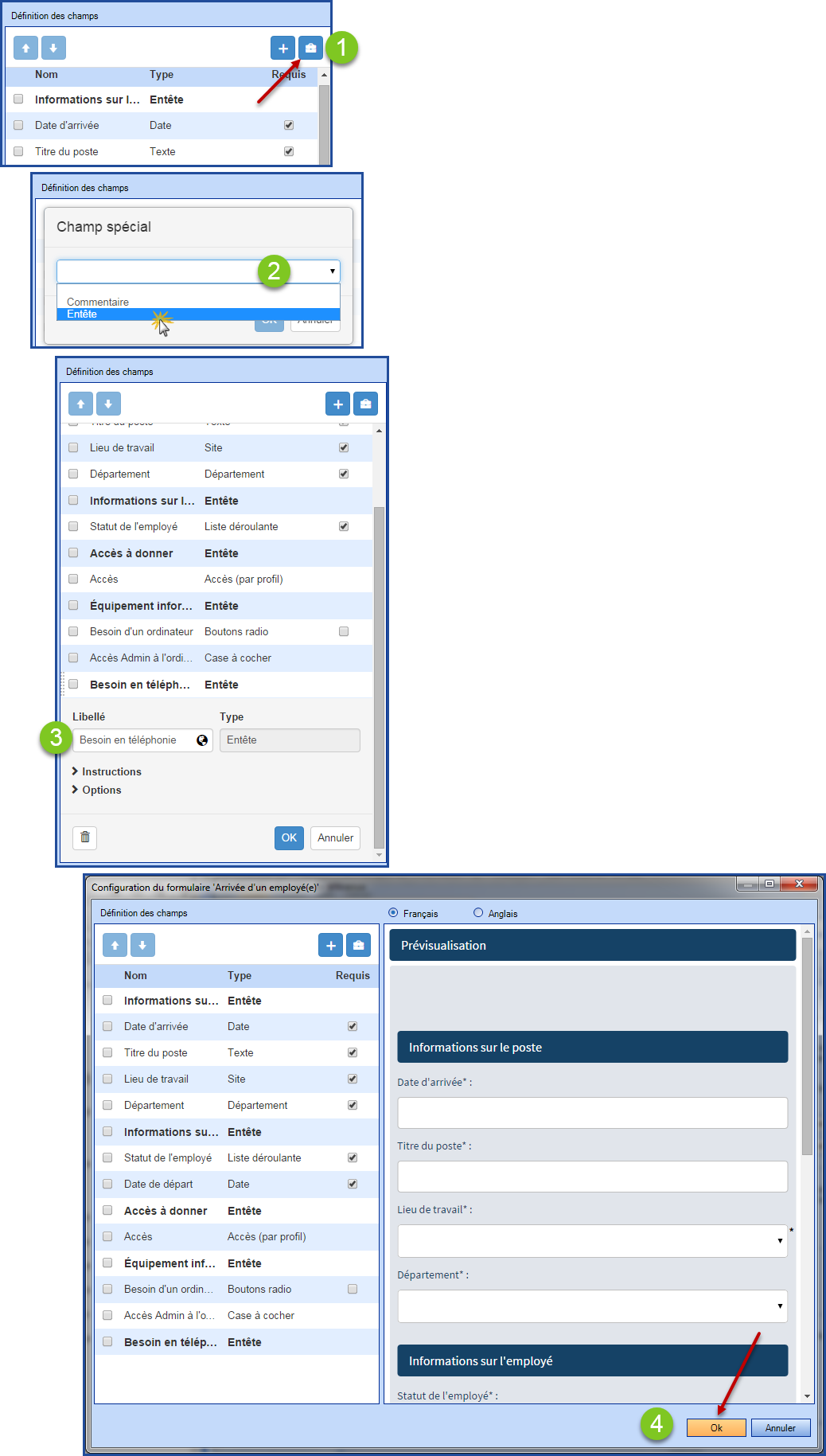
Ajouter un champ à partir de la librairie
- Utiliser le champ Ajouter un champ pour ouvrir la fenêtre de dialogue.

- Rechercher le champ dans la librairie.
- Cliquer à l'intérieur du champ...
- Utiliser la barre de défilement pour explorer les champs existants.
- Ou commencer à écrire le nom du champ pour filtrer à travers la liste.
- Voir la section Créer un nouveau champ pour créer un champ qui n'existe pas.
- Cliquer à l'intérieur du champ...
- Faire le choix du champ à ajouter.
- On peut ajouter plus d'un champ à la fois en continuant la recherche sans sortir du mode librairie.
- Lorsqu'on fait OK pour sortir du mode librairie, tous les champs seront ajoutés un à la suite de l'autre dans le formulaire.
- Tous seront ouvert en mode configuration; si les valeurs par défaut ne correspondent pas à la situation, configurer le champ dans le formulaire.
- Déplacer les champs dans le formulaire au besoin.
- La méthode la plus simple est le glisser-relâché.
- À la fin des modifications, faire OK en bas de la fenêtre.
- Octopus va redémarrer et les modifications seront sauvegardées.
- Noter que si on fait Annuler ou si l'on ferme la fenêtre avec le X en haut, Octopus affichera le message suivant : Les données ont été modifiées. Voulez-vous les sauvegarder ?
Octopus ne permet pas d'ajouter deux fois le même champ dans un formulaire. Un champ qui est déjà en cours d'utilisation dans le formulaire ne sera pas offert lors de la sélection à partir de la librairie.
Au besoin, créer un second champ avec un nom différent pour l'ajouter au formulaire. Le libellé pourra être renommé au même nom si c'est ce qui est requis.
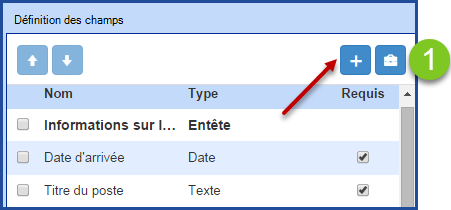
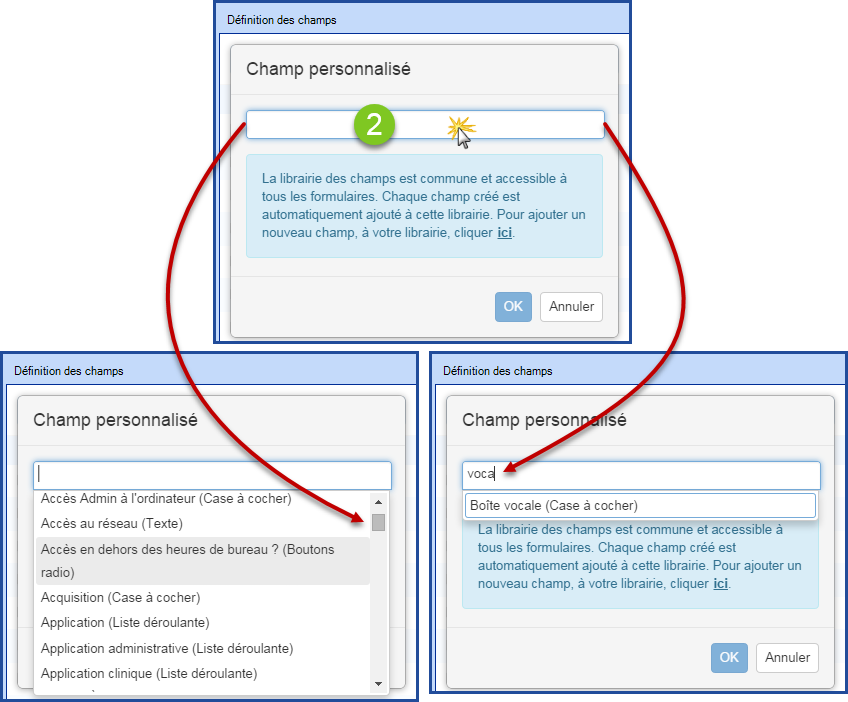
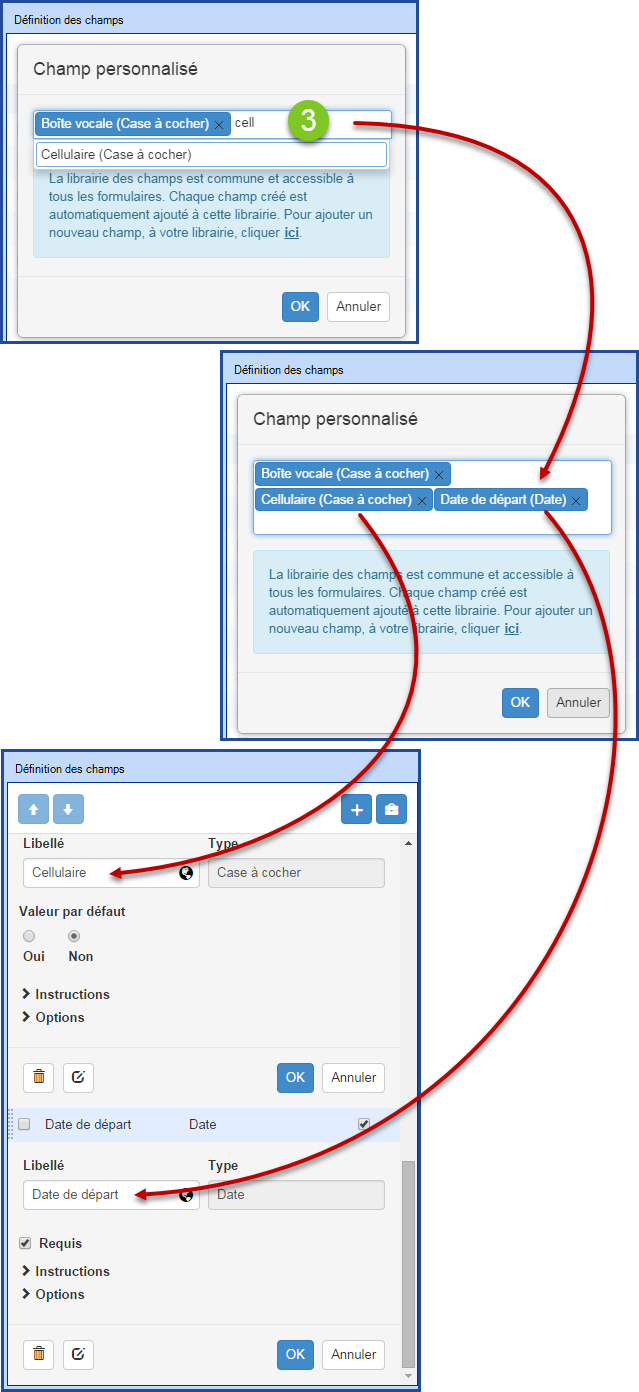
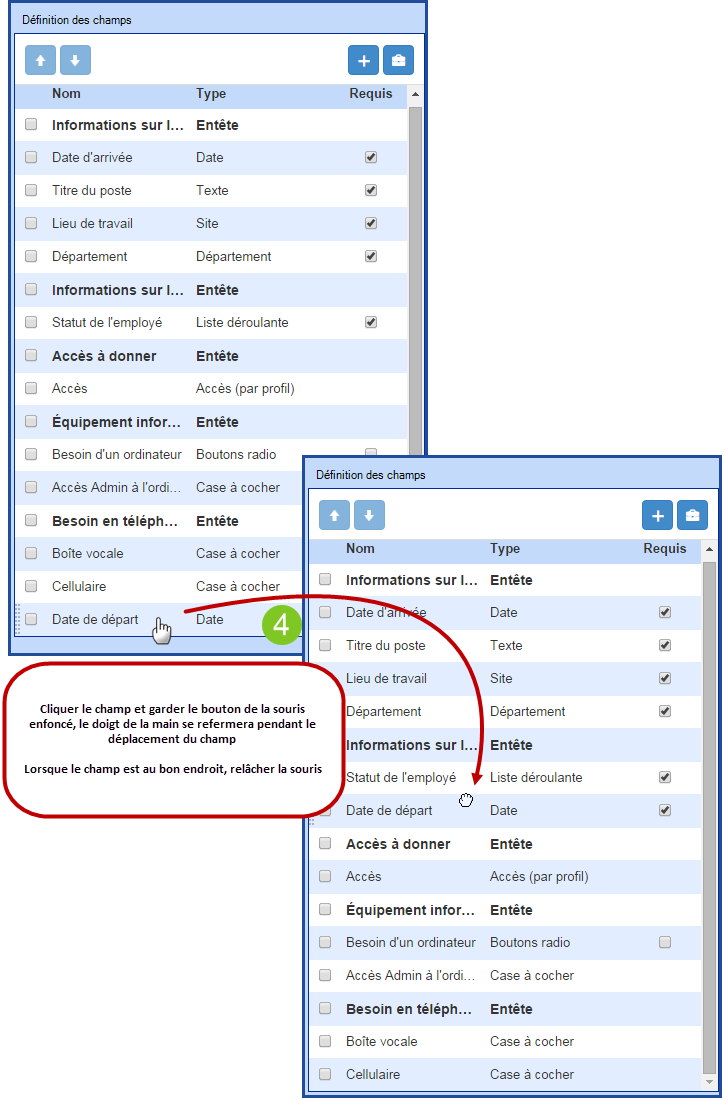
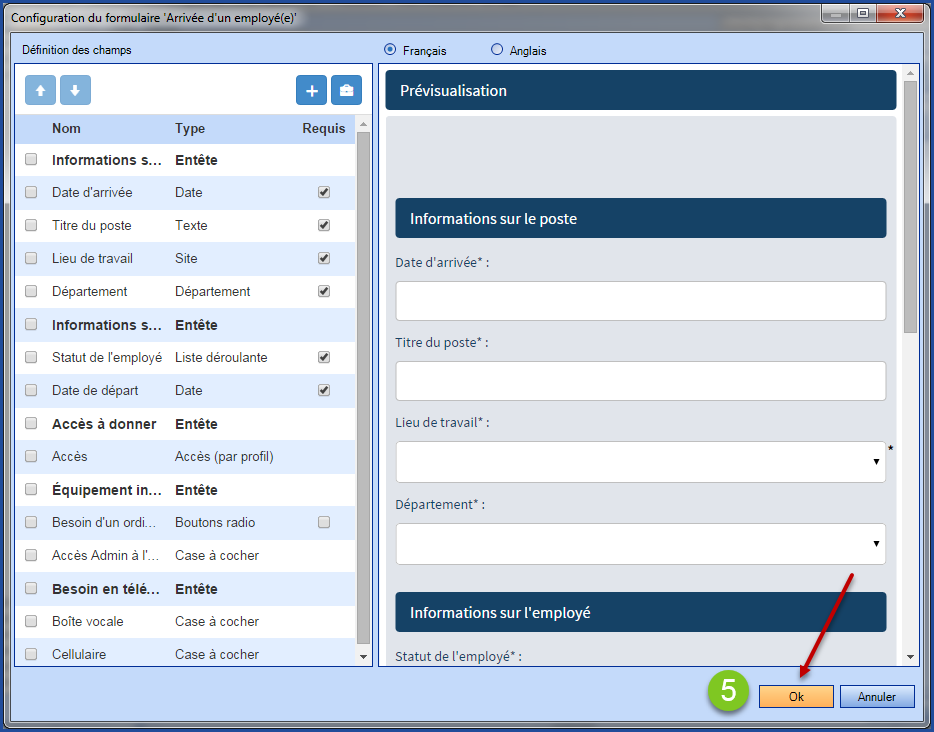
Exploitation des données
Un des avantages des champs personnalisés d'Octopus est de pouvoir ajouter les champs de formulaires aux listes et comme critères de recherche.
Par exemple, si on veut analyser les éléments des requêtes d'arrivée de nouveaux employés. On veut, en plus des informations habituelles, aller chercher les données suivantes :
- La date d'arrivée de la personne.
- Son titre.
- Son statut.
- Sa date de départ, si le statut est temporaire.
- Si la personne a besoin d'un ordinateur.
- Si la personne a besoin d'un cellulaire.
- Etc.
Les informations plus haut représentent des champs du formulaire de nouvel employé. Il suffit donc de les ajouter comme colonnes à une liste.
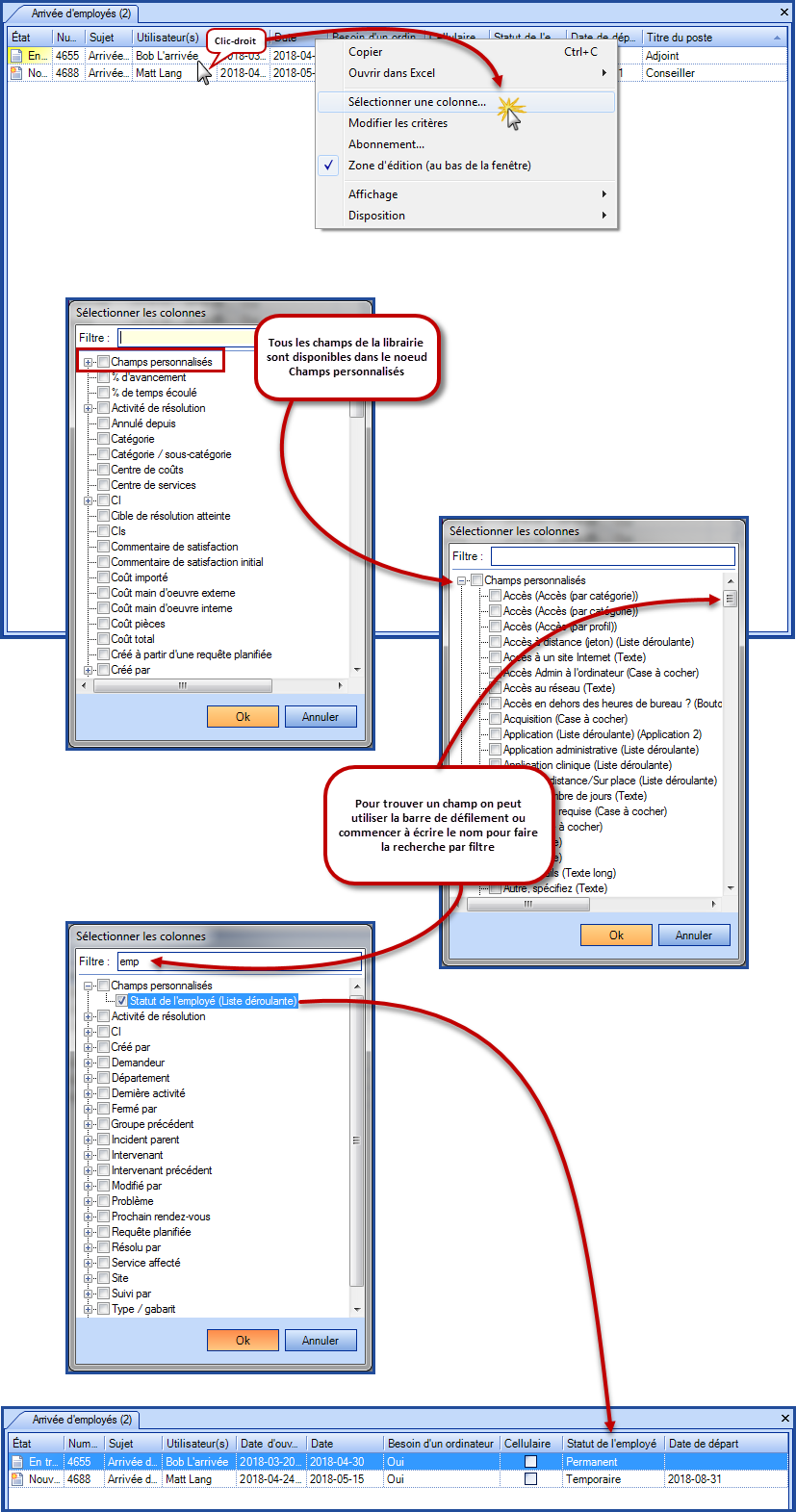
Cliquer les liens pour apprendre en détail comment fonctionne la Recherche avancée et la Personnalisation des listes.
Pour plus de flexibilité, lors de la recherche d'un champ, tous les noms disponibles pour ce champ seront visibles :
- Son libellé
- Son non
- S'il y en a un.
- Ses alias
- S'il en a un ou plusieurs.
Premier exemple : J'ai un champ dont le libellé est Date, mais dans les diverses requêtes ou ce champ est utilisé, il se nomme Date d'arrivée ou Date requise, etc. Quand je recherche ce champ, tous ces noms sont là et peuvent être recherchés.
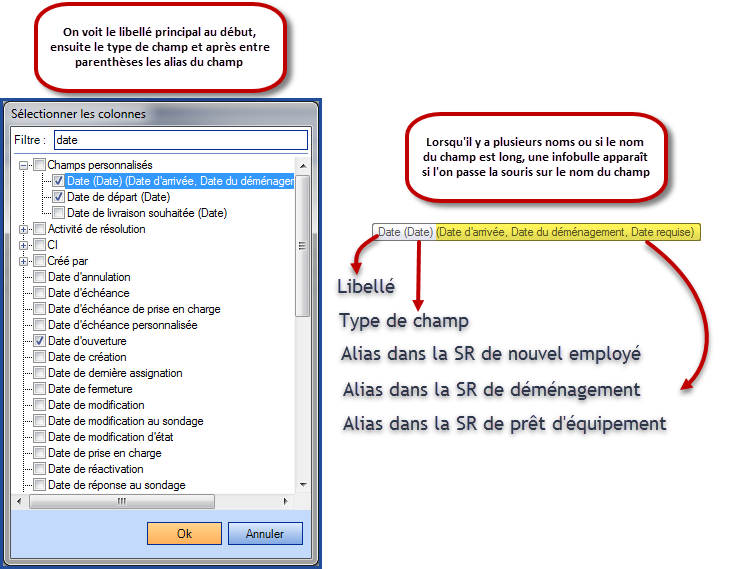
Second exemple : Dans tous les gabarits on confirme avec le demandeur comment le joindre avec la question Vos coordonnées, mais le champ se nomme simplement Coordonées. Lors de la recherche, on voit les deux appellations.
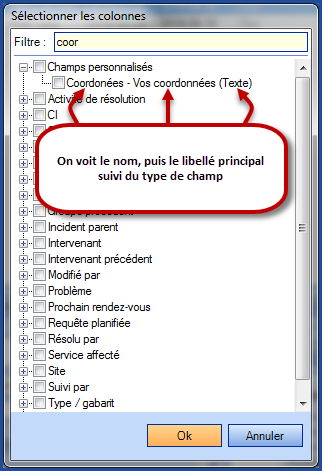
Historique des modifications d'un champ
Par défaut, lorsqu'un champ est mis à jour, une entrée est automatiquement ajoutée à l'historique de la requête. Par contre, il existe une option qui, si elle n'est pas cochée pour un champ, ne mettra pas l'historique de la requête à jour. Cette option est seulement disponible en mode librairie et sert pour tous les endroits où le champ est utilisé.
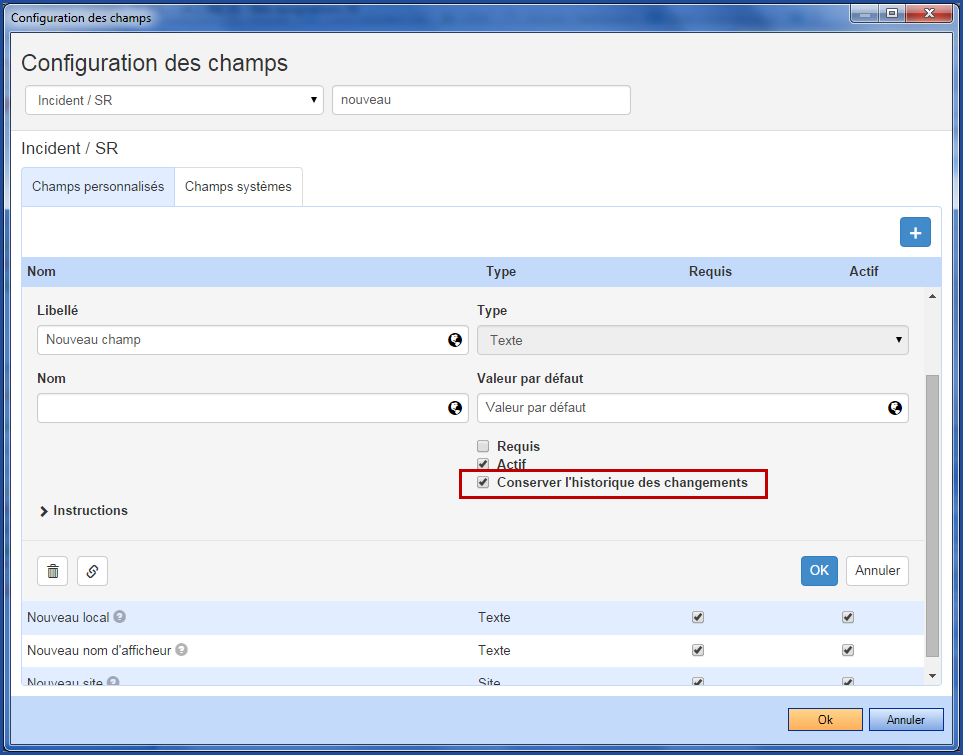
Particularités
Conversion de requête
Il est possible de convertir une demande de service en incident et vice-versa. Toutes les modifications sont conservées dans l'historique de la requête.
Lors de la conversion, si le formulaire est obligatoire, un message en avertira l'intervenant Les champs du formulaire du type 'Nom du type de SR’ sont requis.
La conversion d'une SR vers un incident sera possible à moins que des tâches aient déjà été activées ou débutées. Sinon, le message suivant sera affiché : II n’est pas permis de convertir une demande de service en incident si des tâches ont des activités ou ont été débutées.
Fichiers joints
La modification ou l'ajout de fichier joint n'est pas permis à partir du formulaire. Un avertissement Les champs qui ne supportent pas l'édition sont en lecture seule sera en haut de la page du moment où un champ de type fichier joint est présent.
On doit gérer ces fichiers à partir de l'onglet Fichiers joints, mais ces modifications ne seront pas visibles dans le formulaire.
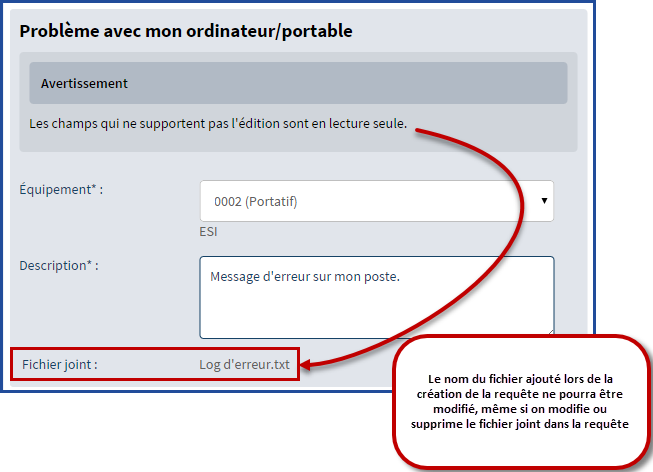
Réservation
Dans une requête où un champ de type réservation est présent, un avertissement indiquant que Les champs qui ne supportent pas l'édition sont en lecture seule s'affichera en haut de la page.
La réservation ne peut être modifiée à partir du formulaire et doit être faite par l'utilisateur sur le portail.
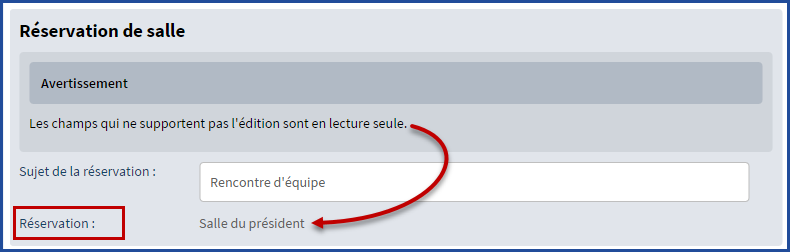
Gestion des accès - GDA
Pour les requêtes qui sont créées à partir du module d'extension (plug-in) de la GDA, un avertissement indiquant que Les champs qui ne supportent pas l'édition sont en lecture seule s'affichera en haut de la page.
Une demande d'accès ne peut être modifiée à partir du formulaire. Par contre, si d'autres informations qui ne sont pas reliées aux accès ont besoin de modifications, elles pourront l'être.
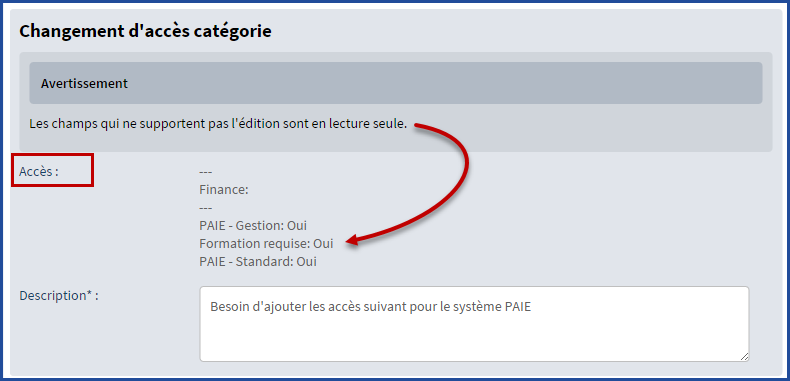
Les erreurs et les pistes de solution
Aucune autre donnée n'est compatible avec cette donnée
- Lors de la fusion des champs : Si on essaie de fusionner un champ qui est le seul à utiliser une liste de valeur.
- La fusion entre champs de types Bouton radio ou Liste est possible seulement si les deux champs utilisent la même liste de valeur.
- Ce message indique normalement que le champ qu'on veut fusionner est le seul à utiliser sa liste de valeur.
L'opération ne peut être complétée, car certains champs ont été modifiés. Veuillez sauvegarder vos données et essayer de nouveau.
- On essaie de faire une opération qui peut être en conflit avec une opération précédente dans la librairie.
- Par exemple, la fusion d'un champ après qu'un ou plusieurs champs aient été renommés.
- Octopus recommande de sortir de la librairie pour sauvegarder avant de procéder à nouveau.
Trucs et astuces
Réutilisation d'une structure d'entête
Comme les champs de type Entête et Commentaires sont uniques, ils doivent être recréés à chaque utilisation. Pour éviter d'avoir à refaire la même structure avec les mêmes entêtes chaque fois, on peut créer un gabarit à réutiliser.
Créer un gabarit d'incident et un type de SR avec la structure de base sans activer la requête. Elle pourra être copier/coller vers une nouvelle requête avec la bonne structure, il restera ensuite à compléter avec les champs de la librairie.
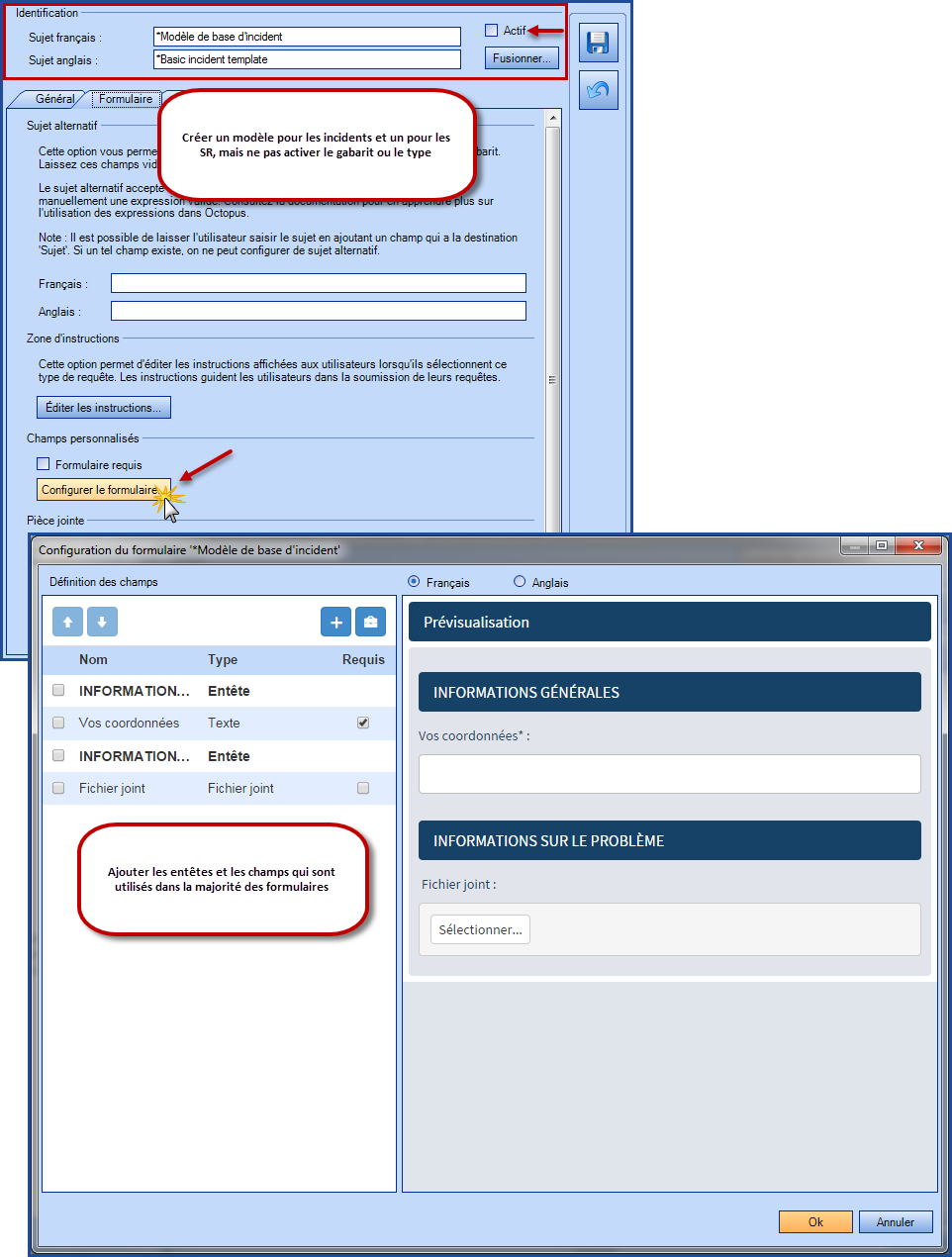
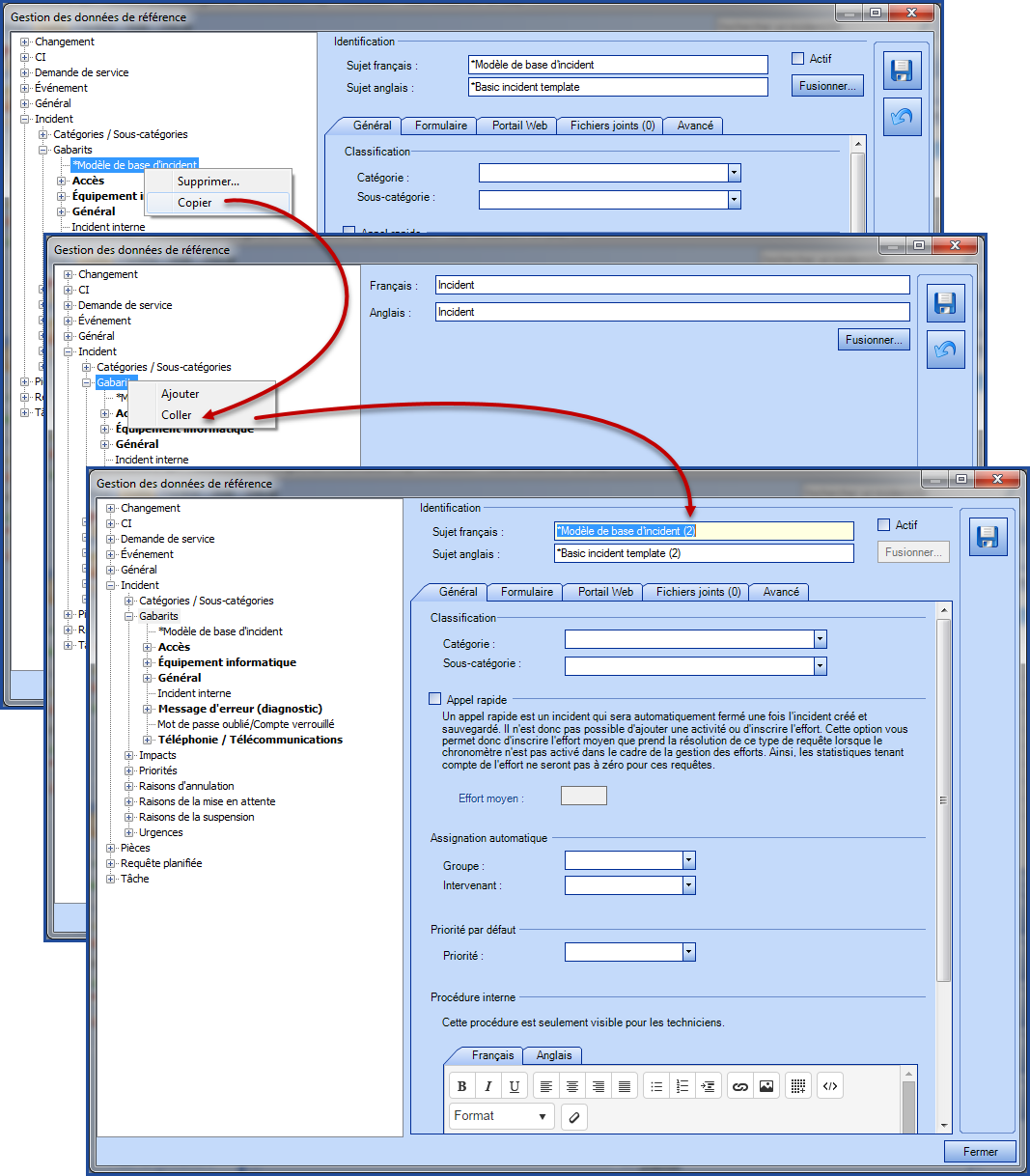
Configurer une Destination pour éviter la perte de données
Lorsqu'une requête est reçue par courriel ou lorsqu'elle est créée sans formulaire, la modification à l'aide d'un formulaire peut engendrer la perte des données originales dans le champ Description détaillée, si on oublie d'aller dans les détails de l'avertissement.
Noter qu'en tout temps l'information d'origine de la Description détaillée est conservée dans l'historique de la requête.
Pour plus d'information sur ce comportement, voir la section Création initiale et comportement du champ Description détaillée.
Un truc qui évite la perte de donnée lors de la saisie d'un formulaire est de configurer un champ de type texte long à chacun des formulaires disponibles et d'y ajouter la destination de Description.
Ceci fait que la description de la requête s'y retrouve automatiquement lors de la mise à jour de la requête à l'aide du formulaire.
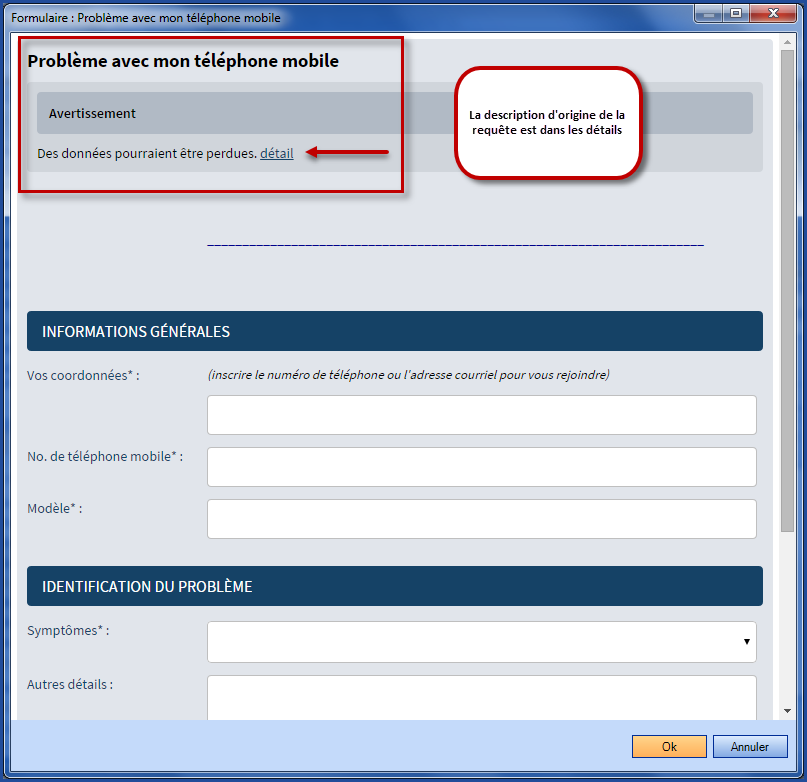
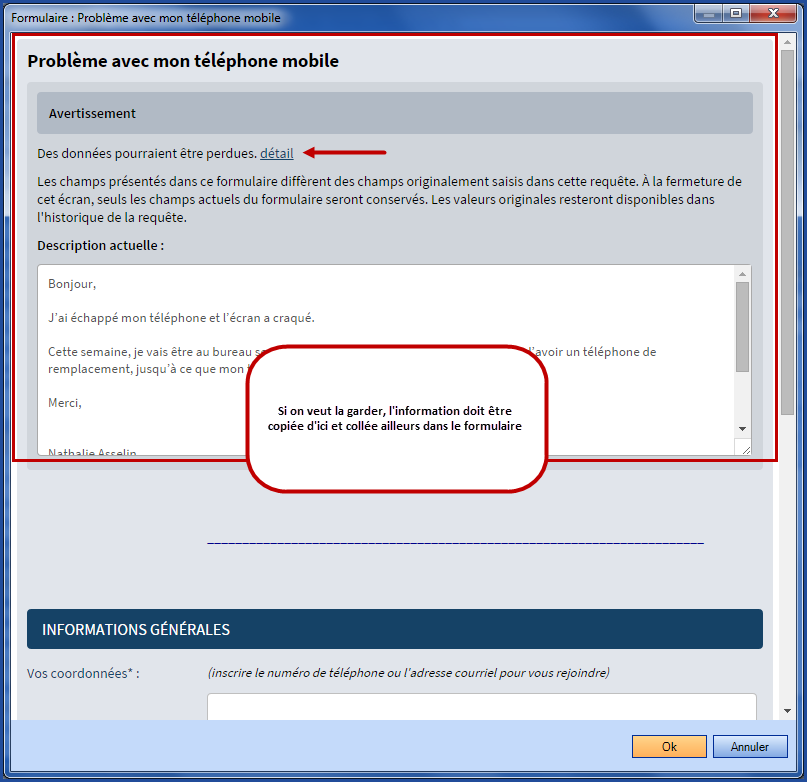
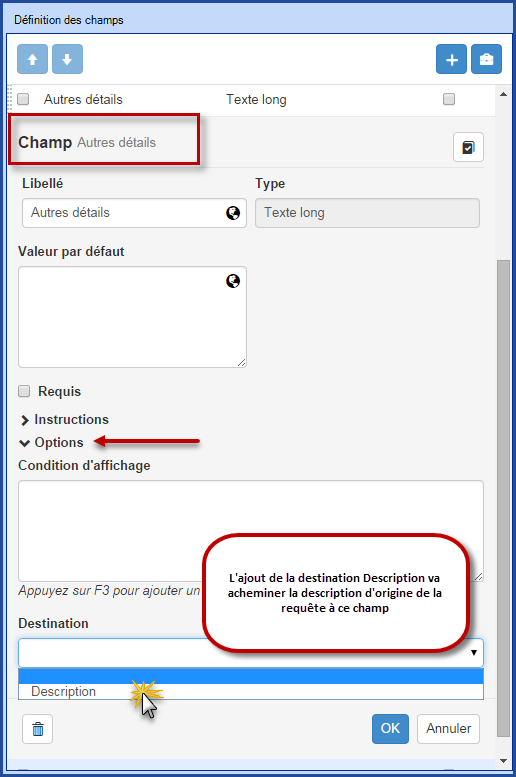
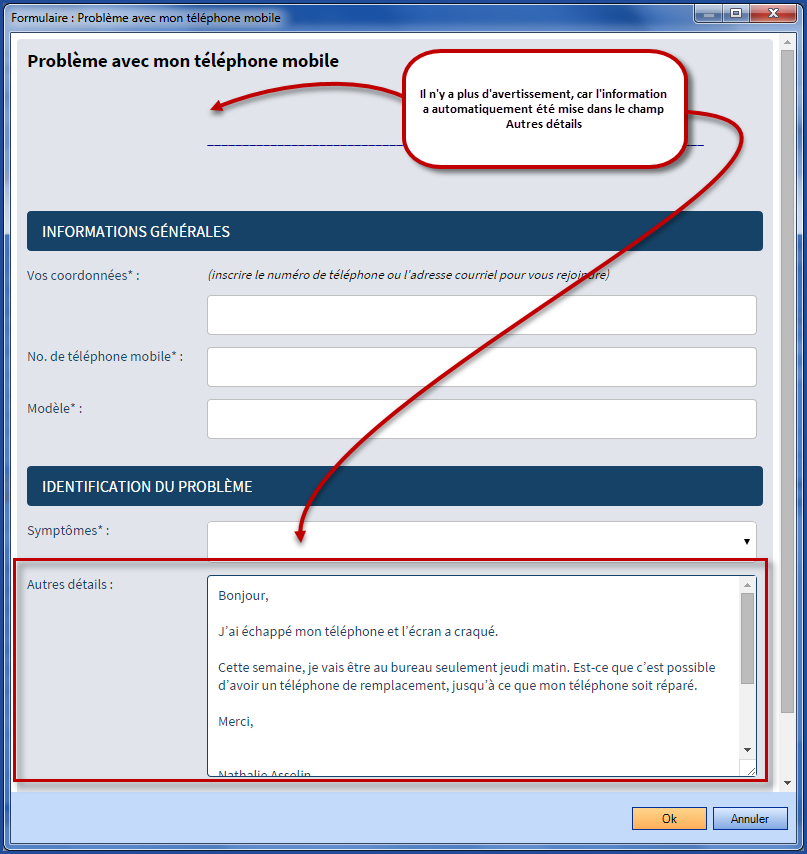
Merci, votre message a bien été envoyé.