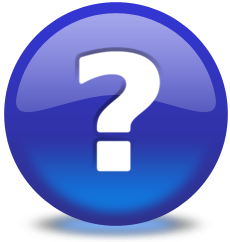Articles reliés
Introduction
Il est possible de personnaliser l'apparence d'Octopus en modifiant le thème ou en ajoutant une image à la section de gauche de l'écran. Noter que l'ajout d'image n'est pas disponible avec le thème Classique.
Il y a plusieurs thèmes disponibles :
- Classique
- Seul thème avant la version 6
- Moderne bleu
-
Par défaut dans un nouvel environnement
-
- Moderne clair
- Moderne foncé
Cette configuration est par équipe, alors les intervenants qui se connectent à plus d'une équipe peuvent faire une sélection différente pour distinguée l'environnement plus facilement.
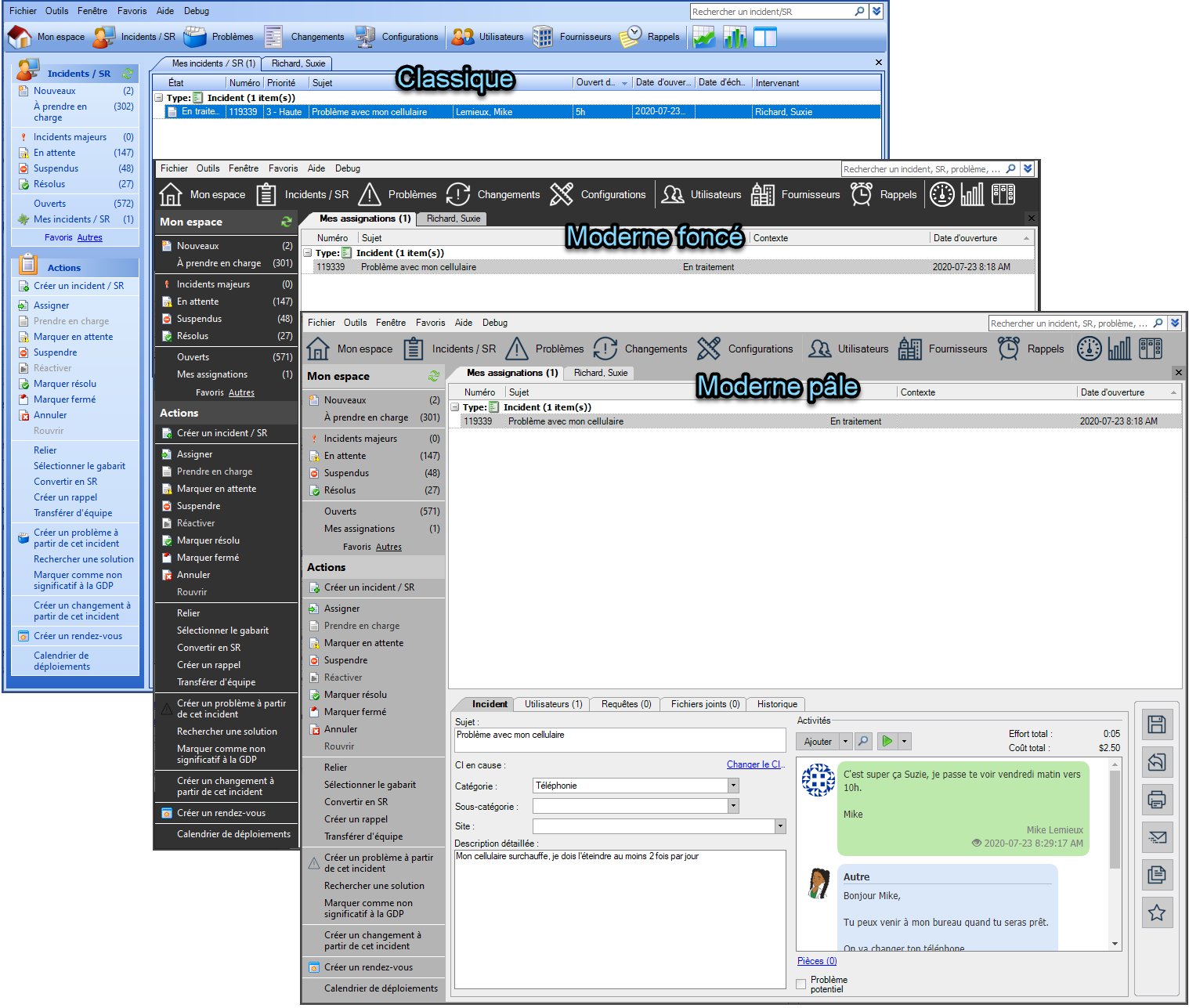
Avec le thème et une image
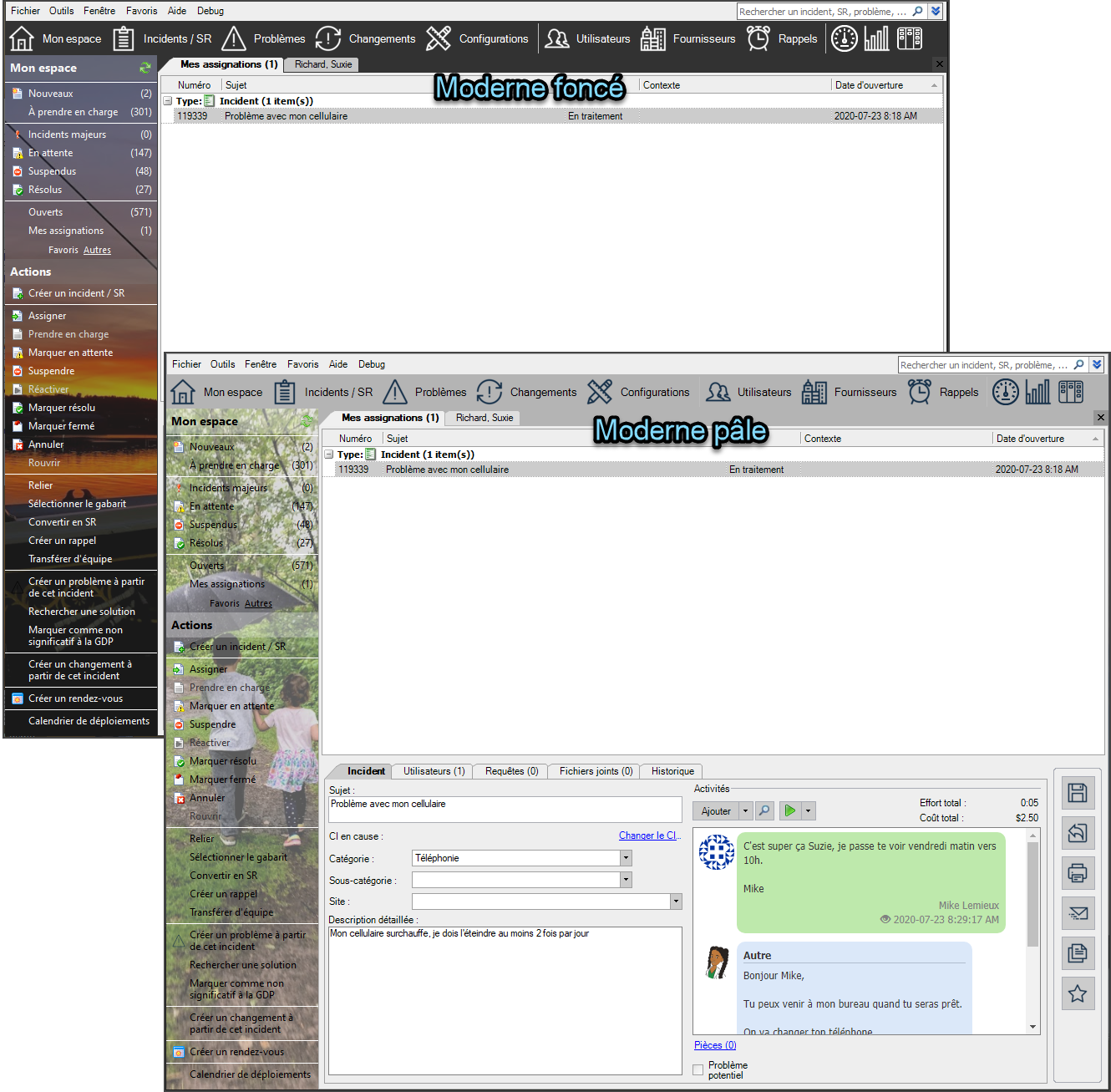
Choisir le thème
Un intervenant Octopus peut accéder rapidement à sa fiche utilisateur à partir du menu Fichier > Modifier mon profil, ou faire une recherche utilisateur pour sa propre fiche.
Le thème se trouve dans l'onglet Octopus à la section Thème.
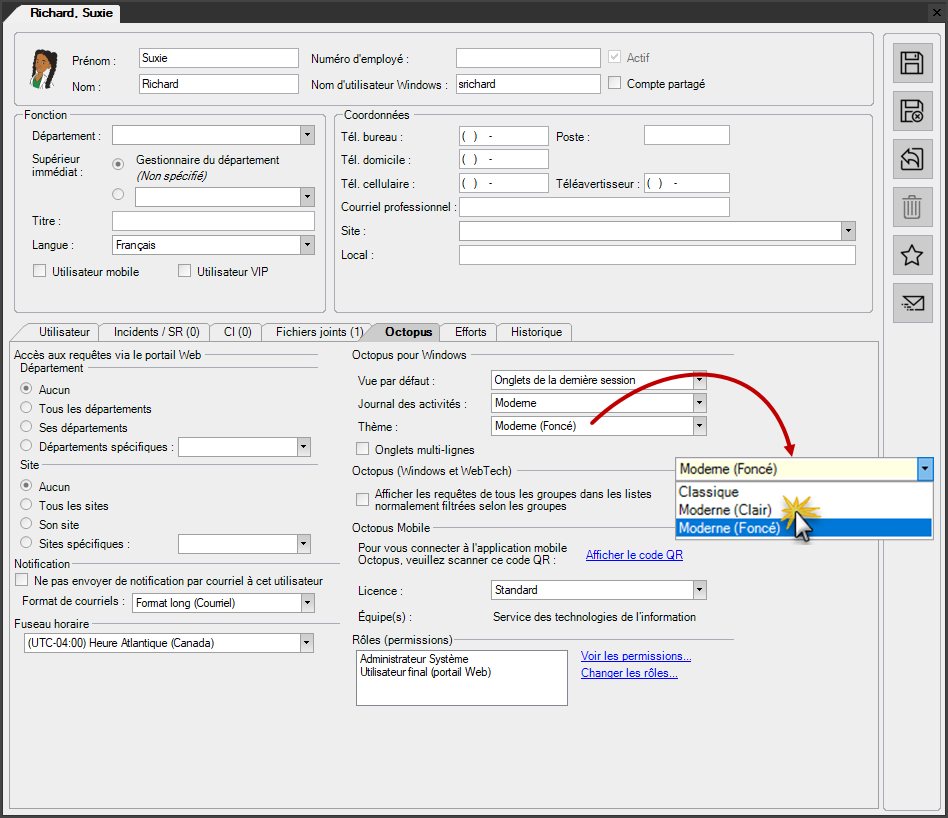
Il suffit de faire un choix, sauvegarder et redémarrer Octopus pour voir le thème choisit.
Choisir une image
Les thèmes modernes permettent d'ajouter une image dans la section gauche de l'écran.
Pour ajouter ou modifier une image :
- Aller dans la section gauche de l'écran et faire un clic droit
- Sélectionner Changer l'image de fond
- Faire un choix et terminer avec OK
La section de gauche est divisée en deux, les listes sont dans le haut est les actions dans le bas.
- Un clic droit dans la section des listes ouvre les options de liste et image.
- Un clic droit dans la section des actions ouvre les options d'image seulement.
- Un clic droit dans un endroit vide, ne fonctionne pas.
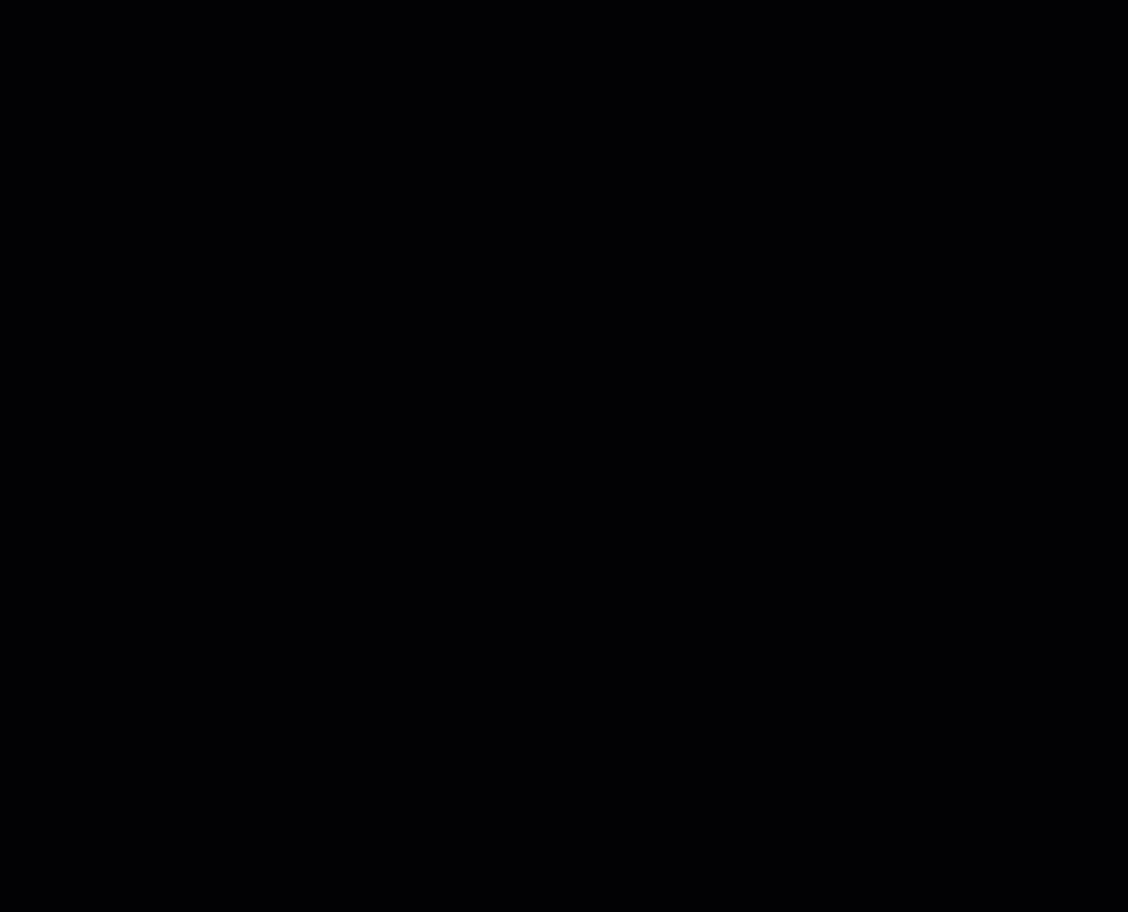
Enlever une image
Si l'on a une image dans la section de gauche et qu'on veut l'enlever complètement, on fait comme pour l'ajout avec un clic droit dans la section de gauche, mais on choisit l'action Retirer l'image de fond.
Comment savoir qu'une action est inactive ?
Chaque module montre les actions possibles dans la section du bas de la section de gauche de l'écran.
Ces actions peuvent être actives ou non en fonction de l'état de l'élément dans lequel on se trouve et des permissions de l'utilisateur qui est connecté. Par exemple si une requête est déjà en traitement par l'intervenant qui la regarde, l'action Prendre en charge ne sera pas active.
La distinction entre une action active et une qui ne l'est pas est parfois subtile. Mais une méthode pour le voir est que si on fait un survol de la souris sur les actions, la couleur de fond de celles qui sont actives change pour les rendre plus visibles.
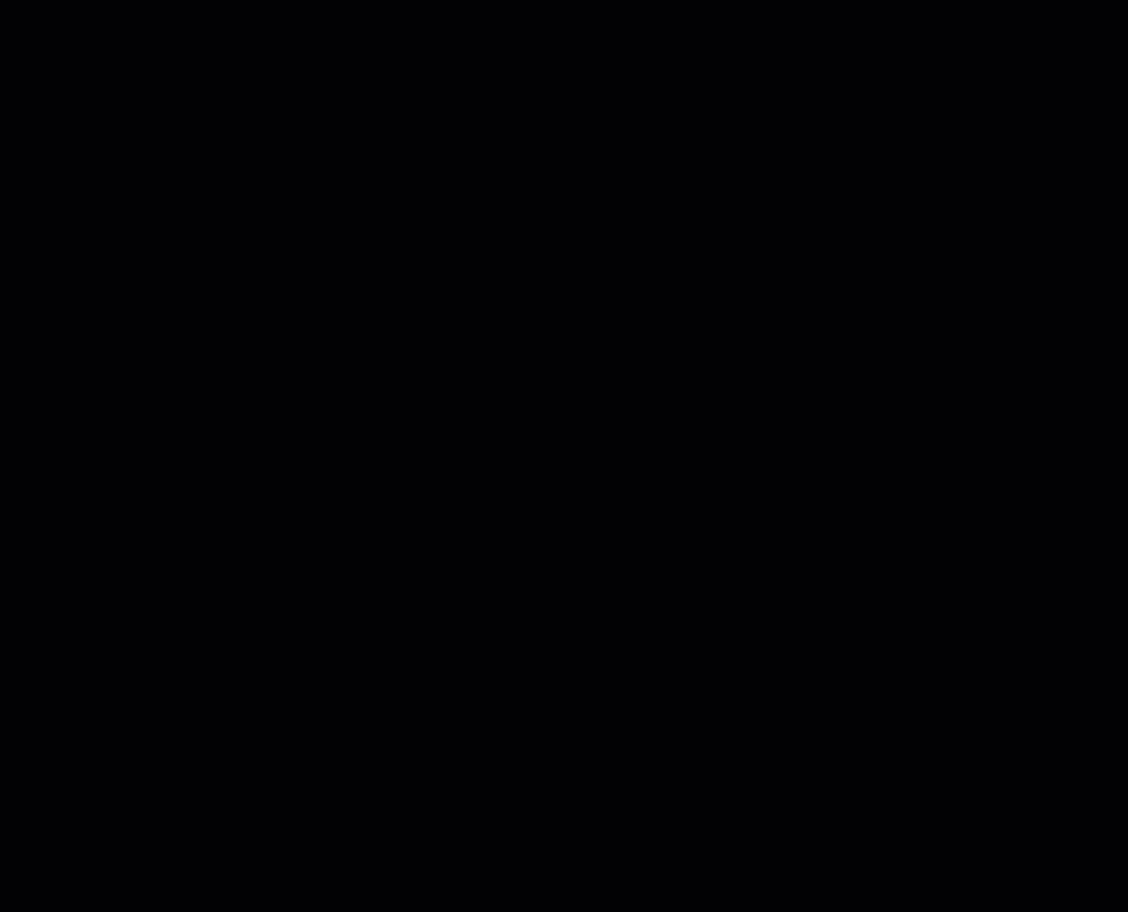
Merci, votre message a bien été envoyé.