Table des matières
Articles reliés
- Librairie des champs personnalisés
- Gestion des utilisateurs
- Gestion des contrats de services et locations
- Recherche avancée
- Personnalisation des listes
Introduction
La Configuration des champs est disponible dans Octopus pour permettre aux administrateurs de créer des champs personnalisés.
Ces champs sont généralement utilisés dans les formulaires pour la gestion des Incidents/SR, mais il est aussi possible de créer des champs personnalisés pour les ajouter aux modules Utilisateurs et Contrats de service.
Dans cet article, nous traitons des modules en dehors des Incidents/SR. Pour ceux qui désirent connaître comment configurer des champs dans un formulaire, voir l'article Librairie des champs personnalisés.
 ATTENTION
ATTENTION
- Pour accéder à la librairie des champs personnalisés, il faut la permission :
- Administrer Octopus
- Ce type de configuration comporte des risques, particulièrement si Octopus est déjà en production dans votre environnement.
- Elle devrait être faite par un administrateur chevronné dans la connaissance d'Octopus. De plus, on recommande que les manipulations dans la Configuration des champs soient faites en dehors des heures ouvrables.
- L'onglet Champs systèmes est aussi disponible dans la fenêtre de configuration des champs, mais devrait seulement être utilisé par des administrateurs formés par Octopus.
- Il est suggéré de parler à un Spécialiste Octopus avant de faire des modifications aux champs systèmes, pour ne pas causer d'impact aux opérations.
- Les champs personnalisés sont configurables par équipe.
La configuration des champs
Les champs personnalisés peuvent être utilisés dans les modules Utilisateurs et Contrats de service et ils seront visibles à partir de l'onglet Informations additionnelles de chacun des modules
Les types de champs supportés sont :
- Texte
- Date
- Date et heure
- Case à cocher
- Liste déroulante
Les éléments suivants peuvent être effectués à partir de la configuration des champs :
- Voir la liste des champs disponibles
- Ajouter des champs
- Modifier des champs
- Supprimer des champs
- Désactiver des champs
Comment accéder à configuration des champs
Pour accéder à la configuration des champs, l'intervenant doit avoir la permission d'Administrer Octopus.
La configuration des champs est disponible à partir du menu Outils > Configuration des champs.
Par la suite, il faut :
- Sélectionner le module dans lequel les champs doivent être ajoutés.
- Choisir l'onglet Champs personnalisés.
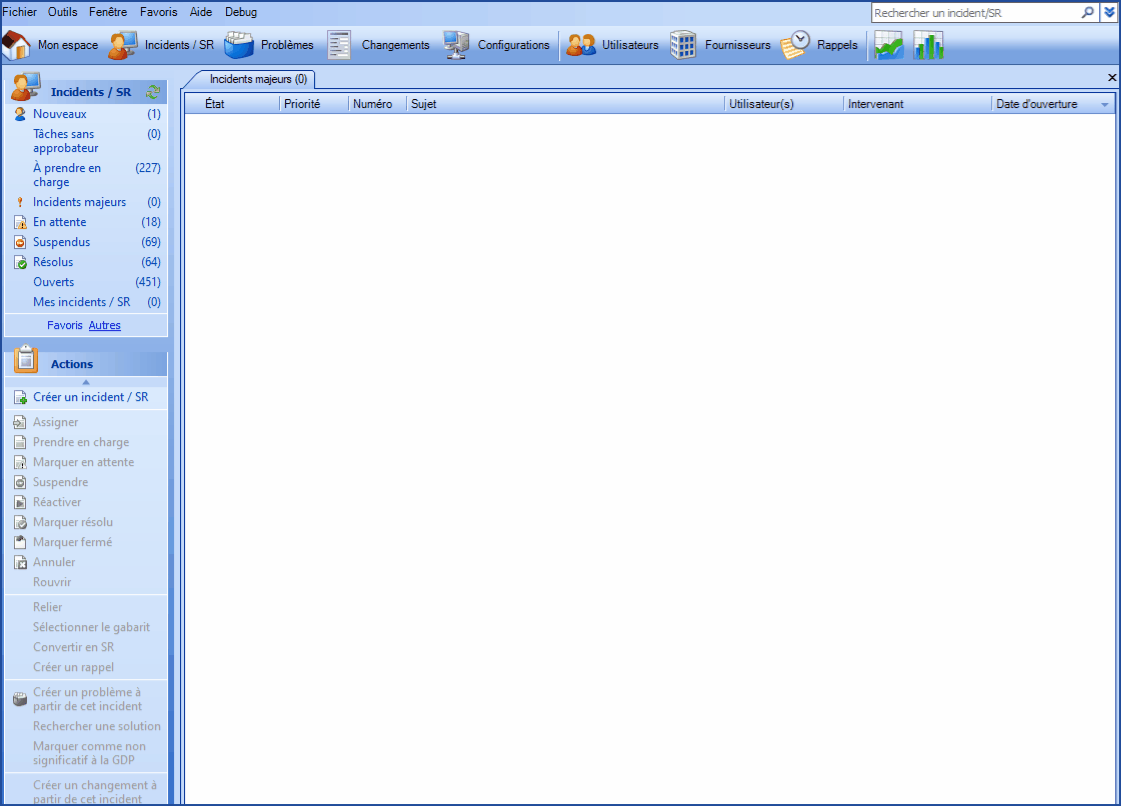
Créer un nouveau champ
Pour créer un nouveau champ dans le module Utilisateur ou Contrat de services il faut d'abord accéder à la librairie des champs.
Les valeurs obligatoires à la création d'un champ sont :
- Libellé
- Dans un environnement bilingue, on recommande d'ajouter le nom de la seconde langue à la création.
- Type
- Comme le type du champ ne peut être modifié après la création, il est important de faire la bonne sélection au départ.
Pour créer un nouveau champ, il faut :
- Accéder à la configuration des champs par le menu Outils > Configuration des champs - onglet Champs personnalisés du module voulu.
- Utiliser le bouton Ajouter un champ.

- Inscrire le nom du champ dans le Libellé.
- Inscrire le nom dans la seconde langue au besoin.
- Choisir le Type de champ.
- Le type ne peut être modifié après la création du champ.
- Ajouter les Instructions au besoin.
- Inscrire les instructions dans la seconde langue au besoin.
Lors de l'ajout de l'instruction dans la configuration des champs, si du formatage est utilisé, il n'apparaîtra pas, car Octopus affiche seulement du texte brut.
- Indiquer la Valeur par défaut si nécessaire.
Si une valeur par défaut est définie, elle sera visible seulement lors de la création d'un nouvel utilisateur ou d'un nouveau contrat de service, les éléments existant ne l'auront pas.
-
Il n'est pas possible de mettre le champ Requis dans le module Utilisateur et Contrat de services.
-
Même si l'option est cochée dans le configuration du champ, elle sera ignorée.
-
-
Le champ est Actif par défaut.
Si le champ est mis inactif il sera dans la liste des éléments inactifs pour les colonnes ou les critères de recherche.
-
Indiquer si l'historique des changements va être conservé
-
Par défaut toujours actif
-
Ne gardera pas de trace dans l'onglet Historique s'il est désactivé.
-
-
Fermer la fenêtre du champ avec OK en bas du champ.
-
Passer à d'autres modifications ou création de champs au besoin.
-
Afin de compléter la création du champ et de toutes autres modifications, faire OK en bas de la fenêtre.
-
Octopus va redémarrer et tous les champs actifs seront visibles dans le module auquel ils appartiennent de même que dans les colonnes et critères de recherche.
-
Noter que si l'on fait Annuler ou si l'on ferme la fenêtre avec le X en haut, Octopus affichera le message suivant : Les données ont été modifiées. Voulez-vous les sauvegarder ?
-
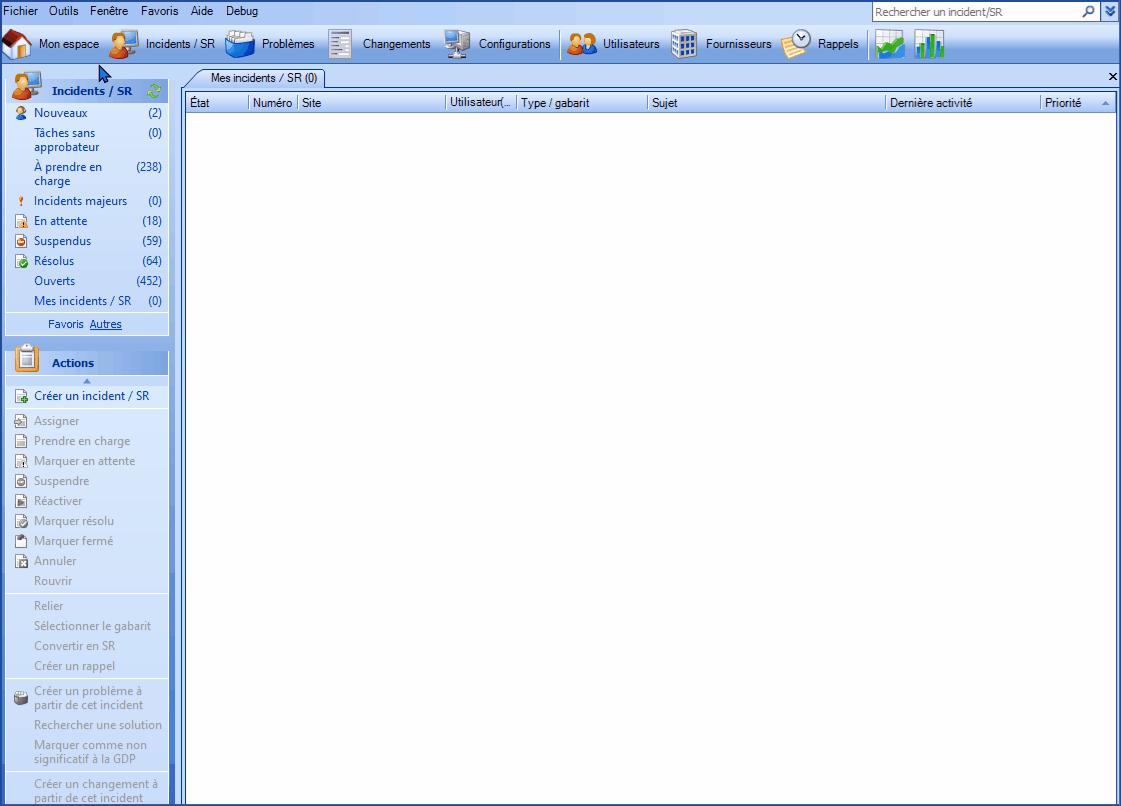
Lorsque le champ personnalisé est sauvegardé, il n'est plus possible de modifier son type.
Où voit-on les champs personnalisés dans Octopus?
Les champs personnalisés des modulees Utilisateurs et Contrat de Services sont visibles dans l'onglet Informations additionnelles.
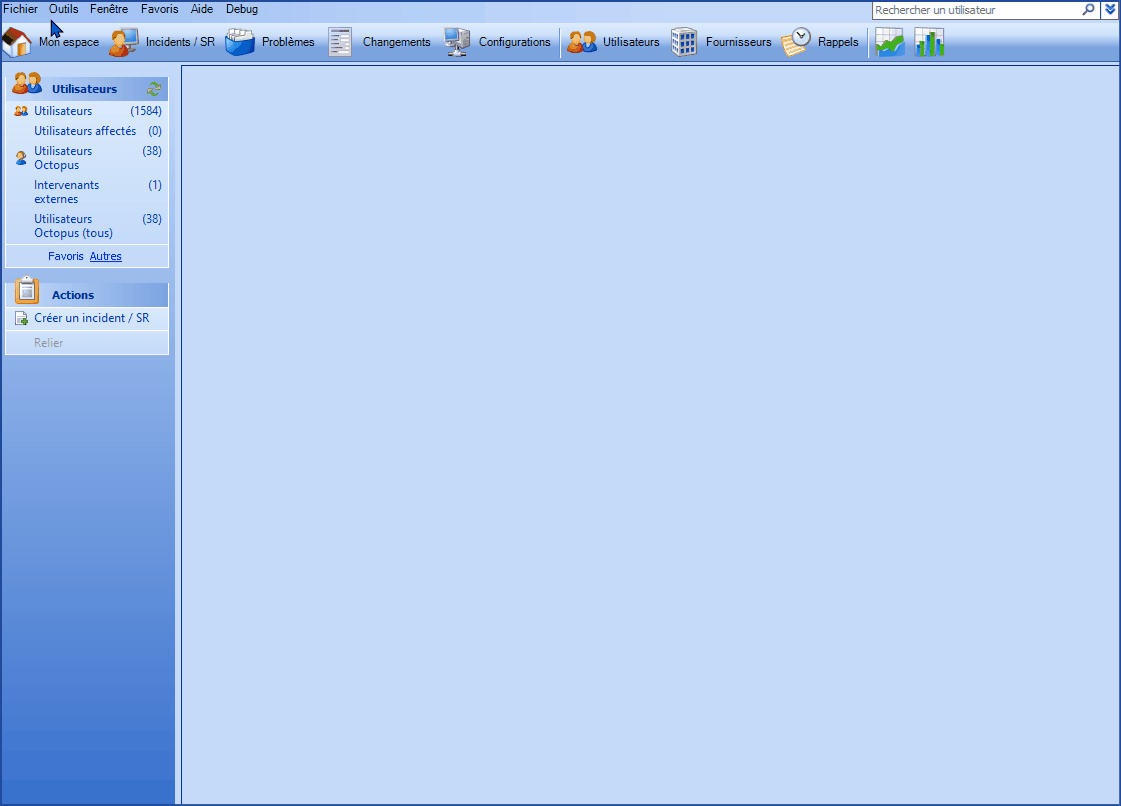
- L'onglet Informations additionnelles ne sera pas visible si aucun champ personnalisé n'a été créé pour le module concerné.
- La colonne Instructions n'apparaît pas par défaut, elle doit être ajoutée.
Supprimer un champ de la librairie
Pour qu'un champ puisse être supprimé de la librairie, il ne doit pas avoir été utilisé.
Il sera donc rare qu'un champ puisse être supprimé.
Suivre les étapes suivantes pour retirer un champ de la librairie de manière permanente :
- À partir de la librairie, ouvrir le champ en cliquant sur son nom.
- Sélectionner le bouton Supprimer.

- Un message demandant la confirmation sera affiché par Octopus, liquer sur Oui.
- Dans un cas où l'on désire supprimer un champ qui a déjà été utilisé, un message d'erreur apparaît à l'écran mentionnant qu'il doit être désactivé.
Il fera encore partie de la librairie, mais avec les éléments inactifs.
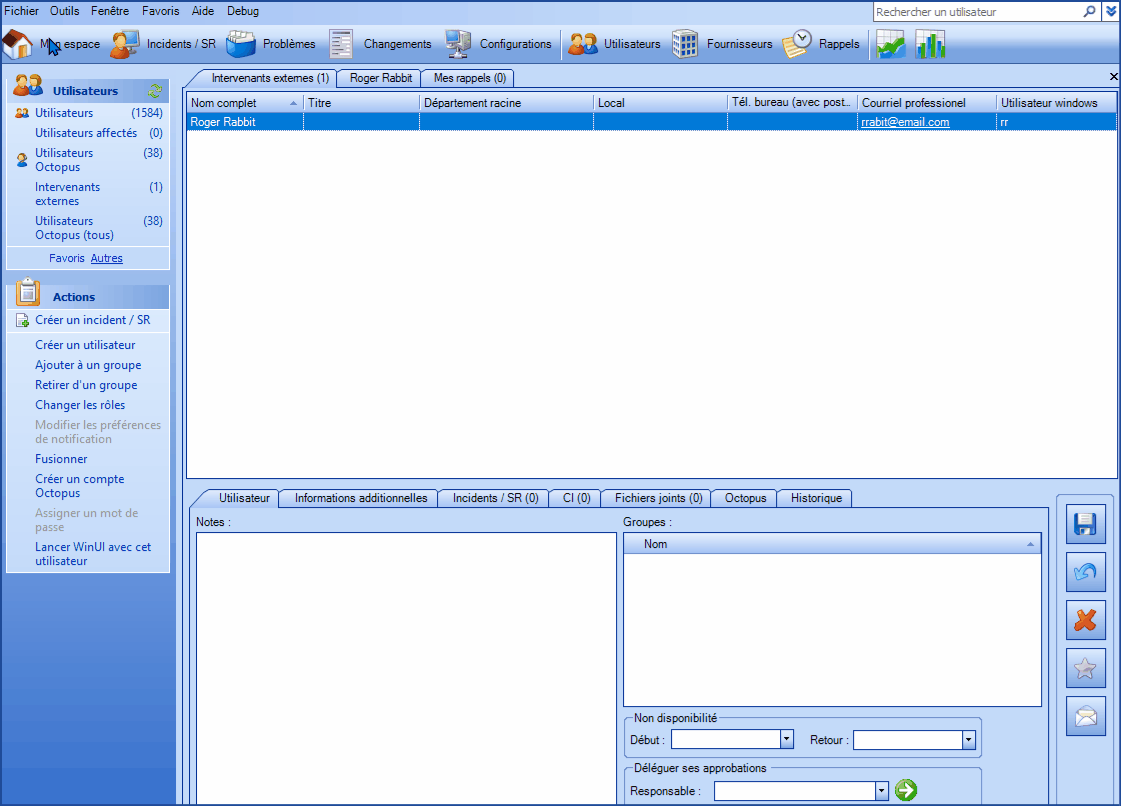
Recherche dans la librairie
Par défaut, la liste des champs visibles dans la librairie est celle des champs actifs pour éviter que la librairie soit polluée de champs dont on ne se sert plus.
La recherche d'un champ se fait seulement dans les champs actifs, à moins de cocher l'option Afficher les champs Inactifs à droite de la fenêtre de recherche.
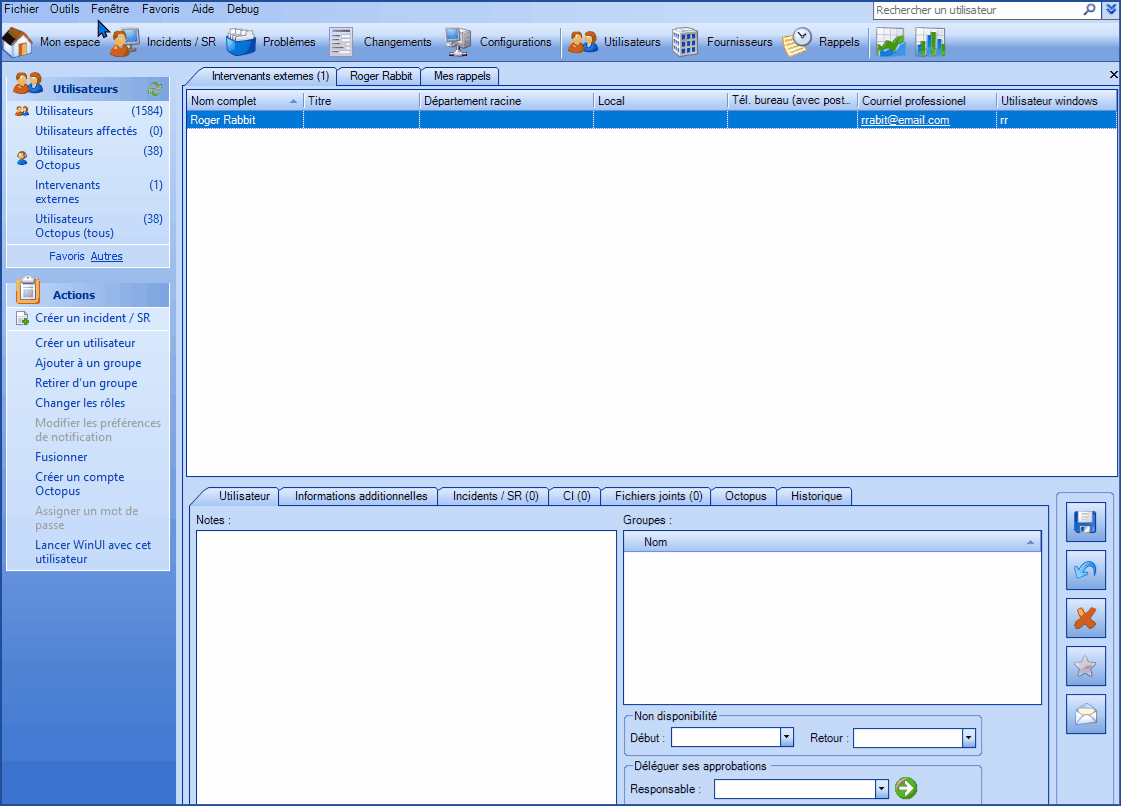
Utilisation des données recueillies dans les champs personnalisés
Comme avec les champs personnalisés des formulaires, ceux des Utilisateures et des Contrats de service peuvent être utilisés à différents endroits :
- Directement dans la fiche de l'utilisateur ou du contrat à partir de l'onglet Information additionnelle.
- Noter que comme ailleurs dans Octopus, un clic droit dans cet onglet permet de copier l'information ou de l'envoyer vers Excel.
- Comme on l'a mentionné plus haut dans cet article, on peut utiliser ces champs comme critères de recherche dans la recherche avancée.
- Les champs seront dans le noeud Champs personnalisés du module utilisateurs ou contrats de service.
- Ces champs peuvent aussi être ajoutés comme colonnes dans leur module respectif.
-
Les champs seront dans le noeud Champs personnalisés du module utilisateurs ou contrats de service.
-
Pour plus d'information, voir les articles sur la Recherche avancée et la Personnalisation des listes.
Dans le module Utilisateurs, il y a une autre option qui ajoute un champ sous le noeud Champs personnalisés.
Ce champ se nomme Ouvrir les activités dans une fenêtre et il sera visible par défaut dans cette section, mais ne se trouve pas dans la librairie des champs personnalisés.
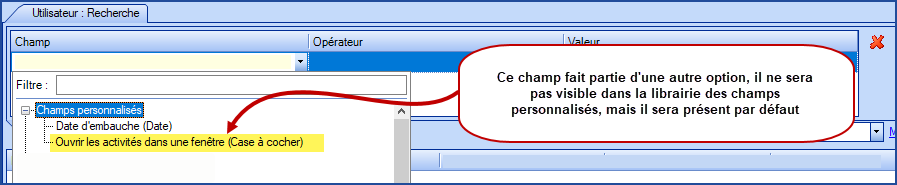
Merci, votre message a bien été envoyé.
